Como obter o menu de contexto do clique com o botão direito do mouse do Windows 10 no Windows no Windows 11
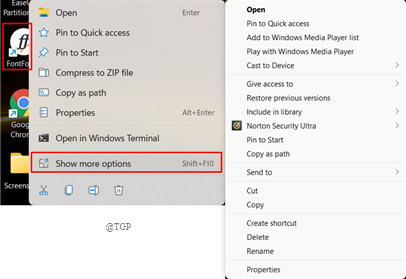
- 3275
- 802
- Loren Botsford
Ao clicar com o botão direito do mouse em um arquivo, você verá um novo menu suspenso aparecendo no seu novo Windows 11. Isso ocorre porque o menu de contexto do clique com o botão direito do mouse no Windows 11 é reestruturado com entradas limitadas quando comparado ao Windows 10. Você sempre precisa clicar em Mostrar mais opções para obter o 7-ZIP ou as outras coisas que você gosta de usar no trabalho que podem ser um pouco irritantes. Não se preocupe, você pode trazer de volta o menu de contexto antigo no Windows 11 também. Se você quiser saber como este artigo explica como recuperar o antigo clique com o botão direito do mouse no menu de contexto.
Índice
- Como obter o antigo clique com o botão direito do mouse de volta ao menu de contexto
- Use Editor de Registro
- Editando registro automaticamente
- Como voltar ao novo menu de contexto do clique com o botão direito do mouse?
Como obter o antigo clique com o botão direito do mouse de volta ao menu de contexto
Clique com o botão direito do mouse em uma pasta ou arquivo e, em seguida.
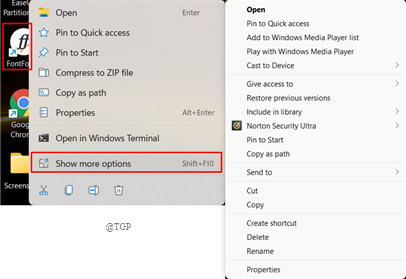
Se você não gosta dessa maneira e deseja o menu antigo em um clique, vá para o próximo método dado abaixo.
Use Editor de Registro
Você pode simplesmente usar o editor de registro para recuperar o antigo clique com o botão direito do mouse no menu de contexto. Podemos editar o registro de duas maneiras manual e automático. Vamos vê -los em detalhes abaixo.
Etapa 1: Abra o Correr janela e tipo regedit Para abrir o editor de registro.
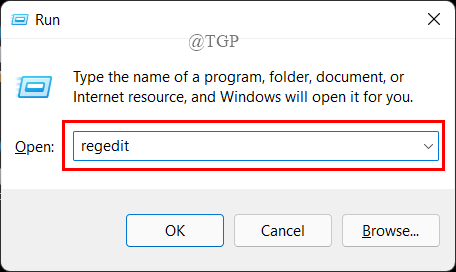
Etapa 2: Agora, copie e cole o caminho na barra de endereços do editor de registro.
Hkey_current_user \ software \ classes \ clsid
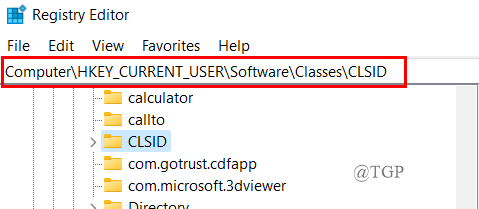
Etapa 3: Agora, abra a pasta CLSID clicando no botão suspenso.
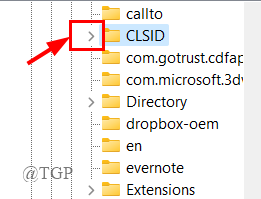
Etapa 4: Próximo, Clique com o botão direito do mouse na pasta clsid e clique em Nova> chave.
Isso criará uma nova chave.
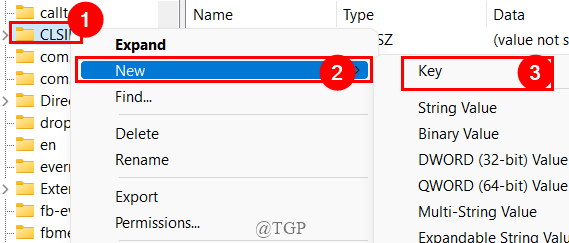
Etapa 5: copie e cole o texto abaixo na chave recém -criada.
86CA1AA0-34AA-4E8B-A509-50C905BAE2A2
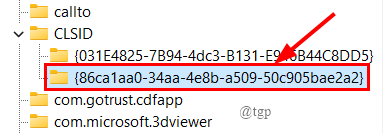
Etapa 6: Próximo, Clique com o botão direito do mouse na tecla recém -criada e clique Nova> chave.
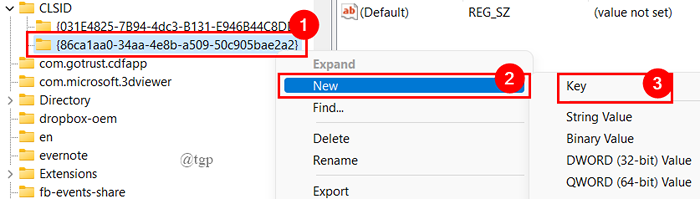
Etapa 7: Nomeie a chave como ” InProcServer32““.
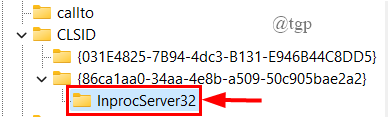
Etapa 8: clique na tecla InprocServer32 e Duplo click no Padrão String no painel do lado direito.
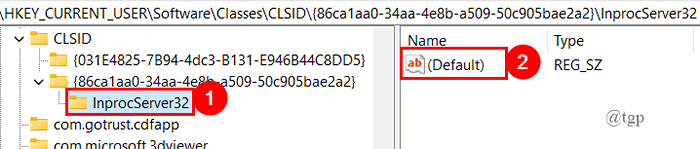
Etapa 9: Uma caixa de diálogo é aberta, clique em OK.
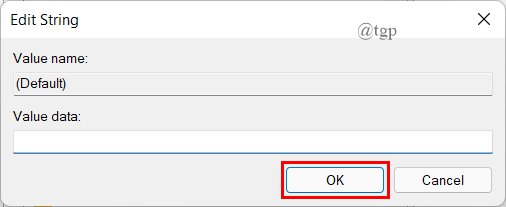
OBSERVAÇÃO: O campo de dados do valor deve estar em branco.
Etapa 10: o painel do lado direito parecerá abaixo depois que tudo for feito.
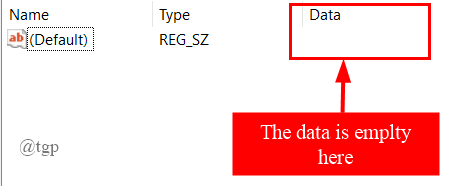
Etapa 11: Feche o editor de registro e reinicie seu sistema.
Etapa 12: Agora, clique com o botão direito do mouse em qualquer pasta para obter o antigo clique com o botão direito do mouse no menu de contexto.
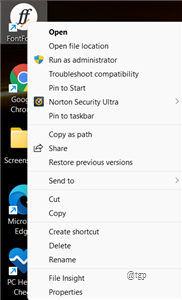
Editando registro automaticamente
Etapa 1: Abra o bloco de notas digitando na guia Menu de pesquisa.
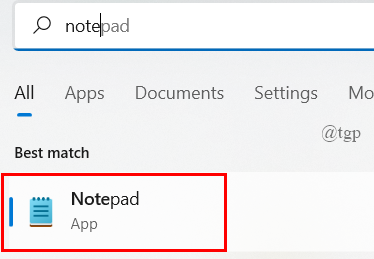
Etapa 2: copie e cole o código abaixo para escrever a versão do registro no bloco de notas.
Editor de registro do Windows versão 5.00 [hkey_current_user \ software \ classes \ clsid \ 86ca1a0-34aa-4e8b-a509-50c905bae2a2 \ inprocserver32] @= ""

Etapa 3: agora, salve o arquivo como o ““.reg ” extensão como mostrado abaixo. Isso cria o arquivo de registro.
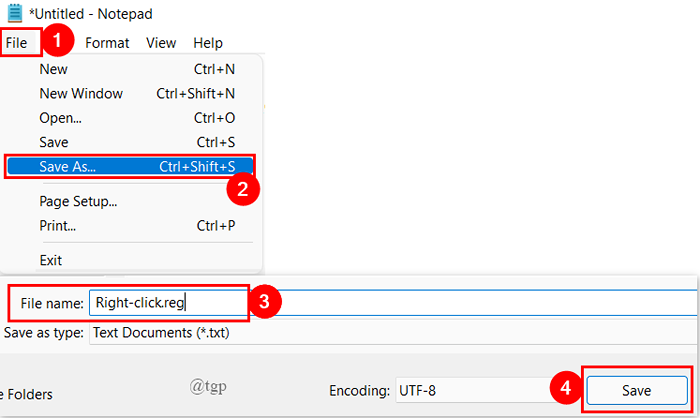
Etapa 4: Clique duas vezes no arquivo de registro salvo para executar o programa.
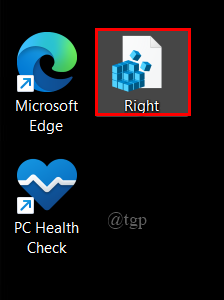
Etapa 5: Uma vez feito, reinicie seu sistema.
Etapa 6: Basta clicar com o botão direito do mouse em qualquer pasta para obter o antigo clique com o botão direito do mouse.
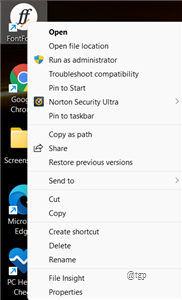
Dessa forma, você pode usar qualquer um dos métodos acima para recuperar o seu antigo clique com o botão direito do mouse de clique com o botão direito do mouse.
Como voltar ao novo menu de contexto do clique com o botão direito do mouse?
Se você deseja recuperar o novo menu de contexto padrão do clique com o botão direito do mouse, siga as etapas em “Editando o registro manualmente”. Simplesmente navegue para o endereço principal que criamos e excluímos essa chave.
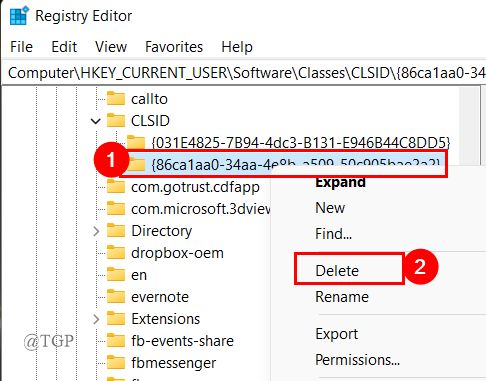
Isso é tudo.
Espero que este artigo seja útil e informativo.
Obrigado pela leitura.
- « Corrija o Explorer trava quando você tenta renomear ou excluir um arquivo OGG.
- Como salvar / exportar histórico de bate -papo nas equipes da Microsoft »

