Como executar o gerenciador de tarefas como administrador no Windows 10/11
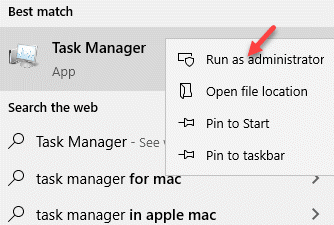
- 3882
- 672
- Maurice Champlin
Gerenciador de tarefas é um aplicativo padrão do Windows que permite que você observe o desempenho do sistema e os processos de fundo ativos, enquanto também permite ativar ou desativar programas e mais. O gerenciador de tarefas é conhecido por controlar muitas operações principais diferentes e, portanto, limita automaticamente os usuários padrão (como uma etapa de segurança) para executar ações específicas como administrador. Por exemplo, você pode ver mensagens como “Gerente de tarefas foi desativado pelo seu administrador" ou "Acesso negado”Ao tentar executar determinadas tarefas sem direitos de administrador. Nesses casos, você pode definir a conta padrão para poder executar o gerente de tarefas com direitos de administrador. Vamos ver como.
Índice
- Método 1: Ao abrir o gerenciador de tarefas da barra de pesquisa do Windows
- Método 2: Ao abrir o gerenciador de tarefas no modo de administrador usando o prompt de comando (admin)
- Método 3: Ao criar um atalho de gerenciador de tarefas na área de trabalho
- Método 4 - usando a caixa de comando de execução
Método 1: Ao abrir o gerenciador de tarefas da barra de pesquisa do Windows
Passo 1: Vá para Começar e tipo Gerenciador de tarefas no Barra de pesquisa de janelas.
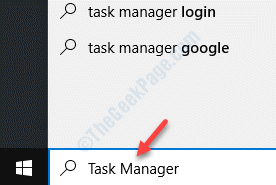
Passo 2: Agora, clique com o botão direito do mouse no resultado (Gerenciador de tarefas) e selecione Executar como administrador.
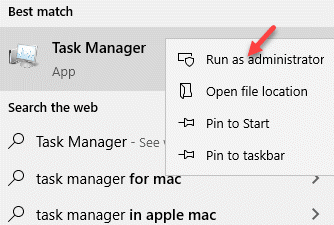
Quando você vê o Uac (Controle da conta de usuário) solicitar pedir a senha, clique Sim Para abrir o gerente de tarefas com direitos de administrador.
Método 2: Ao abrir o gerenciador de tarefas no modo de administrador usando o prompt de comando (admin)
Passo 1: aperte o Win + r Chaves de atalho juntos no teclado para abrir o Comando de execução.
Passo 2: No Comando de execução Janela, tipo cmd na caixa de pesquisa e pressione Ctrl + Shift + Enter Teclas juntas do teclado para abrir Prompt de comando no modo elevado.
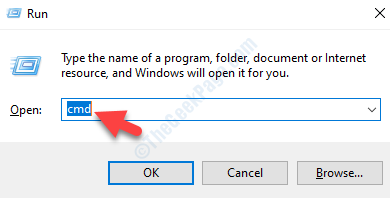
Etapa 3: No Prompt de comando (admin) Janela, tipo TaskMgr e acertar Digitar.
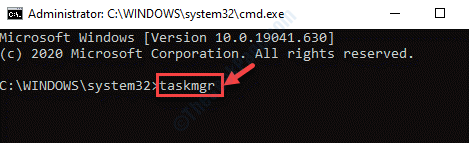
Isso abrirá o gerente de tarefas no modo administrador.
Método 3: Ao criar um atalho de gerenciador de tarefas na área de trabalho
Passo 1: Vá para sua Área de Trabalho, Clique com o botão direito do mouse, selecione Novo e então Atalho.
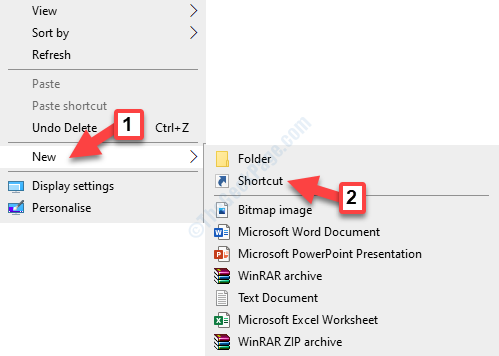
Passo 2: Agora, no Criar atalho janela, abaixo Digite a localização do item Seção, digite o caminho abaixo:
C: \ Windows \ System32 \ TaskMgr.exe
Clique em Próximo continuar.
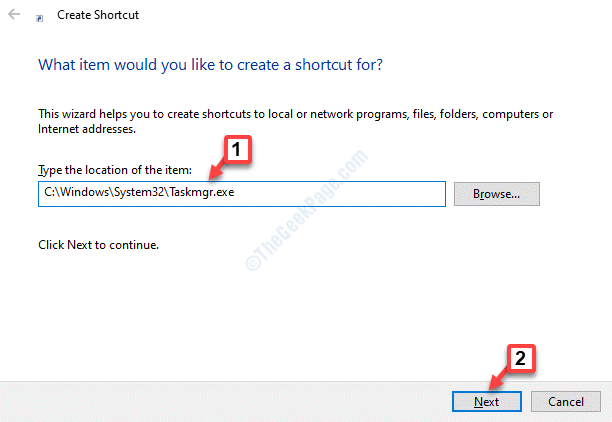
Etapa 3: Nomeie o Gerenciador de tarefas atalho como você quiser e pressione o Terminar botão.
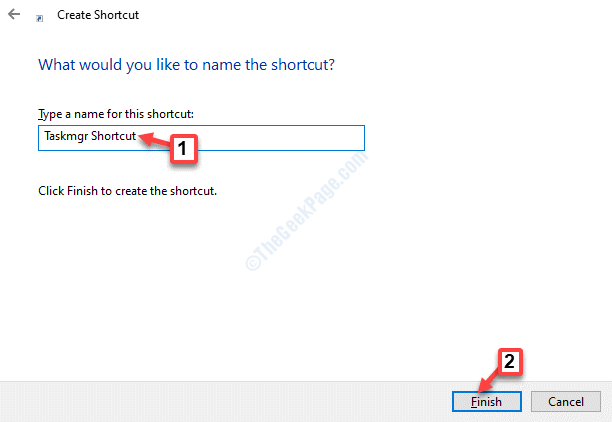
Passo 4: Agora, vá para o desktop e clique com o botão direito do mouse no Gerenciador de tarefas Atalho que você acabou de criar e clicar em propriedades.
Etapa 5 - Clique em Atalho Guia e depois clique Avançado
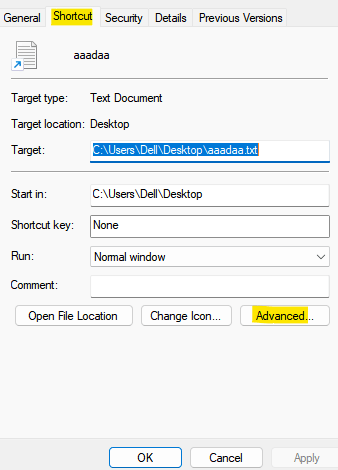
Etapa 6 - agora, selecione Executar como administrador e clique OK.
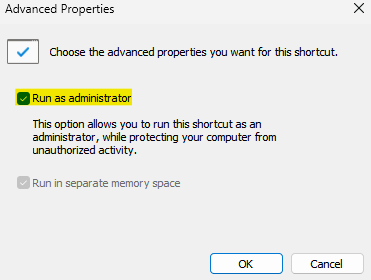
Agora, toda vez que você clicará neste atalho, isso será aberto com privilégios elevados.
Método 4 - usando a caixa de comando de execução
1 - aberto CORRER batendo janelas e R Torne -se do teclado.
2 -agora, copie e cole o seguinte caminho, dado abaixo na caixa de comando de corrida.
Runas /Usuário: Admin TaskMgr
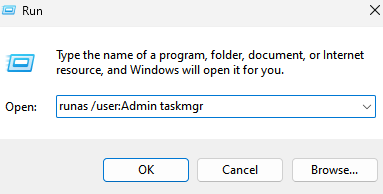
3 -Click OK
Isso abrirá o gerente de tarefas como administrador.
- « Como reconstruir o arquivo de dados de configuração de inicialização no Windows 10
- CIXT - XHCI USB Host Controller não está funcionando no Windows 10 »

