CIXT - XHCI USB Host Controller não está funcionando no Windows 10
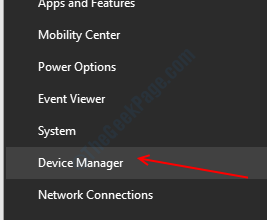
- 4200
- 577
- Mrs. Willie Beahan
Extensible Host Controller Interface (XHCI) esclarece a interface do controlador host para os drivers de barramento serial universal da versão 2.0 e acima. Mas em alguns laptops, particularmente alguns laptops Dell ou HP, os usuários estão vendo uma mensagem de erro declarando “Este dispositivo não está funcionando corretamente porque o Windows não pode carregar os drivers necessários para este dispositivo. (Código 31)““. Se você está enfrentando esse problema no seu computador, não se preocupe. Existem algumas correções fáceis para corrigir o problema no seu dispositivo.
Índice
- Corrigir 1 - desinstalar o driver USB XHCI
- Corrigir 2 - Altere as configurações de suspensão seletiva USB
- Corrigir 3 - Modificar editor de registro
- Corrigir 4 - Verifique a atualização do Windows
Corrigir 1 - desinstalar o driver USB XHCI
Desinstalar o motorista USB XHCI deve remover o driver XHCI corrompido.
Etapa 1 - Desinstale o driver XHCI
1. aperte o Tecla do Windows+X.
2. Em seguida, clique no “Gerenciador de Dispositivos““.
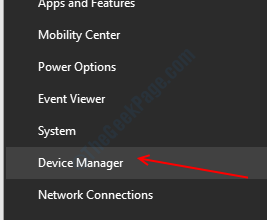
3. Quando o gerenciador de dispositivos abrir, expanda o “Controladores de barramento serial universal““.
4. Clique com o botão direito do mouse no “Intel (R) USB 3.0 controlador host extensível”Driver e clique em“Desinstalar dispositivo““.
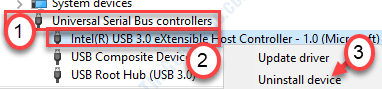
5. Clique em "Unisntall““.
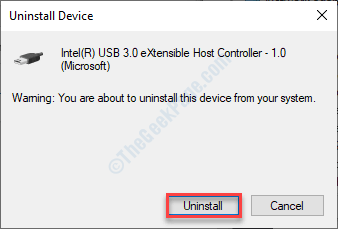
Isso desinstalará o driver XHCI do seu computador. Reinício seu computador e verifique se isso oferece alguma solução.
Etapa 2 - Instale o Assistente de Suporte ao Driver Intel
Você precisa instalar o driver e o assistente de suporte da Intel no seu dispositivo.
1. A princípio, vá para o Driver Intel & Support Assistant (Intel DSA).
2. Depois disso, clique em “Baixe Agora““.
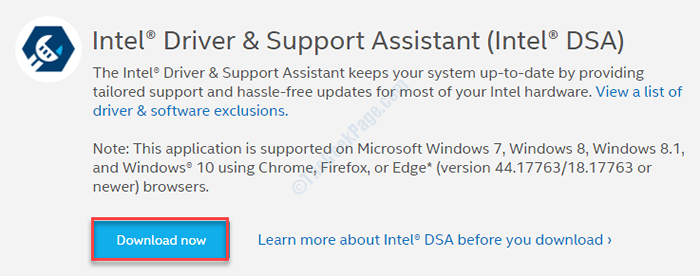
3. Uma vez baixado, Duplo click no "Intel-Driver e Suporte-Instalador Assistente”Para instalá -lo.
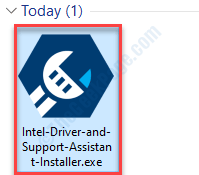
4. Verifique a opção “Eu concordo com os termos e condições da licença““.
5. Clique em "Instalar““.

Espere até que este processo de instalação termine. Depois disso, abra o driver e o suporte da Intel no seu dispositivo.
A versão mais recente do driver XHCI será instalada no seu computador.
Isso deve corrigir o problema no seu computador.
Corrigir 2 - Altere as configurações de suspensão seletiva USB
1. Imprensa Chave do Windows+R.
2. Copiar cola esta linha no terminal. Depois disso, clique em “OK““.
ao controle.exe powercfg.cpl ,, 3
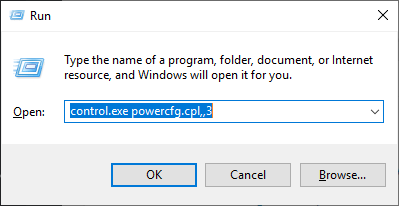
5. No Opções de energia Janela, confira o “Configurações USB““.
6. Depois disso, expanda o “Configuração seletiva de suspensão USB““.
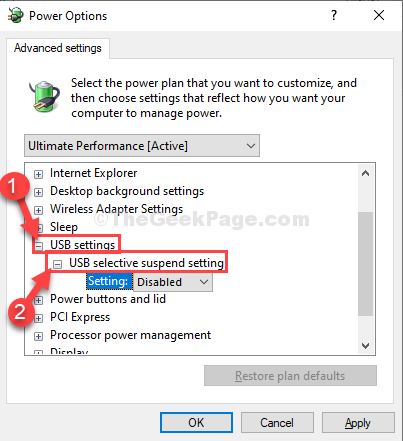
7. Clique no suspensão ao lado de 'configuração:' e selecione “Desabilitado”Configurações do suspensão.
[[OBSERVAÇÃO- Se você estiver adotando isso em um dispositivo de laptop, notará duas opções ''Na bateria' e 'Conectado' configurações.
Você pode facilmente “desativar”Ambas essas opções. ]
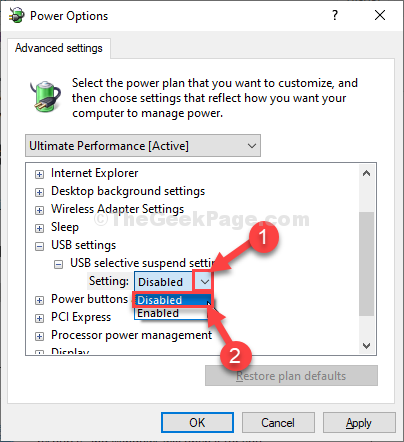
8. Depois de todas essas etapas, clique em “Aplicar" e "OK““.
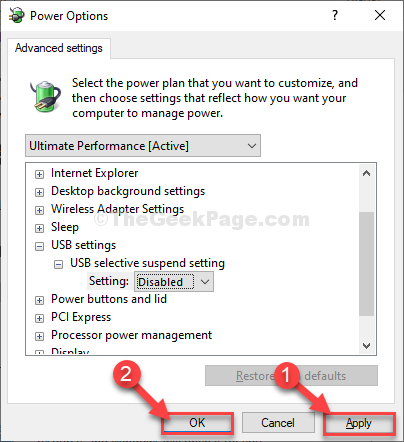
Fechar Opções de energia.
Reiniciar Seu computador para salvar as alterações no seu computador.
Corrigir 3 - Modificar editor de registro
Se o método seletivo de suspensão não funcionar para você, tente estas etapas.
1. Clique na caixa de pesquisa e escreva “regedit““.
2. Depois disso, pressione o 'Digitar'Chave do seu teclado.
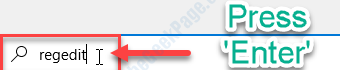
Aviso - Editor de registro é um local muito delicado em seu computador. Antes de modificar ainda mais o registro, pedimos para fazer um backup do registro no seu computador.
Depois de abrir o editor de registro, clique em “Arquivo““. Em seguida, clique em "Exportar”Para fazer um novo backup no seu computador.
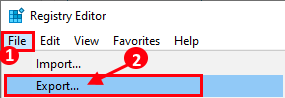
3. Depois de fazer o backup, vá para este local-
Computer \ hkey_local_machine \ System \ currentControlset \ Services \ USBXHCI
4. Clique com o botão direito do mouse no espaço e clique em “Novo”E depois clique em“Valor DWORD (32 bits)““.
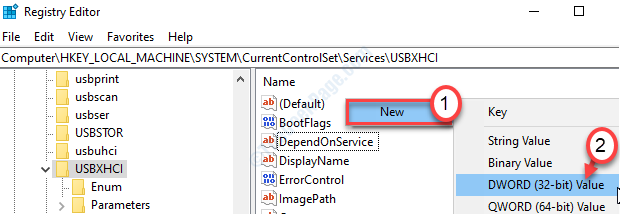
5. Nomeie a chave como “DesabilleSelectivesSpend““.
6. Duplo click na chave para modificá -lo.
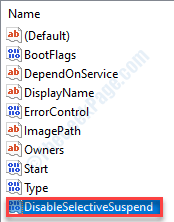
7. Defina o valor do registro como “1““.
8. Em seguida, clique em "OK““.
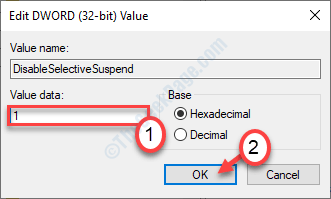
Fechar o editor de registro.
Corrigir 4 - Verifique a atualização do Windows
O Windows oferece atualizações críticas para os drivers em seu computador.
1. aperte o Chave do Windows+i.
2. Clique no "Atualização e segurança““.
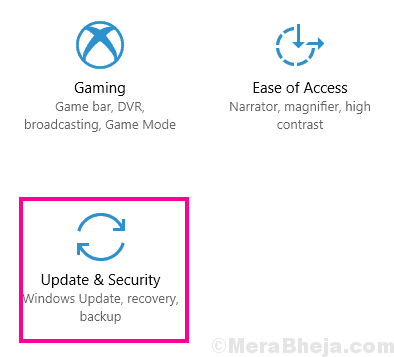
3. No lado esquerdo, clique em “atualização do Windows““.
4. Em seguida, clique em “Verifique se há atualizações““*.
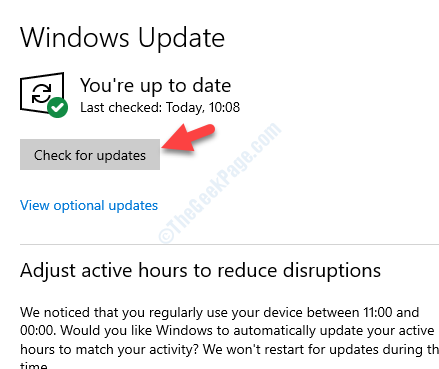
O Windows verificará se há atualizações e instalará no seu computador.
*OBSERVAÇÃO-
Às vezes, existem algumas atualizações de driver para o seu sistema. Aqueles geralmente são listados na seção 'Atualização opcional'. Siga esses passos-
a. Você precisa clicar em “Veja atualizações opcionais”Para ver a lista de drivers.
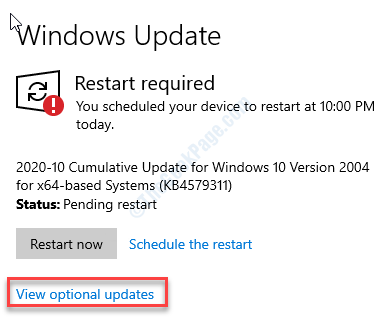
b. Você notará uma lista de drivers prontos para serem instalados em seu sistema. Verificar todas as atualizações.
c. Depois disso, clique em “Baixar e instalar““.
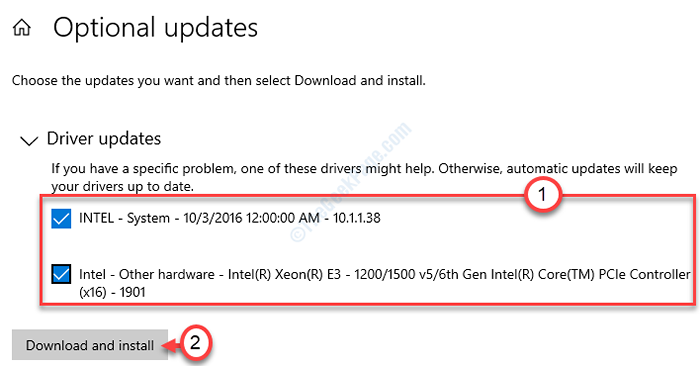
d. Depois que as atualizações são baixadas e clique em “Reinicie agora““.
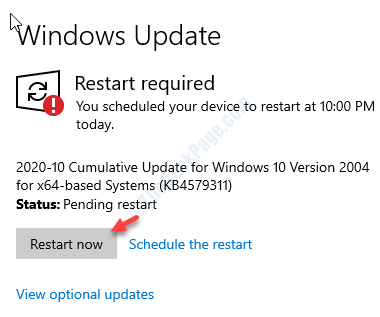
Isso deve corrigir o problema no seu computador.
- « Como executar o gerenciador de tarefas como administrador no Windows 10/11
- Win32Kfull.SYS BSOD Erro no Windows 10 Fix »

