Como reconstruir o arquivo de dados de configuração de inicialização no Windows 10
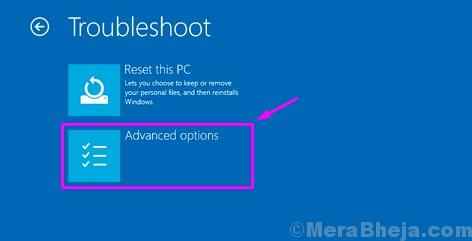
- 3976
- 131
- Robert Wunsch DVM
O arquivo de dados de dados de configuração de inicialização (BCD) vem com as especificações de configuração de inicialização exigidas pelo Windows Boot Manager para startup do Windows. As informações de inicialização foram armazenadas anteriormente na bota.arquivo ini que foi usado anteriormente pelo NTLDR. Às vezes, pode ser possível que a configuração seja corrompida, impedindo que seu sistema Windows 10 inicie. Nesse caso, você terá que reconstruir o arquivo de dados de configuração de inicialização no seu PC do Windows 10. Felizmente, há uma maneira de corrigir este problema. Vamos ver como.
Solução: Usando o prompt de comando
Você precisaria inicialmente inicializar seu PC do Windows no modo de recuperação avançado. Para fazer isso, você precisaria inicializar no ambiente de recuperação do Windows (Windows Re), que vem embutido com o Windows 10. Vamos ver como.
Passo 1: Clique no ícone do Windows na parte inferior esquerda da tela e selecione o Poder opção.
Agora, mantendo o Mudança tecla pressionada, clique em Reiniciar.
Passo 2: Isso o levará diretamente ao Recuperação avançada opções.
Aqui, do Escolha uma opção tela, selecione Solucionar problemas > Opções avançadas
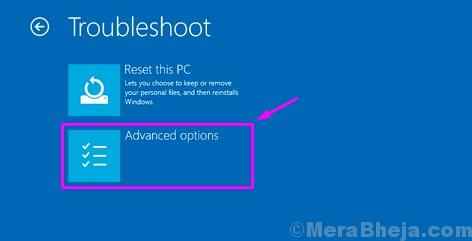
*Observação - No entanto, se você não conseguir chegar à tela de login, poderá seguir as etapas abaixo.
Passo 1: Desligue o seu PC pressionando o Poder botão
Passo 2: Assim que você vê o janelas logotipo, pressione o Poder botão novamente para desligá -lo.
Repita este processo 2 a 3 vezes até chegar ao Reparo avançado tela. Agora, clique em Opções avançadas> Solucionar problemas > Opções avançadas
Como reconstruir o Configuração de inicialização arquivo de dados.
Passo 1: Quando você chegar Opções avançadas, Selecione Prompt de comando.

Passo 2: No Prompt de comando janela, execute o comando abaixo e pressione Digitar:
BootRec /RebuildBCD

Isso executará uma varredura e procurará outros sistemas operacionais e exibirá os resultados. A partir dos resultados, você pode selecionar os sistemas operacionais que deseja adicionar ao arquivo de dados de configuração de inicialização.
No entanto, se isso não resolver o problema, você poderá definir o caminho de inicialização manualmente. No entanto, prossiga com esta etapa, apenas se você tiver experiência neste.
Método 2: Executando o comando da ferramenta bcdboot
Passo 1: Se você não conseguir alcançar a tela de login do Windows, pressione o Poder botão para desligar o PC.
Passo 2: Assim que o janelas o logotipo aparece, pressione o Poder botão novamente para desligar seu PC.
Repita esse processo algumas vezes até ver o Reparo avançado tela.
Etapa 3: Agora, siga o caminho: Opções avançadas> Solucionar problemas > Opções avançadas
Passo 4: Conforme você chega Opções avançadas, Selecione Prompt de comando.

Etapa 5: Digite o comando abaixo Prompt de comando e acertar Digitar:
bcdboot c: \ windows /s c: v
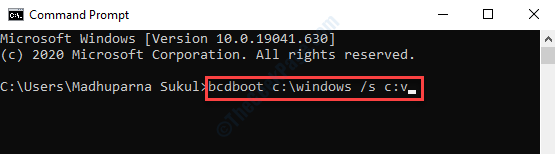
*Observação - Se você conseguir fazer login no seu PC do Windows e alcançar com sucesso a área de trabalho, também pode alcançar o Modo de recuperação avançado através da Configurações como abaixo:
Passo 1: aperte o Win + i Teclas juntas no seu teclado para abrir o Configurações janela.
Passo 2: No Configurações Janela, clique em Atualização e segurança.

Etapa 3: Na próxima janela, clique em Recuperação no lado esquerdo do painel.

Passo 4: Agora, vá para o lado direito da janela, role para baixo e embaixo Inicialização avançada, Clique em Reiniciar agora.
Isso o levará diretamente à tela de recuperação avançada e às opções.
A ferramenta BCDBoot ajuda a gerenciar arquivos de partição do sistema. Você pode usar a ferramenta de linha de comando BCDBOOT, quando a partição do sistema foi corrompida. A ferramenta substitui os arquivos de partição do sistema por novas cópias desses arquivos na partição do Windows. Sempre que você executa este comando, ele oferece um novo carregador de inicialização. Por exemplo, aqui, a unidade do sistema é “C” unidade, mas para você pode ser diferente. Portanto, tente isso, somente quando você tiver certeza de qual é a unidade exata onde as janelas estão instaladas.
- « Como corrigir o código de erro Java 1618 no Windows 10
- Como executar o gerenciador de tarefas como administrador no Windows 10/11 »

