Como reverter um motorista no Windows 10
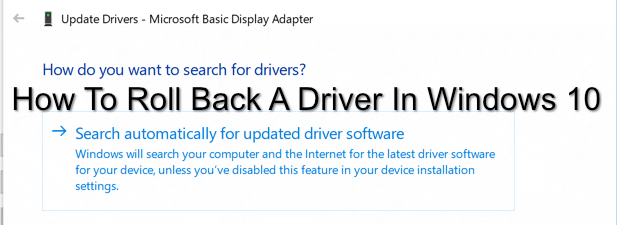
- 2733
- 398
- Ms. Travis Schumm
Um PC é tão bom quanto a soma de suas partes, e isso inclui o software usado para controlar seus muitos componentes. Este software é chamado Drivers-eles permitem.
Esses motoristas estão sujeitos a correções de bugs ocasionais e atualizações de recursos que podem melhorar a estabilidade geral do seu PC Windows. Infelizmente, como qualquer código feito pelo homem, as atualizações do driver podem ser tão problemáticas quanto os drivers que eles substituem. Você precisará saber como reverter um motorista no Windows 10 se uma atualização causar problemas.
Índice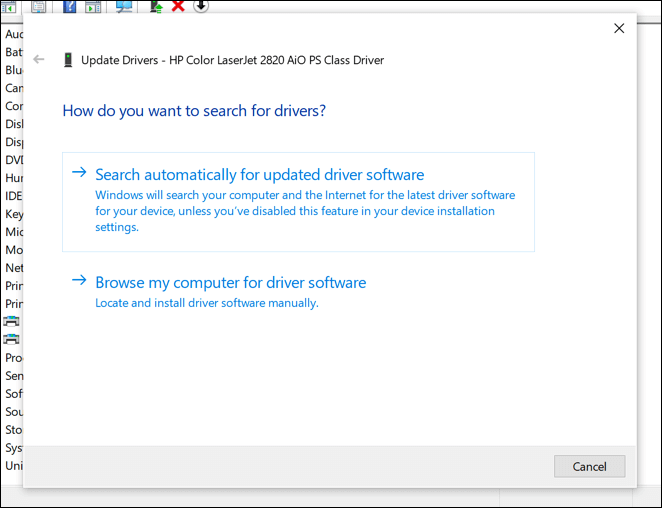
Infelizmente, isso não significa que todos os drivers que você instala são estáveis. Por exemplo, se você era um jogador com uma placa gráfica da NVIDIA, poderá começar atualizando seus drivers de gráficos da NVIDIA para um driver não testado em testes beta, fornecendo suporte para um jogo de próxima geração recentemente lançado, de próxima geração.
Esse motorista pode trazer suporte para esse jogo, mas pode vir com problemas adicionais que só podem ser resolvidos com testes mais amplos e mais amplos. Isso não significa que os motoristas estáveis são melhores, embora eles também possam vir com problemas ou bugs que o desenvolvedor não conseguiu localizar ou corrigir antes que o motorista fosse liberado.
Se isso acontecer, e seu PC ainda estiver estável o suficiente para inicializar, você pode reverter um driver para a versão do driver anteriormente instalada (e esperançosamente mais estável).
Como fazer backup de drivers do Windows 10
Você deve garantir que você tenha um sistema para fazer backup de seus motoristas. Isso ajudará você se precisar reverter um driver de dispositivo para uma versão anterior, pois você terá uma cópia dos drivers de dispositivo mais antigos disponíveis.
O Windows normalmente não exclui drivers antigos, mesmo quando você volta para uma versão mais antiga. O backup de seus drivers do Windows 10 pode ajudá -lo a restaurar rapidamente esses drivers, caso você seja forçado a limpar e reinstalar as janelas posteriormente, no entanto, no entanto,.
Se isso acontecer, você precisará desses motoristas mais antigos para entregar se pretender reverter para usar um driver mais antigo, em vez de uma liberação mais problemática do driver mais recente. Felizmente, você pode criar um backup rápido dos drivers de dispositivo instalados usando o Manutenção e gerenciamento de imagem de implantação (DISP) ferramenta.
- Para usar a ferramenta de depósito para fazer backup de seus drivers, você precisará abrir uma janela do Windows PowerShell com privilégios administrativos. Para fazer isso, clique com o botão direito do mouse no menu Iniciar do Windows e pressionar o Windows PowerShell (Admin) opção.
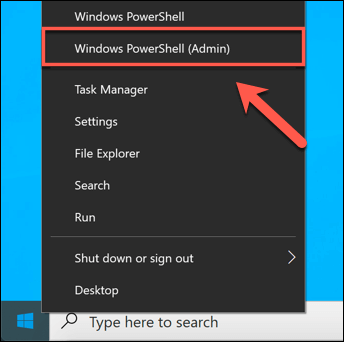
- Na janela PowerShell, digite DIST /ONLINE /exportação-driver /Destino: C: \ Drivers, substituindo o C: \ Drivers Pasta com outro local adequado para os backups do seu driver. Isso copiará todos os drivers de terceiros disponíveis para esta pasta, permitindo que você os restaure mais tarde.
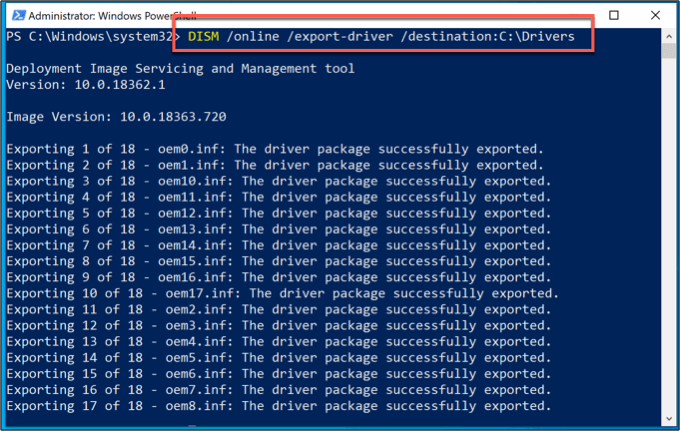
- Se você quiser fazer backup de todo o conjunto de drivers do Windows disponíveis, no entanto, precisará fazer isso manualmente. Windows 10 armazena drivers no C: \ Windows \ System32 \ DriverStore \ pasta. Para fazer backup desta pasta, abra o Windows File Explorer e visite o C: \ Windows \ System32 pasta.
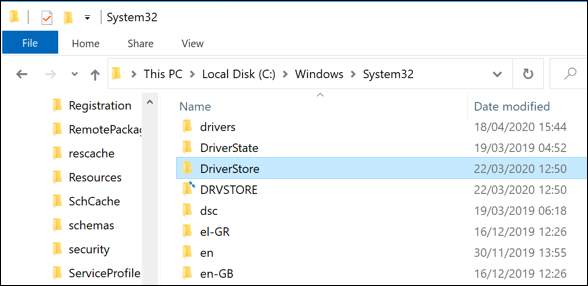
- Clique com o botão direito do mouse Driverstore pasta e acerte o cópia de opção ou selecione e pressione Ctrl + c no seu teclado.
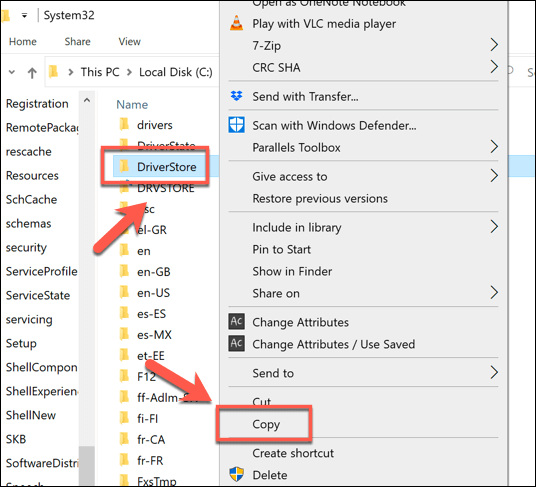
- Com o Driverstore Pasta copiada, cole o conteúdo na sua pasta de backup adequada (por exemplo, C: \ Drivers). Isso permitirá que você os restaure manualmente depois.
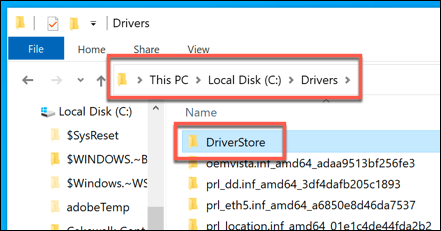
- Se você precisar reinstalar esses drivers no futuro, poderá instalá -los de uma só vez usando o Pnputil ferramenta. Em uma janela do PowerShell com privilégios administrativos, tipo Pnputil /add-driver “c: \ drivers \*.INF ” /Subdirs /Install /Reboot. Isso instalará todos os drivers nesta pasta, reiniciando seu PC para concluir o processo.
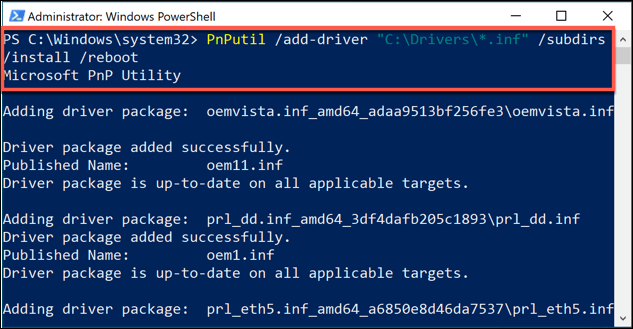
Como reverter um motorista no Windows 10
Se você precisar reverter um motorista no Windows 10, você pode fazer isso usando o Windows Device Manager. O gerenciador de dispositivos lista todos os dispositivos detectados e hardware anexado, permitindo que você instale, atualize ou reverte os drivers para cada dispositivo.
- Para acessar o gerenciador de dispositivos, clique com o botão direito do mouse no menu Iniciar do Windows e pressionar o Gerenciador de Dispositivos opção.
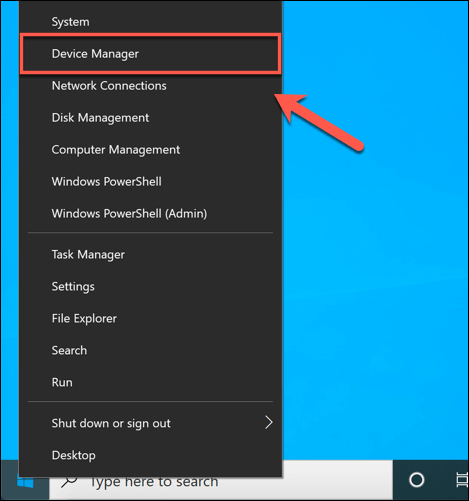
- O menu Gerenciador de dispositivos separa todo o hardware anexado em categorias. aperte o seta Ao lado de qualquer uma dessas categorias para ver uma lista completa de hardware.
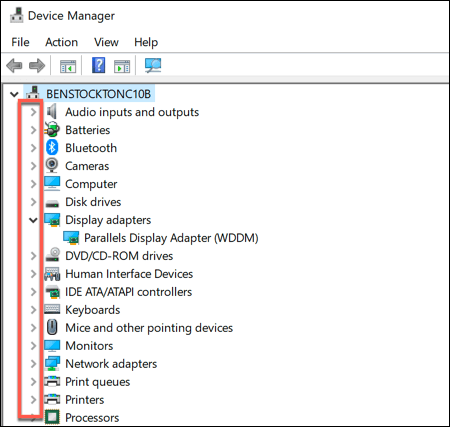
- Para reverter um motorista, clique com o botão direito do mouse em qualquer um dos dispositivos listados e pressione o Propriedades opção.
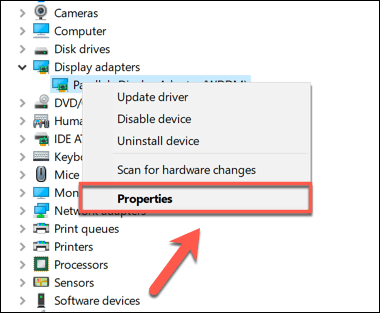
- No Motorista guia do Propriedades janela, pressione o Role o motorista opção. Isso permitirá que você comece a reverter o driver instalado para uma versão anterior.
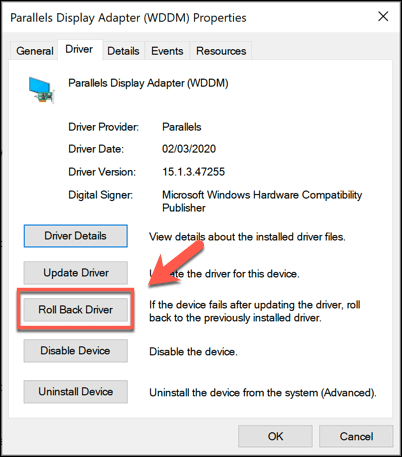
- O Windows solicitará que você confirme por que você está revertendo seu motorista. Selecione um motivo de uma das opções selecionadas livre de opções livres para adicionar um comentário adicional no conte-nos mais caixa. Quando estiver pronto, pressione o Sim botão.
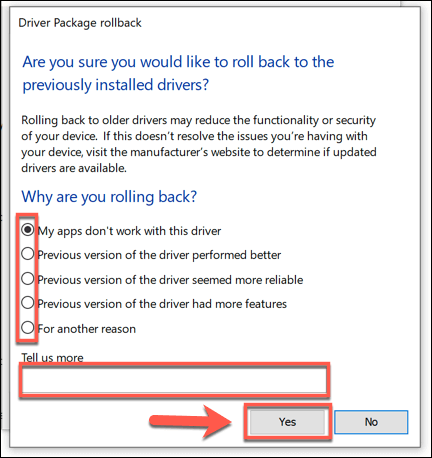
Depois de confirmar por que você está revertendo o motorista, o Windows começará automaticamente o processo. Pode ser necessário reiniciar seu PC assim que esse processo tiver concluído para recarregar completamente o driver antigo e garantir que seu PC esteja funcionando corretamente.
- Se desejar retornar ao motorista mais recente em uma data posterior, retorne ao Gerenciador de Dispositivos janela, clique com o botão direito do mouse e pressione Propriedades. No Motorista guia do Propriedades janela, pressione o Driver de atualização botão.
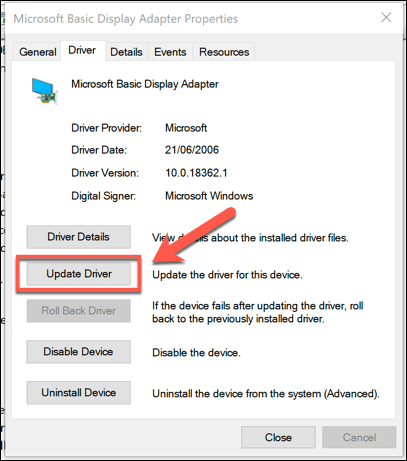
- No Atualizar drivers janela, pressione o Pesquise automaticamente o software de driver atualizado. Isso pesquisará seu PC e Windows Update para o driver mais recente. Se o seu driver laminado for mais antigo que o driver mais recentemente lançado, isso deve atualizar seu driver para a versão mais recente.
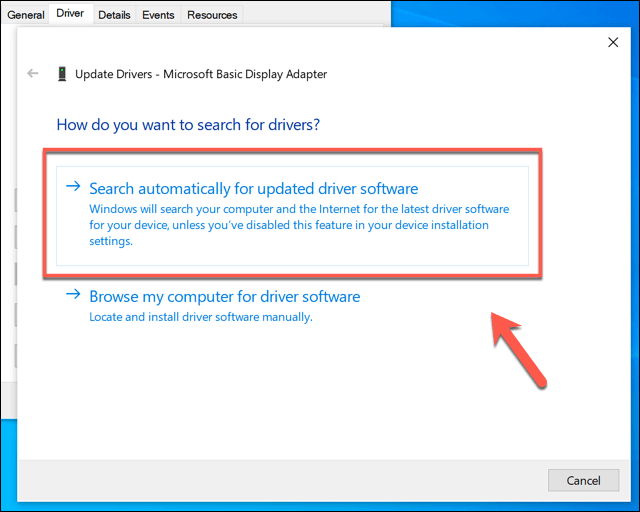
- O Windows confirmará quando o novo driver foi instalado Fechar Para confirmar e fechar o Atualizar drivers janela.
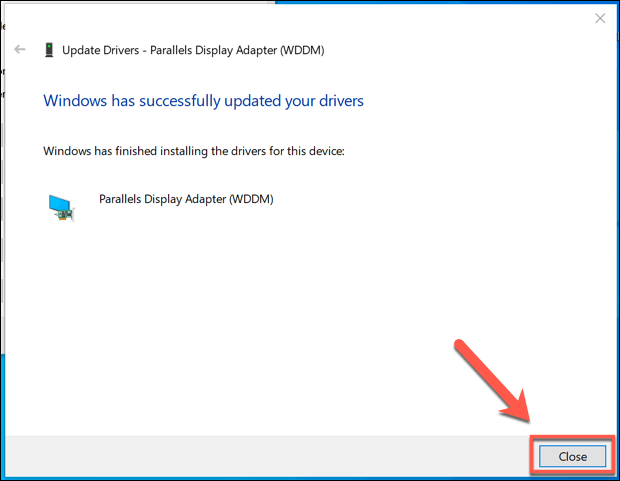
Manutenção eficaz do sistema no Windows 10
Saber como reverter um driver no Windows 10 é apenas uma etapa necessária para garantir que você saiba como permanecer no topo da manutenção do sistema de um PC Windows 10. Você pode levar as coisas adiante, configurando backups automáticos do Windows, oferecendo a opção de restaurar seu PC se algo der errado no futuro.
Embora você precise reverter os motoristas de tempos em tempos, não tenha medo de verificar se há atualizações regulares do motorista e atualizá -los para as versões mais recentes também. Os problemas do motorista devem ser incomuns, e novos drivers devem vir com maior estabilidade para o seu PC em geral. Afinal, se as coisas derem errado, você sempre pode reverter seu motorista.
- « O que são as equipes da Microsoft e como funciona?
- Como criar um email em grupo no Gmail e outros recursos ocultos »

