Como criar um email em grupo no Gmail e outros recursos ocultos
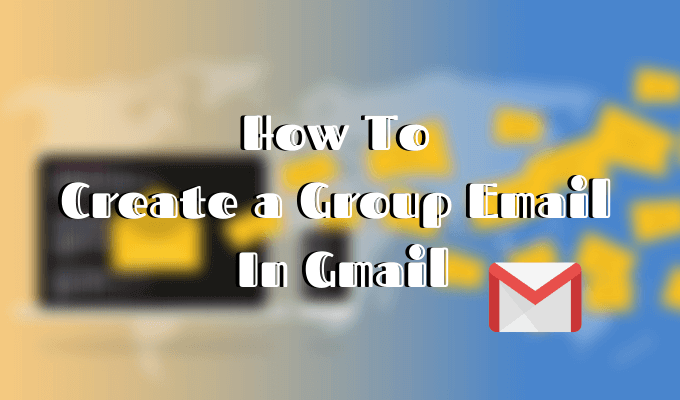
- 916
- 129
- Maurice Champlin
Todo mundo quer manter sua correspondência organizada. Todos nós nos afogamos diariamente no e -mail. Você pode passar horas classificando inúmeros anúncios, relatórios, boletins e mensagens que se acumulam em sua conta do Gmail.
Você pode escolher sua própria maneira de lidar com isso, mas recomendamos investir algum tempo e esforço para dominar "o rei do email". Gmail realmente vem com uma variedade de funções que nem todo mundo conhece. Com novos recursos lançados o tempo todo, pode ser difícil priorizar e acompanhar.
Índice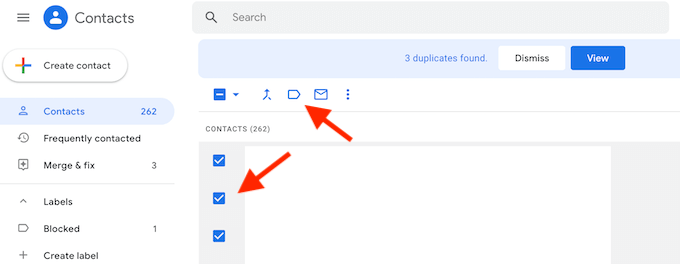
- Abra o aplicativo da web do Google Contacts.
- Escolha os contatos que você deseja colocar no mesmo grupo em sua lista de contatos.
- Depois de selecionar os contatos, encontre o Gerenciar rótulos ícone na parte superior da tela e clique nele.
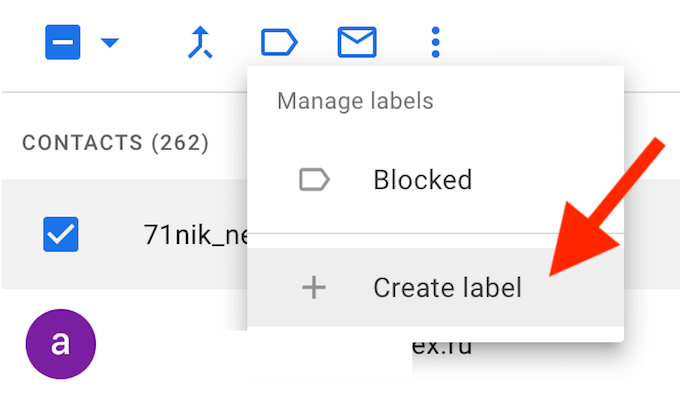
- No menu suspenso, escolha Criar rótulo.
- Nomeie o rótulo. Verifique se o nome é fácil de lembrar, pois é isso que você estará usando para identificar a lista de e -mails posteriormente.
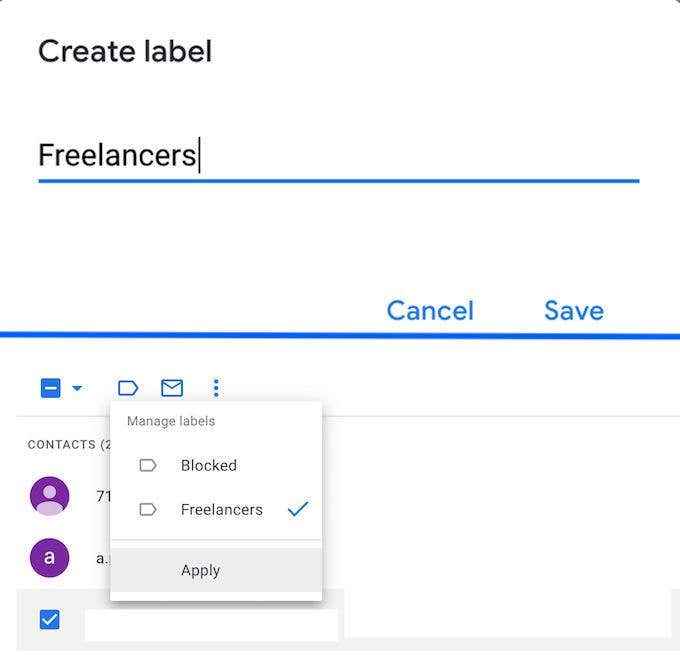
- Clique Salvar Para criar a lista.
Para gerenciar a lista, escolha -a no Rótulos menu no lado esquerdo da tela. Lá você pode remover os contatos existentes dele. Para adicionar contatos a uma lista existente, volte aos seus contatos, escolha o contato e, ao clicar no ícone Gerenciar etiquetas, escolha o nome de uma lista já existente.
Você pode criar quantas listas (ou etiquetas) como você quiser para diferentes grupos de pessoas.
Como enviar um e -mail de grupo
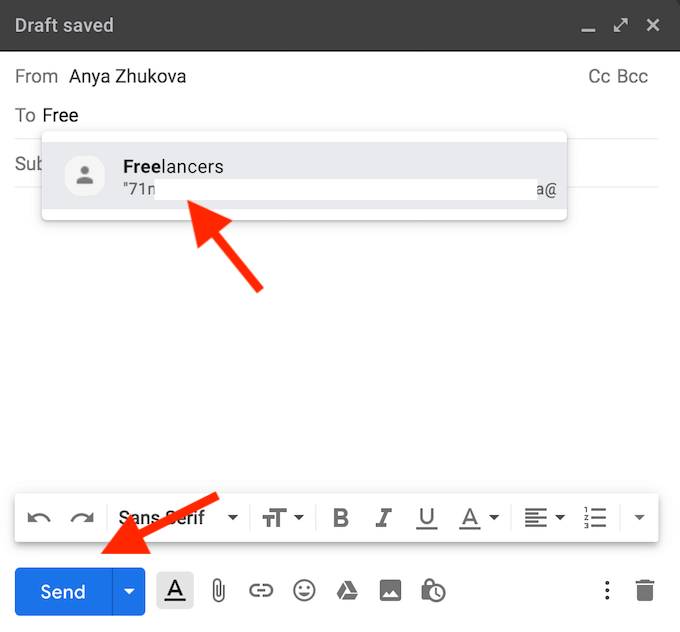
Agora que você tem sua lista de e -mails, envie seu primeiro email em grupo e veja o quanto é mais fácil do que copiar colando para cada indivíduo separadamente.
- Open Gmail.
- Clique no + Compor Ícone para iniciar um novo e -mail.
- Na nova janela da mensagem, em Para Comece a digitar o nome da sua lista de contatos. Gmail o reconhecerá e preencherá para você.
- Ao clicar na sugestão, você verá que todos os contatos da sua lista aparecem automaticamente no campo do destinatário.
- Preencha a linha de assunto e o restante do seu e -mail. Então aperte Enviar Para terminar seu primeiro e -mail em grupo no Gmail.
Mais truques do Gmail para aumentar sua produtividade
Como qualquer software, o Gmail tem seus próprios truques e atalhos que podem ajudar a tornar sua comunicação mais eficiente. Alguns deles são menos óbvios que outros. Aprender a usar os seguintes recursos do Gmail aumentará sua produtividade e o ajudará a organizar melhor sua correspondência por e -mail.
Agenda Enviar
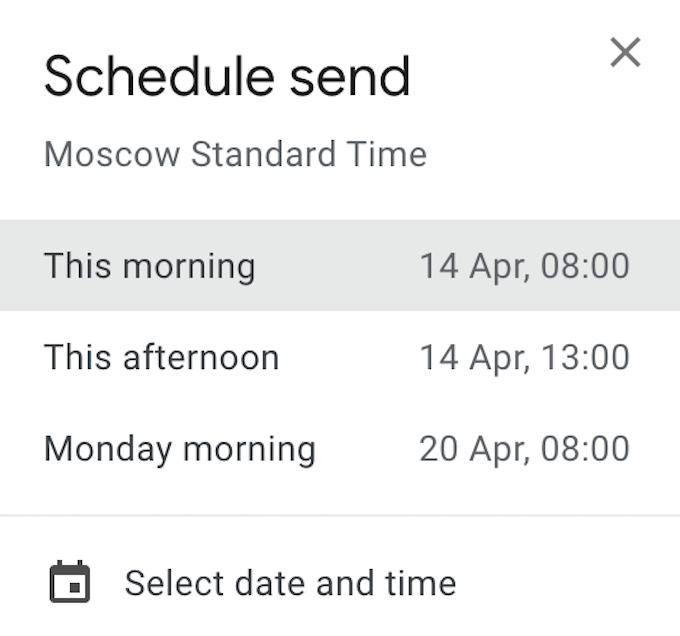
Este recurso permite que você escreva e -mails que deseja enviar mais tarde. Então você pode agendar para enviá -los a qualquer momento no futuro.
Quando você tiver seu e -mail pronto, em vez de clicar Enviar Clique no seta para baixo próximo a. Em seguida, selecione uma data e hora do Agenda Enviar cardápio.
Composição inteligente
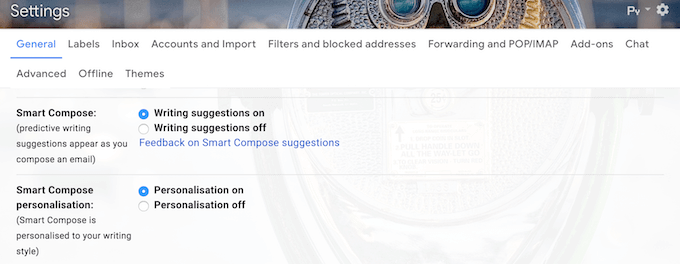
Smart Compose é o recurso perfeito se você quiser uma pequena ajuda do Gmail ao compor suas mensagens. Ele prevê palavras e frases que você vai escrever em seguida e lhe dá sugestões. Isso pode economizar muito tempo de digitação.
Para ativar o recurso, vá para o seu Gmail Configurações. Sob Em geral, role para baixo para encontrar Composição inteligente e Compor personalização inteligente. Certifique -se de que ambos estejam ligados para sugestões de escrita personalizadas.
Desfazer envio

Todos os principais aplicativos de mensagens já têm um recurso para lembrar uma mensagem que você enviou por engano. Agora você pode fazer isso no Gmail também. No entanto, no Gmail, você só tem 30 segundos para fazer isso depois de bater Enviar.
Para configurá -lo, vá para o Gmail Configurações. Sob Em geral, role para baixo até encontrar Desfazer envio. Lá você pode escolher o período de cancelamento de envio, de 5 a 30 segundos depois de enviar o e -mail.
Modo confidencial
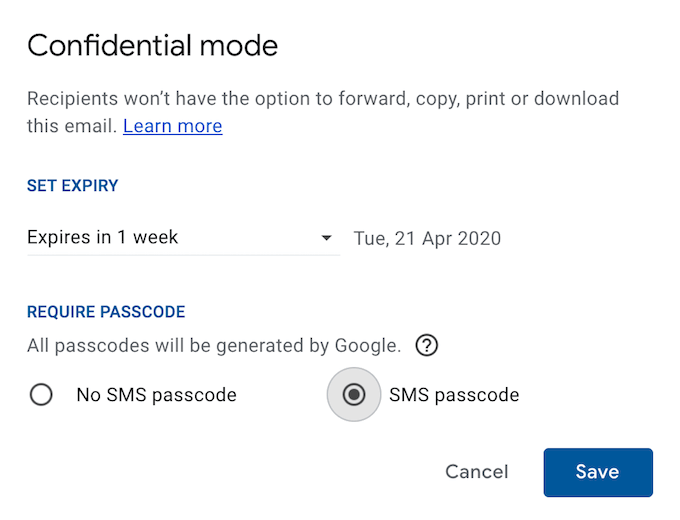
Você pode levar as coisas ainda mais longe com o recurso de modo confidencial. Lembre-se de como o Facebook permite que você envie mensagens essa autodestruição após um certo período de tempo? Agora você pode fazer o mesmo no Gmail.
Antes de enviar seu e -mail, clique no ícone de bloqueio à direita do botão Enviar. Você pode definir o período de expiração para este email, garantindo que o destinatário não possa encaminhar, copiar, imprimir ou baixá -lo.
Você pode até configurar segurança extra e exigir que o destinatário insira um código SMS que será enviado para o telefone antes que eles possam abrir seu e -mail.
Nudges

Se você receber muitos e -mails diariamente e muitas vezes esquece de responder a eles, você vai adorar o recurso Nudges no Gmail. Ele automaticamente colocará seus e -mails antigos de volta na caixa de entrada com sugestões para responder ou acompanhar.
Para ativar esse recurso, vá para o Gmail Configurações. Role para baixo Em geral até você encontrar Nudges. Em seguida, clique em uma ou em ambas as caixas para ativar as sugestões.
Torne -se um usuário profissional do Gmail
Seja você um usuário avançado do Gmail ou apenas para começar, ele se beneficiará para aprender as dicas essenciais para tirar o máximo proveito da plataforma. Comece aprendendo a classificar sua caixa de entrada e como bloquear alguém no Gmail para organizar seu e -mail melhor.
Que outros recursos úteis você descobriu em seu tempo usando o Gmail? Compartilhe suas experiências conosco na seção de comentários abaixo.
- « Como reverter um motorista no Windows 10
- Como configurar um NAS (armazenamento conectado à rede) »

