Como restaurar o Windows 11 session após uma reinicialização
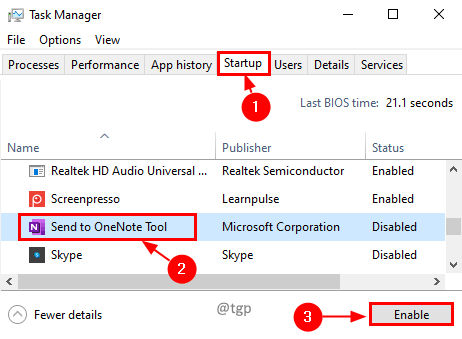
- 4661
- 1485
- Wendell Legros
Os sistemas Windows precisam de reinicializações mais frequentes em comparação com os sistemas Linux. Isso torna o trabalho de abrir os aplicativos e abrir as pastas exigidas um trabalho tedioso. Você está pensando que será maravilhoso se os aplicativos iniciam e as pastas se abrirão automaticamente na inicialização? Não se preocupe. Nós temos uma solução para você.
Índice
- Abra aplicativos automaticamente na inicialização
- Restaurar pastas anteriores no logon
- A pasta específica aberta na startup
- Mantendo as páginas da web aberta
- Ferramentas utilitárias para reter a sessão do Windows
- Usando máquinas virtuais
Abra aplicativos automaticamente na inicialização
Etapa 1: pressione o Ctrl+Shift+ESC Chaves no teclado para abrir o gerente de tarefas.
Etapa 2: vá para o Comece guia, selecione o aplicativo que deseja abrir na inicialização e clique em Habilitar botão. Se você deseja impedir que um aplicativo seja lançado na inicialização, clique em Desativar Na mesma janela.
Para ativar:
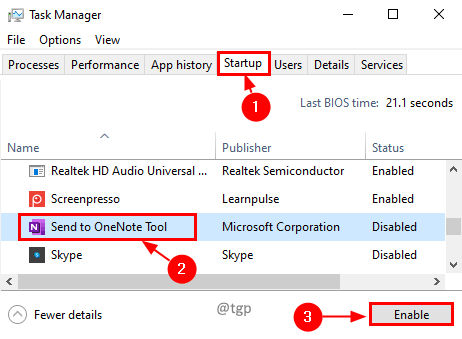
Desabilitar:
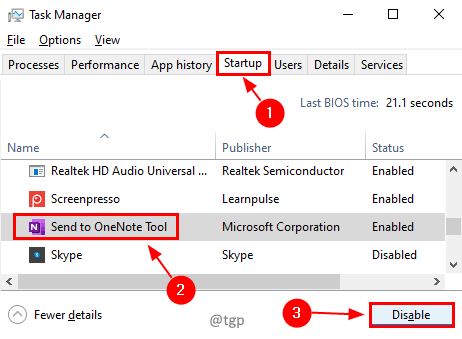
Agora, sempre que o computador começar, o aplicativo que você queria será aberto na inicialização. Isso ajudará você a se livrar da tarefa manual chata de abrir um aplicativo sempre que você reiniciar.
Observação: Se você tiver muitos aplicativos para abrir na inicialização, isso pode atrasar o processo de reinicialização. É uma boa prática manter aplicativos mínimos e necessários apenas para abrir na inicialização.
Restaurar pastas anteriores no logon
Etapa 1: Pressione Win+r, No tipo de comando de corrida COTROL e clique OK.
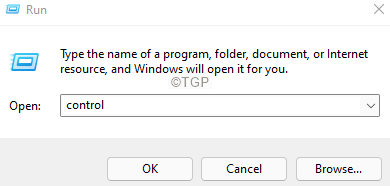
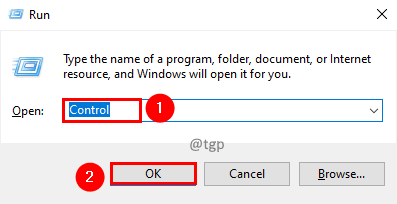
Etapa 2: No painel de controle, selecione Visto por e defina -o para o Pequeno ícone.
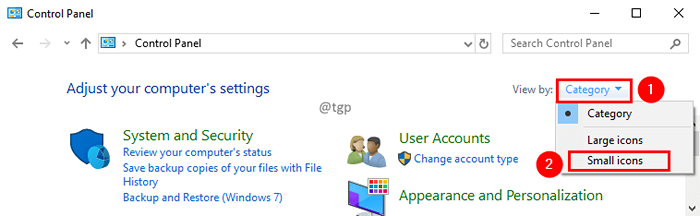
Etapa 3: Selecione Opções do explorador de arquivos.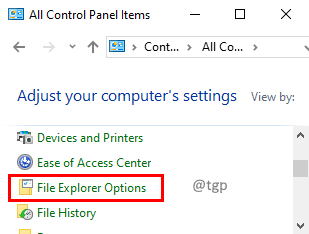
Etapa 4: Na janela Opções do File Explorer, vá para o Visualizar guia e verifique o Restaurar janelas de pastas anteriores no logon. Clique em Aplicar seguido pela OK.
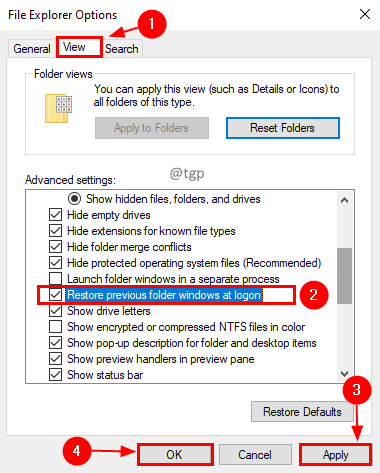
A pasta específica aberta na startup
Etapa 1: selecione a pasta que deseja abrir, clique com o botão direito do mouse e selecione Criar Atalho.
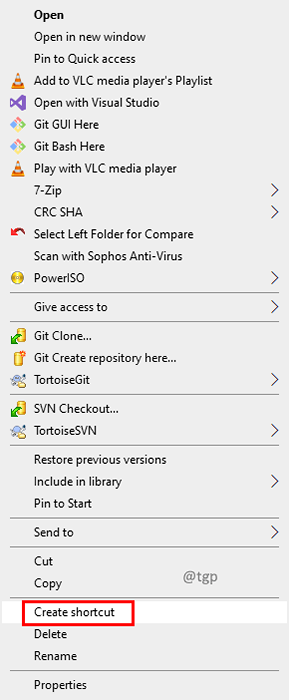
Etapa 2: pressione Win+r, no tipo de comando de corrida Shell: startup e clique OK.
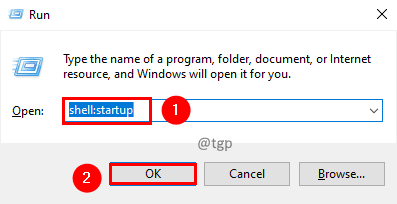
Etapa 3: agora cópia de o atalho criado na etapa 1 para o comece pasta.
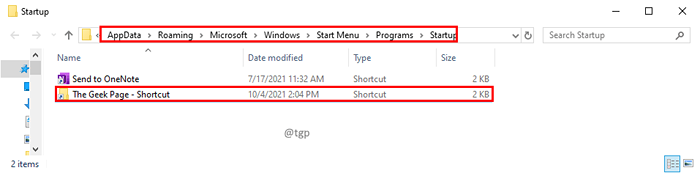
Mantendo as páginas da web aberta
Vamos ver como você pode reter as guias que estavam abertas para evitá -las se perdendo na reinicialização.
Etapa 1: No Google Chrome, clique em três pontos No canto superior direito, vá para Configurações.
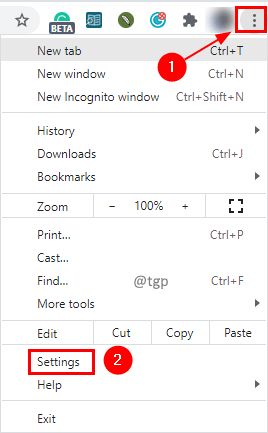
Etapa 2: no No arranque Seção, selecione a opção Continue de onde você parou.
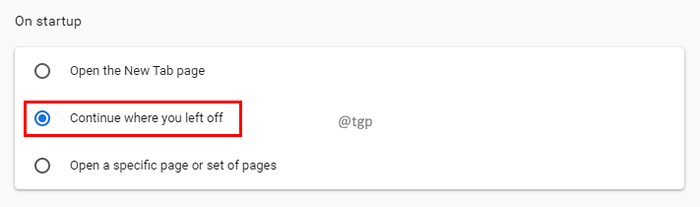
Ferramentas utilitárias para reter a sessão do Windows
Existem ferramentas de utilidade gratuitas como SmartClose, Cachemywork, TaskLayout que pode ajudá -lo a manter a sessão junto com recursos adicionais. Você pode baixar livremente essas ferramentas e selecionar quais são as ações necessárias na inicialização.
Usando máquinas virtuais
Existe uma opção para executar outro sistema operacional Windows na máquina virtual. Ao reiniciar o sistema de computador, as sessões na VM não são afetadas. Existem aplicativos gratuitos que podem atuar como VMS. Caixa virtual e VMware Jogadorsão poucas aplicações que podem atuar como VMs. O uso da VMS diminui a experiência do usuário se o computador não for poderoso o suficiente.
Salvar a sessão do Windows ajudará a reduzir o trabalho manual e economizar tempo. Espero que este artigo tenha sido útil para alcançá -lo. Por favor, comente e nos informe. Obrigado pela leitura.
- « Como corrigir o erro do sistema 8646 ao redefinir a senha da conta da Microsoft
- Corrija o perfil não excluído completamente, erro- o diretório não está vazio de erro no Windows 11/10 »

