Como corrigir o erro do sistema 8646 ao redefinir a senha da conta da Microsoft
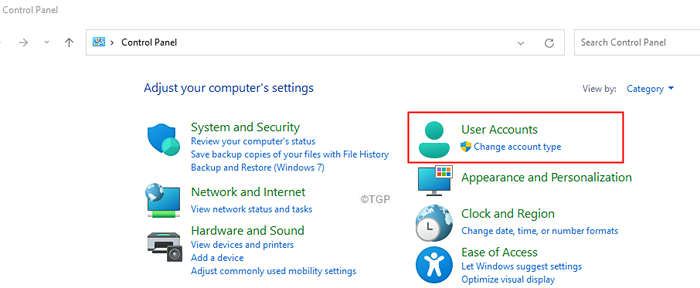
- 1846
- 124
- Mr. Mitchell Hansen
Muitos usuários do Windows relataram ter visto o seguinte erro quando estão tentando usar o comando do usuário da rede ( usuário da rede No prompt de comando para redefinir uma senha de uma conta da Microsoft.
Erro do sistema 8646
O sistema não é autoritário para a conta especificada e, portanto, não pode concluir a operação.Pleaser retratar a eoperação usando o provedor associado a esta conta. Se este é um provedor on -line, por favor, o site online do provedor.
Se você está vendo esse erro e se perguntando como corrigi -lo, não se preocupe. Neste artigo, selecionamos uma lista de correções que podem ser usadas para resolver o erro do sistema 8646.
Índice
- Correção 1: Altere a senha do painel de controle
- Correção 2: Altere a senha das configurações
- Correção 3: Altere a conta da Microsoft online
- Corrigir 4: tente executar o SFC e descartar comandos no modo de segurança
Correção 1: Altere a senha do painel de controle
Nota: Este método funciona apenas se você estiver usando uma conta local e estiver conectado.
Etapa 1: segurando as chaves Windows+r, Abra a caixa de diálogo Run.
Etapa 2: Tipo ao controle e acertar no Digitar chave.
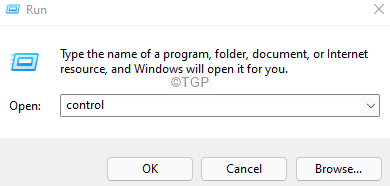
Etapa 3: Clique em Contas de usuário.
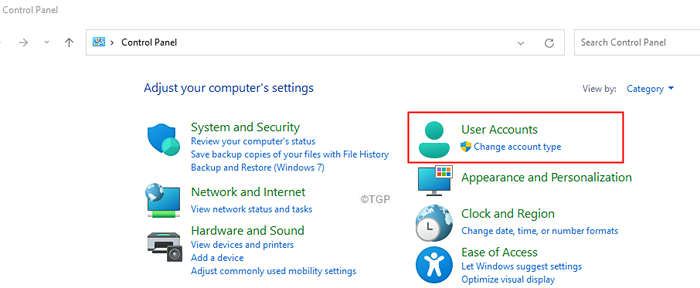
Etapa 4: clique novamente no Contas de usuário.
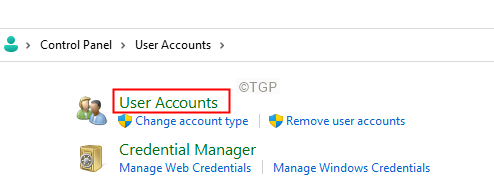
Etapa 5: Clique em Gerenciar outra conta.
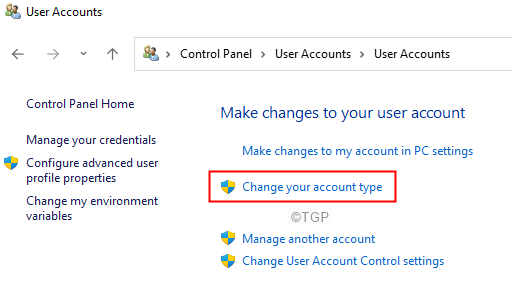
Etapa 6: se você vir um UAC aparecendo, clique em Sim.
Etapa 7: selecione a conta que você está usando atualmente.
Etapa 8: Clique em Alterar a senha.
Etapa 9: insira sua senha antiga e depois sua nova senha, conforme solicitado no prompt.
Etapa 10: reinicie seu sistema.
Correção 2: Altere a senha das configurações
Nota: Este método funciona apenas se você estiver usando uma conta local e estiver conectado.
Etapa 1: segurando as chaves Windows+r, Abra a caixa de diálogo Run.
Etapa 2: Tipo MS-Settings: SigninOptions e acertar no Digitar chave.
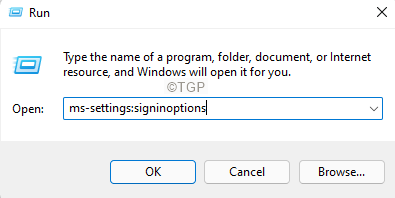
Etapa 3: na página aparecendo, em Maneiras de entrar, Clique em Senha
Etapa 4: agora, clique em Mudar.
Etapa 5: você será solicitado a inserir uma nova senha e dica de senha.
Etapa 6: depois de inserir a senha, Reinicie seu sistema.
Correção 3: Altere a conta da Microsoft online
Etapa 1: abra seu navegador e abra a Microsoft Recupere o link da sua conta
Etapa 2: insira o seu Microsoft ID e clique no Próximo botão.
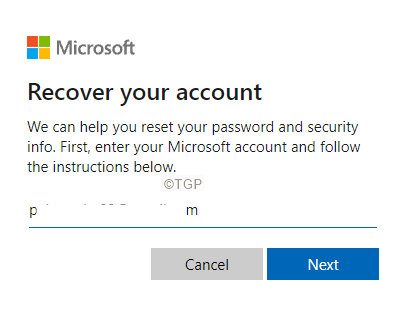
Etapa 3: selecione sua conta e clique em Obter código botão.
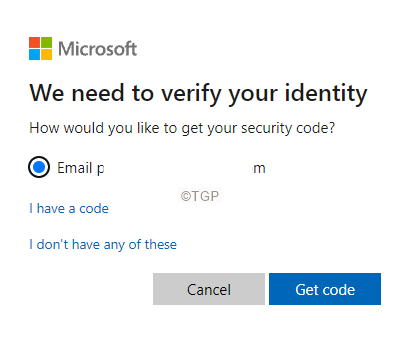
Etapa 4: você será solicitado a inserir o código que recebeu, insira esse código e clique em Próximo.
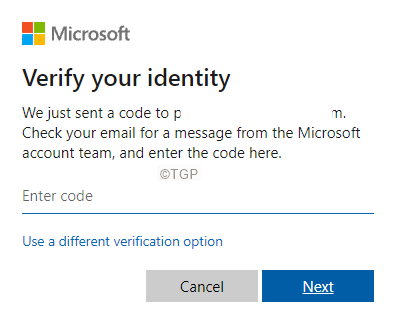
Etapa 4: você será solicitado a alterar sua senha. Digite a nova senha e siga as instruções na tela para concluir o processo de redefinição da senha.
Isso é tudo.
Esperamos que este artigo tenha sido informativo. Obrigado pela leitura.
Por favor, comente e deixe -nos saber a correção que o ajudou a resolver o erro.
Corrigir 4: tente executar o SFC e descartar comandos no modo de segurança
1 - Primeiro de tudo Inicialize no modo de segurança No seu PC Windows
2 - Agora, na pesquisa no modo de segurança cmd na caixa de pesquisa.
3- faça um Clique com o botão direito do mouse On Command Icon aparecendo na pesquisa e depois clique em Corra como aministrator
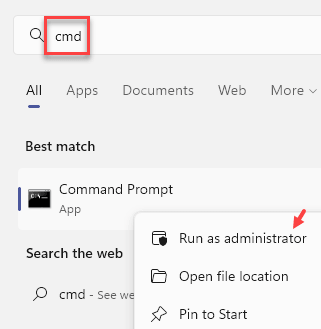
4 - execute os comandos dados abaixo um por um
sfc /scannow
Descartar.EXE /Online /Cleanup-Image /ScanHealth
Descartar.EXE /Online /Cleanup-Imagem /RestaureHealth
Feche a janela do prompt de comando e sair do modo de segurança
- « Como alterar a taxa de atualização no Windows 11
- Como restaurar o Windows 11 session após uma reinicialização »

