Como restaurar a antiga caixa de pesquisa no File Explorer
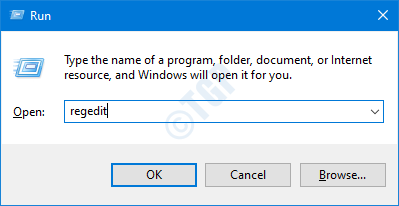
- 2114
- 512
- Arnold Murray
A caixa de pesquisa no File Explorer é um dos recursos mais usados em toda a ferramenta de gerenciamento de arquivos. Economizou o dia para muitos de nós de muitas maneiras. Mas com as atualizações recentes do Windows, a antiga caixa de pesquisa clássica é substituída por uma nova experiência de caixa de pesquisa mais aprimorada e modificada que pode até procurar um parâmetro específico nas contas conectadas onedrive! Mas muitos dos usuários estão detestando essa nova experiência e optando pela caixa de pesquisa clássica.
Os principais problemas com a nova caixa de pesquisa -
1. O problema mais irritante com a nova caixa de pesquisa é que os resultados da pesquisa não estão aparecendo instantaneamente no File Explorer como estavam com o mais antigo.
2. A nova caixa de pesquisa geralmente oferece muitas falhas e insetos da GUI.
3. Às vezes, a nova caixa de pesquisa fica e para de responder a outras perguntas.
Como recuperar a caixa de pesquisa clássica no File Explorer
Simplesmente, siga estas correções fáceis para voltar à caixa de pesquisa clássica no File Explorer.
1. Clique com o botão direito do mouse no janelas ícone e clique em "Correr““.
2. No terminal de execução, digite “regedit”E clique em“OK““.
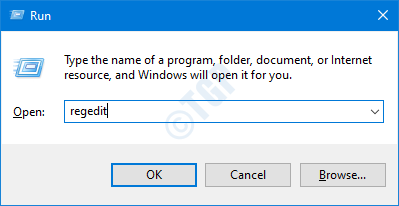
OBSERVAÇÃO -
No editor de registro se abre, clique em “Arquivo”E clique em“Exportar”Para criar um novo backup no seu computador.
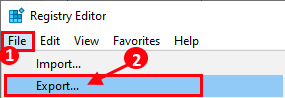
Se alguma coisa ficar fora de controle enquanto altera o registro, você poderá recuperar facilmente o registro de volta ao normal.
3. No lado esquerdo, navegue aqui -
Hkey_local_machine \ software \ Microsoft \ Windows \ CurrentVersion \ Policies \ System
4. Então, no lado direito, procure o “ConsentPromptbehavioradmin" valor.
5. Depois disso, Duplo click na chave para mudar isso.
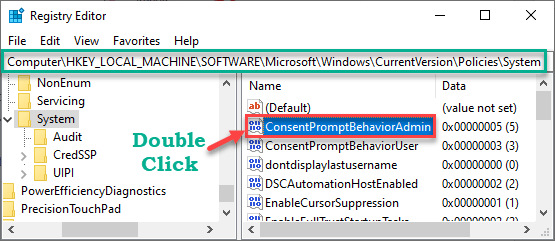
6. Então, digite “0”Na caixa de valor '.
7. Finalmente, clique em “OK”Para salvar a mudança.
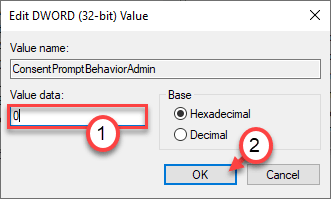
8. Depois disso, confira o “Enablelua”Valor no painel direito.
9. De novo, Duplo click nele para modificar ainda mais.
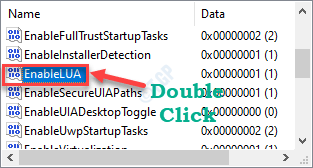
10. Defina o valor como “0““.
11. Em seguida, clique em “OK““.
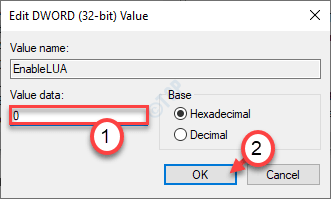
[[
OBSERVAÇÃO -
Caso você não possa ver nenhuma das chaves mencionadas acima no registro, você deve criá-las.
a. No lado direito do editor de registro, clique com o botão direito do mouse no espaço e clique em “Novo>”E clique em“Valor DWORD (32 bits)““.
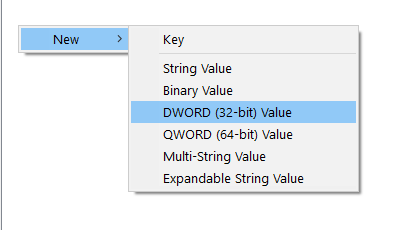
b. Defina o nome da chave como a chave que falta.
(Se o 'ConsentPromptbehavioradmin'Key está faltando, nomeie -o “ConsentPromptbehavioradmin““.)
Em seguida, altere o valor das principais etapas mencionadas acima.
]
Depois de fazê -los, feche o editor de registro. Reiniciar Seu computador e você receberá sua caixa de pesquisa clássica de volta.
Como restaurar a nova caixa de pesquisa no Windows 10
E se você decidir retornar à nova caixa de pesquisa? Não se preocupe. Siga estas etapas fáceis.
1. Clique com o botão direito do mouse no janelas ícone e clique em "Correr““.
2. No terminal de execução, digite “regedit”E clique em“OK““.
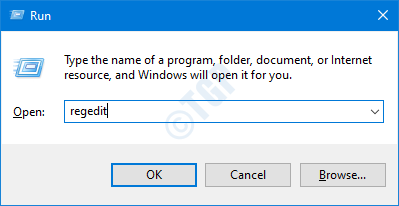
3. Depois disso, vá aqui -
Hkey_local_machine \ software \ Microsoft \ Windows \ CurrentVersion \ Policies \ System
4. Então, no lado direito, tente localizar o “ConsentPromptbehavioradmin" valor.
5. Depois de encontrar, Duplo click na chave para alterá -lo.
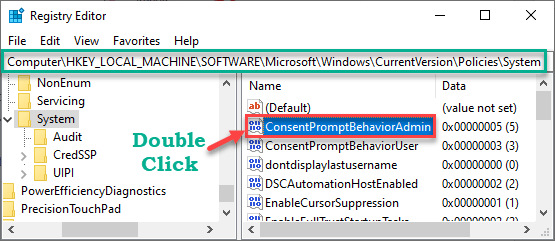
6. Então, digite “1”Na caixa de valor '.
7. Finalmente, clique em “OK”Para salvar a mudança.
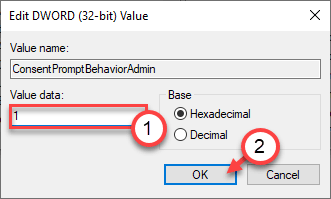
8. Da mesma forma, encontre o “Enablelua" chave.
9. Então, Duplo click na chave para acessá -lo.
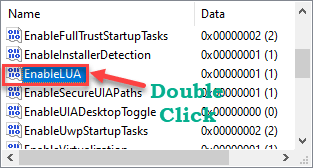
10. Agora, defina o valor disso como “1”E acerte Digitar.
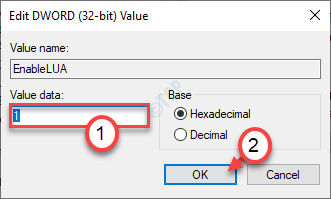
É isso! Você restaurou com sucesso a nova caixa de pesquisa no seu computador.
Seu problema deve ser resolvido.
- « Como corrigir notificações não funcionando no Windows 10
- Driver PNP Watchdog Erro Windows 10/11 Corrigir »

