Como corrigir notificações não funcionando no Windows 10
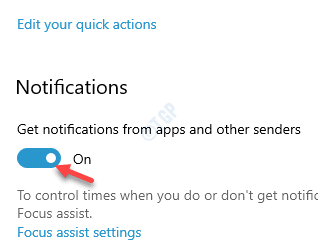
- 1508
- 276
- Enrique Gutkowski PhD
O Windows 10 alerta sobre diferentes atualizações, alterações e informações importantes enviando uma notificação. Ao receber uma notificação, você ouve um som e vê um banner junto com uma contagem de notificações no lado inferior direito da tela (ícone da caixa de mensagem). Quando você clica no ícone da caixa de mensagem, ele abre o centro de ação, onde você pode ver a mensagem.
No entanto, após a atualização mais recente do Windows, alguns usuários estão relatando notificações que não estão funcionando no PC do Windows 10, no entanto, a contagem de notificações continua aumentando. Desde então, o problema surge principalmente devido à atualização do Windows, você precisaria ativar uma determinada configuração. Vamos ver como:
Observação: - Alguns usuários relataram que resolveram isso atualizando o Windows 10 PC. Basta ir para Configurações> Atualizar e Segurança e verificar se há atualizações e atualizar seu computador.
Índice
- Método 1: Reinicie o Windows Explorer
- Método 2: Ativar os aplicativos Let em segundo plano
- Método 3: Ative as notificações para aplicativos específicos
- Método 3 - Reinstalar o Centro de Ação
- Método 4: Execução de uma varredura SFC
- Método 5: Desligue a inicialização rápida
- Método 6: Reconfigure Configurações do Registro
- Método 7: Ativar notificações de configurações no aplicativo de configurações
- Método 8: Ative as notificações de ligar/desligar via Registro
- Método 9: Adicionando o centro de ação através do Power Shell
- Método 10: Execute a varredura
- Método 11: Crie um arquivo em lote para reiniciar o Windows Explorer
- Método 12: otimizar a unidade de disco
- Método 13: escondendo a barra de tarefas
- Método 14: Formato de baixo nível em HDD
- Método 15: Desinstalação de atualizações
- Método 16: renomear usrclass.arquivo dat
Método 1: Reinicie o Windows Explorer
Às vezes, uma falha no Windows Explorer pode causar problemas com a classificação de arquivos do sistema e geração de notificações, pois o sistema pode ficar confuso entre as linhas do tempo. Portanto, reiniciar o Windows Explorer pode corrigir o problema.
Passo 1: Clique com o botão direito do mouse Barra de tarefas e selecione Gerenciador de tarefas.

Passo 2: No Gerenciador de tarefas janela, sob o Processos guia, vá para o Processos do Windows seção.
Agora, procure o Processo do Windows Explorer, Clique com o botão direito do mouse e selecione Reiniciar.

À medida que o Windows Explorer reinicia, verifique se as notificações do Windows agora estão funcionando.
Método 2: Ativar os aplicativos Let em segundo plano
Este método envolve ativar a opção Aplicativos em segundo plano no aplicativo de configurações, que deve ajudá -lo a ver as notificações. Vamos ver como:
Passo 1: aperte o Win + i Teclas juntas no seu teclado para iniciar o Configurações aplicativo.
Passo 2: No Configurações Janela, clique no Privacidade opção.
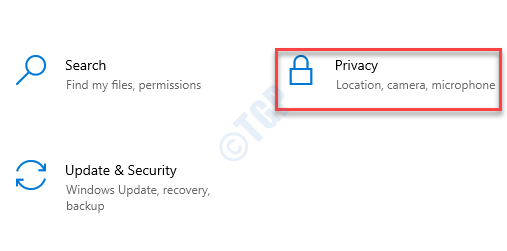
Etapa 3: Na próxima janela, no lado esquerdo do painel, role para baixo e sob o Permissões de aplicativos seção, clique em Aplicativos de fundo opção.
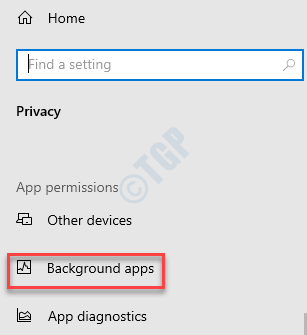
Passo 4: Agora, vá para o lado direito do painel e sob o Aplicativos de fundo seção, ligue o Deixe os aplicativos executarem em segundo plano opção.
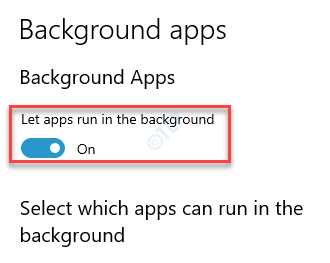
Agora, saia do aplicativo Configurações e verifique se as notificações agora estão trabalhando em seu sistema.
Método 3: Ative as notificações para aplicativos específicos
Muitas vezes, simplesmente ativar as notificações no seu Windows 10 deve ajudar a corrigir o problema.
Passo 1: Clique com o botão direito do mouse Começar e selecione Configurações Para abrir o Configurações aplicativo.
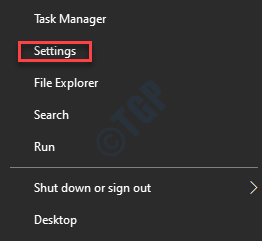
Passo 2: No Configurações aplicativo, clique em Sistema.
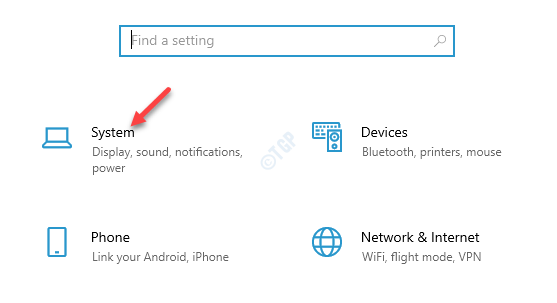
Etapa 3: Agora, no lado esquerdo do painel, clique em Notificações e ações.
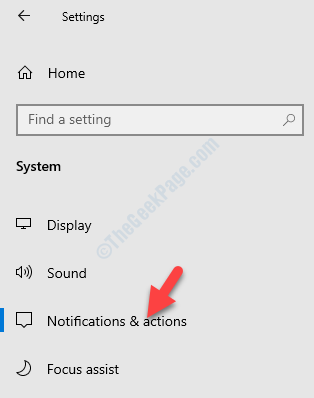
Passo 4: Em seguida, vá para o lado direito da janela e sob o Notificações seção, verifique se o Obtenha notificações de aplicativos e outros remetentes está ligado.
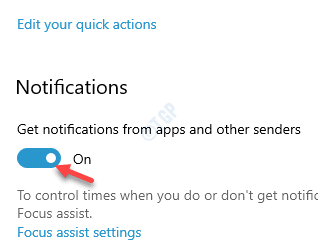
Etapa 5: Agora, role para baixo para Obtenha notificações desses aplicativos Seções.
Aqui, ligue um ou todos os aplicativos dos quais você deseja receber notificações.
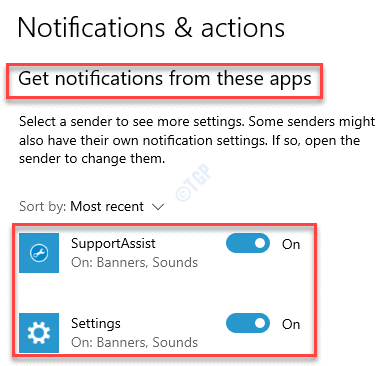
Agora, saia do aplicativo de configurações e volte e verifique se você está recebendo as notificações.
Método 3 - Reinstalar o Centro de Ação
1 - Pesquise Powershell Na caixa de pesquisa de Windows
2 - agora, Clique com o botão direito do mouse e clique executar como administrador
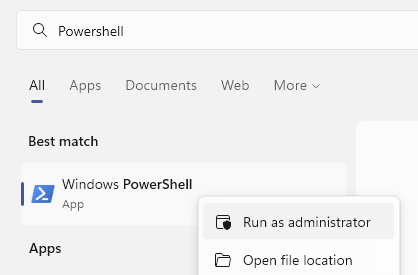
3 - Agora, copie e cole o comando abaixo em PowerShell e pressione a tecla Enter do teclado do teclado
Get-AppxPackage | % Add -AppxPackage -DisableDeselvOnmentMode -Register "$ ($ _.Installlocation) \ appxmanifest.xml "-verbose
4 - Feche a janela do PowerShell.
Método 4: Execução de uma varredura SFC
Existe a possibilidade de as notificações do Windows 10 terem parado de funcionar devido a arquivos, serviços ou drivers quebrados ou corrompidos. Nesses casos, a execução de um verificador de arquivo do sistema pode ajudar.
Passo 1: Clique com o botão direito do mouse Começar e selecione Correr abrir Comando de execução.

Passo 2: No campo de pesquisa, digite cmd e pressione o Ctrl + Shift + Enter teclas juntas para abrir o Prompt de comando no modo de administrador.
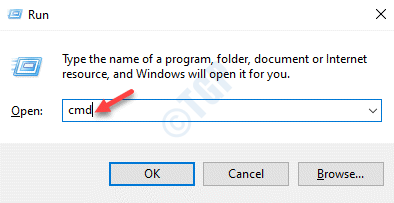
Etapa 3: No Prompt de comando (admin) Janela, execute o comando abaixo:
sfc /scannow
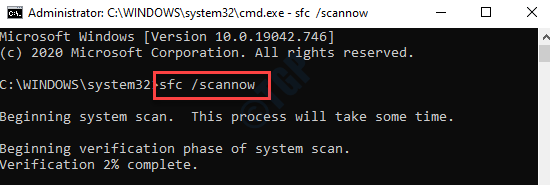
Agora, aguarde o processo de concluir, pois leva alguns minutos. Ele detectará quaisquer arquivos de sistema danificados ou corruptos e, se encontrados, os reparará automaticamente
Uma vez acabado, saia prompt de comando e reinicie seu pc. Agora, você deve começar a receber as notificações do Windows 10 novamente.
Método 5: Desligue a inicialização rápida
Quando os métodos acima não funcionam, você pode tentar realizar um desligamento limpo e ver se funciona. Vamos ver como realizar um desligamento limpo:
Passo 1: Vá para Começar, Clique com o botão direito do mouse e selecione Correr Para abrir o Comando de execução janela.

Passo 2: No Comando de execução Janela, tipo ao controle.exe no campo de pesquisa e pressione OK Para abrir o Painel de controle janela.
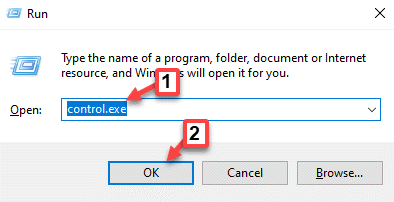
Etapa 3: No Painel de controle janela, vá para o Visto por campo e selecione Categoria do suspenso ao lado dele.
Agora, selecione Hardware e som da lista.
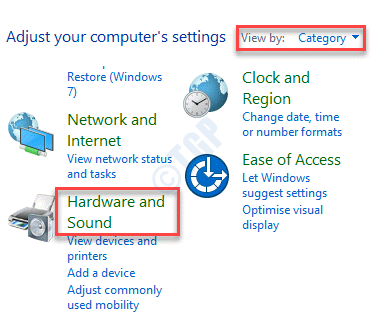
Passo 4: Em seguida, vá para o lado direito da janela e clique em Opções de energia.
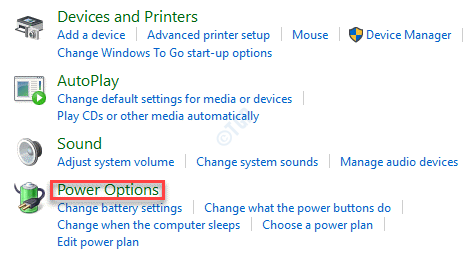
Etapa 5: Na próxima janela, vá para o lado esquerdo do painel e selecione Escolha o que os botões de energia fazer.
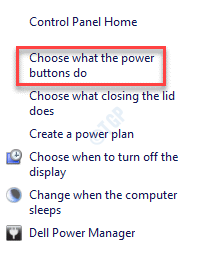
Etapa 6: Agora, no Configurações de sistema Janela, clique em Mudar configurações tHat atualmente não está disponível link.
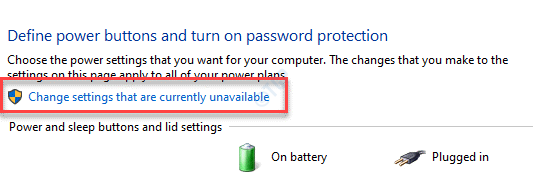
Etapa 7: Agora, vá para o Configurações de desligamento seção e desmarcar a caixa ao lado de Ative a inicialização rápida (recomendado).
Clique em Salvar alterações Para aplicar as mudanças.
Agora, saia Painel de controle e desligar qualquer aplicativo aberto.
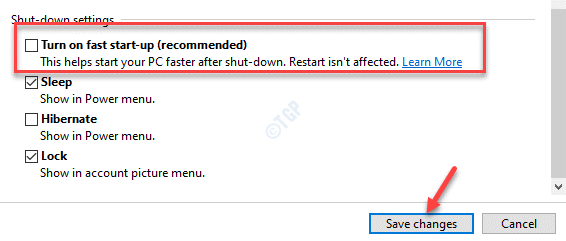
Etapa 8: Vá para Começar, Selecione Poder e depois clique em Desligar.

Quando estiver completamente desligado, ligue o seu PC novamente e verifique se você pode agora receber as notificações.
Método 6: Reconfigure Configurações do Registro
Se o método acima usando o editor de registro não resolver o problema, podemos tentar editar o editor de registro manualmente e reconfigurar certas configurações de registro para corrigir as notificações que não funcionam no seu problema no seu Windows 10 pc.
Passo 1: aperte o Win + r teclas de atalho no teclado para abrir o Comando de execução janela.
Passo 2: No Comando de execução campo de pesquisa, escreva regedit e pressione OK Para abrir o Editor de registro janela.
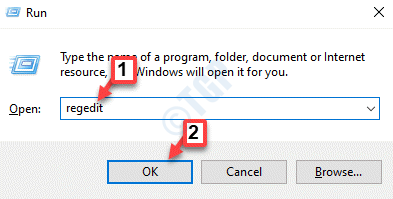
Etapa 3: No Editor de registro Janela, navegue até o caminho abaixo:
Hkey_current_user \ software \ Microsoft \ Windows \ CurrentVersion \ PushNotificações
Agora, vá para o lado direito do painel e clique duas vezes no ToastEnabled Dord entrada.
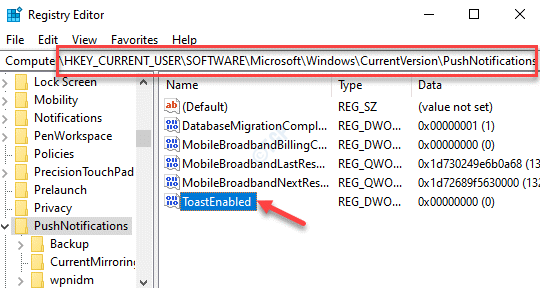
Passo 4: No Editar DWORD (32 bits) Valor caixa de diálogo, vá para o Dados de valor campo e defina -o para 1 para ativar as notificações.
Imprensa OK Para salvar as mudanças e saída.

Etapa 5: Como alternativa, você pode ativar as notificações alterando o Dados de valor para 1.
Então aperte OK Para aplicar as mudanças.
*Observação - Se você o ToastEnabled A entrada do DWORD não existe e, em seguida, crie um usando as etapas abaixo:
Passo 1: Clique com o botão direito do mouse em uma área vazia no lado direito do painel, selecione Novo e então Valor DWORD (32 bits).

Passo 2: Renomeie o novo DWORD valor como ToastEnabled.

*Observação - Certifique -se de criar um backup das configurações do registro, antes de fazer alterações no editor de registro. Isso o ajudará a restaurar qualquer dados perdidos durante o processo.
Método 7: Ativar notificações de configurações no aplicativo de configurações
Se o método acima não funcionar, você pode ativar todas as configurações importantes no aplicativo Configurações e ver se funciona. Vamos ver como:
Passo 1: Clique em Começar e selecione Configurações (ícone de engrenagem) para lançar o Configurações janela.
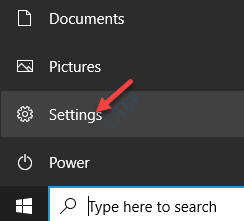
Passo 2: No Configurações Janela, selecione Sistema.
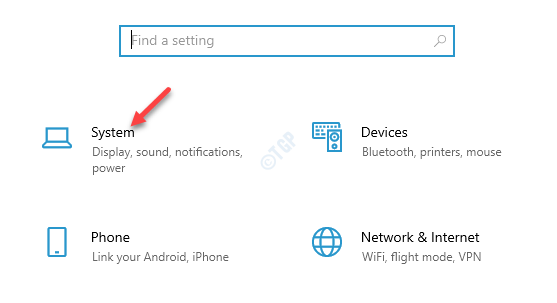
Etapa 3: Em seguida, selecione Notificações e ações no lado esquerdo.
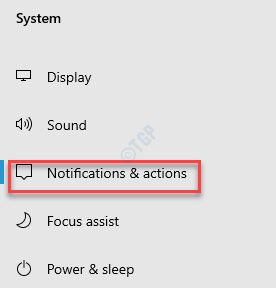
Passo 4: Agora, navegue até o lado direito da janela e vá para o Notificações seção.
Aqui, verifique se você liga o Obtenha notificações de aplicativos e outros remetentes opção.
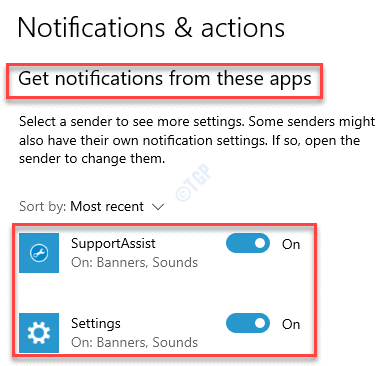
Etapa 5: Agora, clique no Configurações aplicativo na lista.

Etapa 6: Na próxima janela, ligue todas as opções de notificações críticas, por exemplo, Mostrar banners de notificação, Mostrar notificações no centro de ação, Jogue um som quando uma notificação chegar, etc.
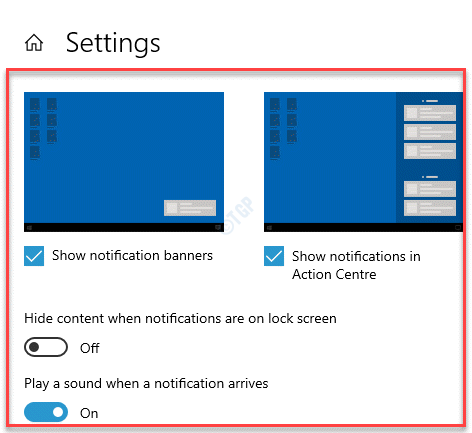
Agora, feche a janela de configurações e verifique se o problema foi resolvido.
Método 8: Ative as notificações de ligar/desligar via Registro
Este método é um processo um pouco complicado e, portanto, para simplificar as coisas, aqui está um .Arquivo de morcego que você pode baixar, clique duas vezes nos arquivos nele e ele ativará automaticamente ou desativará as notificações. Aqui está como:
Passo 1: Clique no link abaixo para baixar a pasta ZIP:
Windows10_notifs_not_working
Passo 2: Depois que o download estiver concluído, abra a pasta zip e clique duas vezes no arquivo com o nome do arquivo Turn_on_app_notificações.Reg.
Se você vir algum aviso, confirme -os para deixá -los ativar as notificações do Windows.
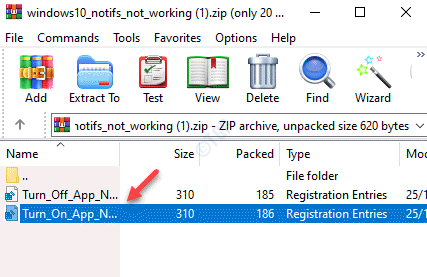
Agora, volte e verifique se você está recebendo notificações. Você pode seguir o Método 3 e ativar uma ou todas as notificações críticas.
*Observação - Para desligar as notificações, clique duas vezes Turn_Off_App_Notificações.Reg arquivo na pasta zip e as notificações do Windows devem ser desligadas automaticamente.
Método 9: Adicionando o centro de ação através do Power Shell
Às vezes, as notificações podem parar de funcionar se o centro de ação do Windows 10 tiver sido desligado de alguma forma. Neste método, adicionaremos o centro de ação através do Power Shell e veremos se funciona.
Passo 1: aperte o Win + r Teclas juntas no seu teclado para iniciar o Comando de execução janela.
Passo 2: No Comando de execução Janela, tipo Powershell no campo de pesquisa e pressione o Ctrl + Shift + Enter teclas juntas para abrir o elevado Powershell.
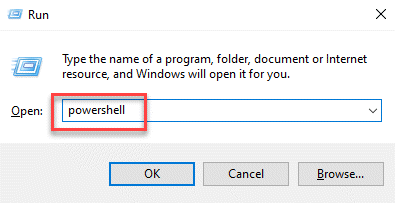
Etapa 3: No Powershell (Admin) janela, execute o comando abaixo e pressione Digitar:
Get-AppxPackage | % Add -AppxPackage -DisableDeselvOnmentMode -Register "$ ($ _.Installlocation) \ appxmanifest.xml "-verbose
Isso vai adicionar o Centro de Ação para o seu PC Windows 10. Agora você pode verificar se isso ajuda você a receber as notificações.
Método 10: Execute a varredura
Também é provável que a unidade do seu sistema ou a partição tenha sido danificada por algum motivo, fazendo com que a notificação não esteja funcionando. Para isso, executando um Descartar A varredura pode ajudar a corrigir o problema.
Passo 1: aperte o Win + X teclas de atalho e selecione Correr.
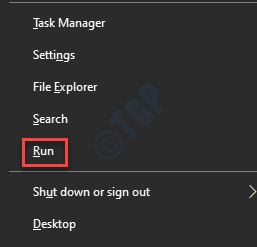
Passo 2: Isso abrirá o Comando de execução janela.
Aqui, tipo cmd na caixa de pesquisa e pressione o Ctrl + Shift + Enter tecla de atalho para abrir Prompt de comando com direitos de administrador.
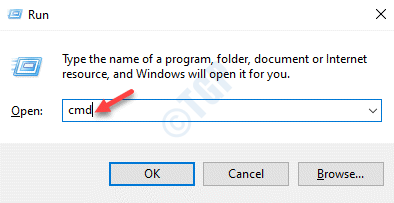
Etapa 3: Agora, execute os comandos abaixo um por um no Prompt de comando (admin) Janela e acertar Digitar Após cada comando:
Descartar.exe /online /cleanup-image /scanHealth Disp.EXE /Online /Cleanup-Imagem /RestaureHealth
O processo leva um tempo, então espere pacientemente até acabar. Ele procurará problemas de saúde com o motorista ou a partição e os reparará automaticamente.
Uma vez, a varredura está completa, o prompt de comando de saída e reinicie seu PC.
As notificações não funcionam em questão devem ser resolvidas agora.
Método 11: Crie um arquivo em lote para reiniciar o Windows Explorer
Enquanto o Método 9 Trabalhou para muitos usuários, alguns usuários relataram que precisavam repetir as etapas em intervalos frequentes para que as notificações funcionem novamente. Para evitar isso, você pode criar um arquivo em lote que seja executado automaticamente no Windows todas as vezes e execute essas etapas por conta própria.
Passo 1: Vá para o desktop, clique com o botão direito do mouse em uma área vazia, selecione Novo e depois selecione Documento de texto.
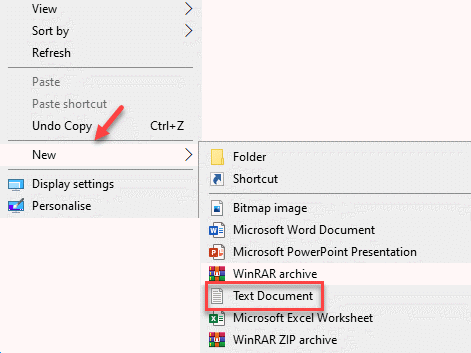
Passo 2: Abra o Documento de texto e digite o texto abaixo:
TaskKill /f /im explorer.Exe Start Explorer.exe saída
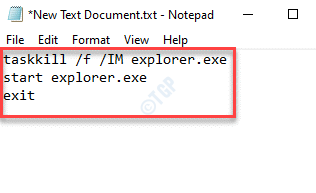
Etapa 3: Agora, vá para o Arquivo guia no canto superior esquerdo do Documento de texto e selecione Salvar como.

Passo 4: No Salvar como Janela, selecione o local onde você deseja salvar o arquivo. Geralmente é o Área de Trabalho, Então selecionamos o mesmo.
Em seguida, no Nome do arquivo campo, nomeie o arquivo como TaskMrestart.bastão e selecione o campo Salvar como tipo como Todos os arquivos.
Bater Salvar Para salvar o documento e retornar ao documento de texto.
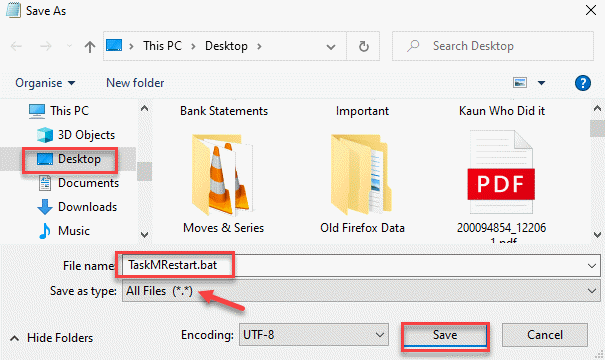
Etapa 5: Saia do documento e vá para o Área de Trabalho.
Clique duas vezes no documento (.bastão arquivo) e reiniciará automaticamente o explorador de janelas.
Agora você pode verificar se as notificações estão funcionando.
Método 12: otimizar a unidade de disco
Se a partição raiz do seu PC, onde o sistema operacional Windows 10 estiver instalado tiver algum setores ruins, você poderá tentar executar a ferramenta de gerenciamento de disco e verificar se ele resolver o problema:
Passo 1: Clique com o botão direito do mouse Começar menu e selecione Correr Para iniciar o Comando de execução caixa.
 h
h
Passo 2: No campo de pesquisa, digite diskmgmt.MSc e acertar Digitar Para abrir o Gerenciamento de Disco janela.
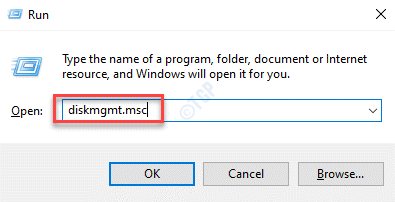
Etapa 3: No Gerenciamento de Disco Janela, clique com o botão direito do mouse na unidade raiz das partições instaladas exibidas sob o Volume coluna e selecione Propriedades.

Passo 4: No Propriedades Janela, selecione o Ferramentas guia e pressione o Otimizar botão.
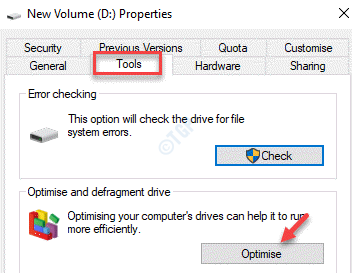
Etapa 5: Agora você verá uma nova janela, Otimizar unidades.
Aqui, selecione a unidade raiz novamente do Unidades Liste e pressione o Otimizar botão abaixo.
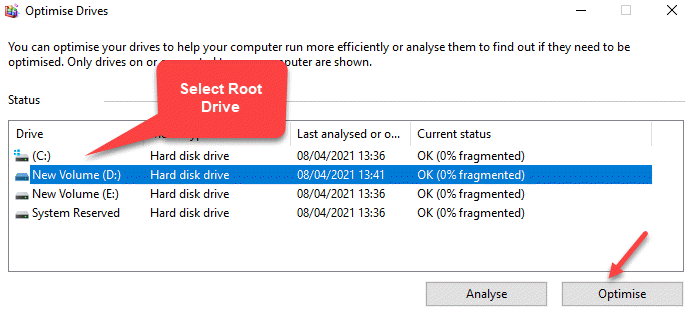
O processo de desfragmentação agora começará. Espere que termine e, uma vez concluído, as notificações não funcionam em questão devem desaparecer.
Método 13: escondendo a barra de tarefas
Uma das razões por trás do erro de notificações do Windows pode ser a barra de tarefas que pode criar o problema devido a alguma falha. Portanto, ocultar a barra de tarefas pode ajudar a corrigir o problema. Aqui está como:
Passo 1: Clique com o botão direito do mouse Barra de tarefas e selecione Configurações da barra de tarefas.

Passo 2: No Configurações da barra de tarefas Janela, vá para o lado direito e desligue a opção que diz Ocultar automaticamente a barra de tarefas no modo de mesa.
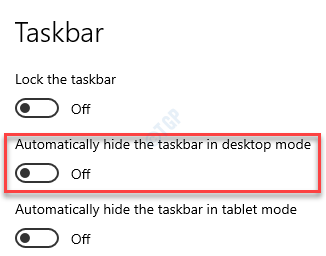
Agora, volte para o desktop e verifique se a barra de tarefas se esconde automaticamente.
A notificação não funciona o erro deve ser corrigido agora.
Método 14: Formato de baixo nível em HDD
Você também pode encontrar o problema de notificação devido a um HDD com defeito e, portanto, definir o HDD em um formato de baixo nível às vezes pode corrigir o problema. No entanto, depois de concluir o processo, você reinstalará o Windows.
Passo 1: Use uma unidade de recuperação para prosseguir com este método.
Depois de inicializar usando a unidade de recuperação e atingir o Escolha uma opção tela, clique em Solucionar problemas.

Passo 2: Em seguida, no Solucionar problemas tela, clique em Opções avançadas.
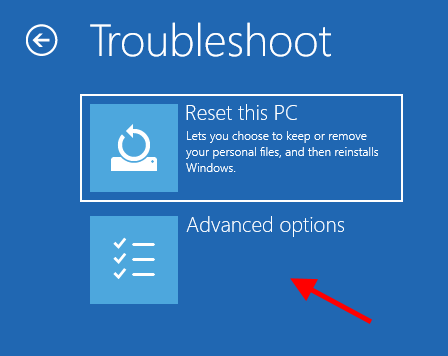
Etapa 3: Na próxima tela, clique no Prompt de comando opção.
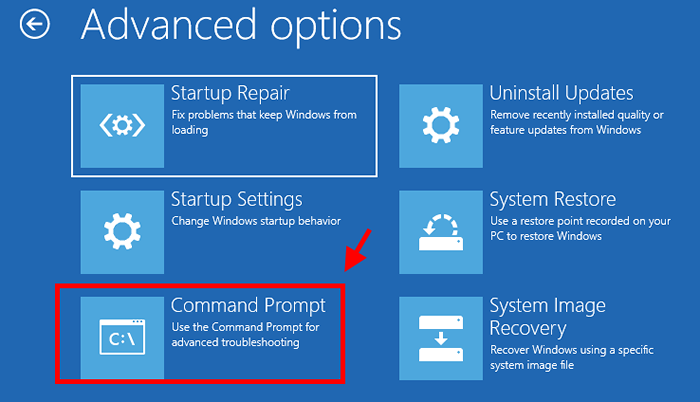
*Observação - Antes de prosseguir com a próxima etapa, verifique se você tem uma mídia de instalação do Windows, como uma unidade flash USB, à mão que você pode usar para reinstalar o Windows assim que o processo terminar. Além disso, certifique -se de criar backup de todos os dados.
Passo 4: No Prompt de comando janela, execute o comando abaixo e pressione Digitar:
Formato C: /P: 4
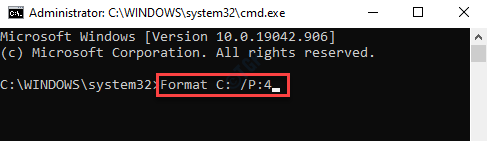
*Observação - Certifique -se de substituir o C: com a letra de unidade da partição no seu sistema, onde o Windows está instalado.
Etapa 5: Quando a execução do comando estiver concluída, use a mídia inicializável para reinstalar o Windows 10 no seu PC.
Agora, verifique se o erro de notificações foi resolvido.
Método 15: Desinstalação de atualizações
Muitas vezes, algum erro no seu PC ocorre devido a uma atualização recente do Windows que pode interferir no sistema de notificação. Você pode tentar desinstalar essas atualizações defeituosas e verificar se isso funciona:
Passo 1: Clique com o botão direito do mouse Começar e selecione Configurações Para iniciar o Configurações aplicativo.
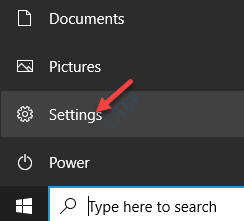
Passo 2: No Configurações Janela, clique em Atualização e segurança.
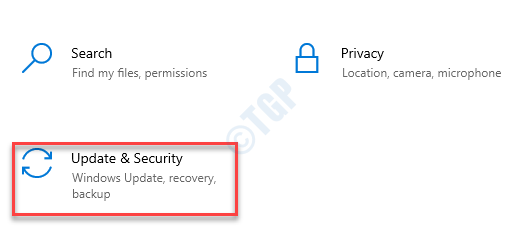
Etapa 3: Na próxima janela, vá para o lado direito do painel e selecione Visualizar histórico de atualizações.
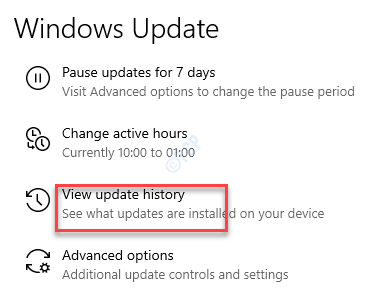
Passo 4: Em seguida, clique em Desinstalar atualizações E isso leva você ao Atualizações instaladas janela no Painel de controle.
Agora, abaixo Desinstalar uma atualização, Clique com o botão direito do mouse na atualização e selecione Desinstalar.

Aguarde a desinstalação para superar e reinicie seu PC. Agora você pode verificar se o problema de notificações foi resolvido.
Método 16: renomear usrclass.arquivo dat
Se os dados da conta do usuário ficarem ruins, isso pode acionar o erro de notificação às vezes. Portanto, nesses casos, você pode renomear o arquivo que tem a maioria dos dados para gerar um novo arquivo em seu lugar.
Passo 1: aperte o Win + r Chave de atalho para abrir Comando de execução.
Passo 2: Copie e cole o caminho abaixo no campo de pesquisa e pressione Digitar Para abrir o local da pasta no Explorador de arquivos:
%LocalData%\ Microsoft \ Windows
Etapa 3: No local da pasta no Explorador de arquivos Janela, selecione Visualizar Na barra de ferramentas, clique em Aparecer esconder e depois selecione Escondido Unid.
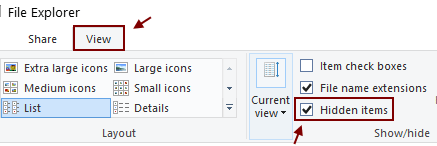
Passo 4: Agora, no janelas pasta, verifique o Usrclass.dat arquivo.
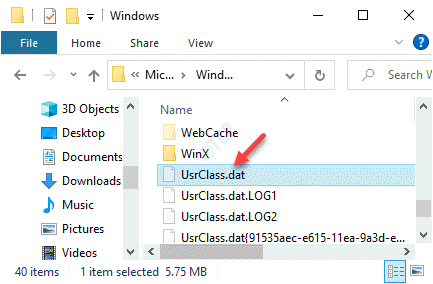
Etapa 5: Renomeie o arquivo como seu desejo.
Agora, saia do Explorador de arquivos e verifique se as notificações do Windows 10 estão funcionando agora.
*Observação - Se mostrar que o arquivo ainda está em uso e não permitir que você renomeie o arquivo, você pode tentar renomear o arquivo usando outra conta de usuário. Para alcançar a outra conta de usuário, você pode ir para o caminho abaixo:
C: \ Users \%UserProfile%\ AppData \ Local \ Microsoft \ Windows
Existem algumas outras maneiras que você pode usar para corrigir a notificação que não está funcionando, caso os métodos acima não funcionem:
- Use uma ferramenta de terceiros confiáveis para fazer uma desfragmentação inteligente da sua partição do sistema e corrija o problema.
- Verifique se há alguma atualização pendente do Windows e instale -as para verificar se isso funciona.
- Desinstale o cliente de Netsession Akamai ou o Dropbox dos programas e apresenta janela no painel de controle, pois eles podem desencadear o problema de notificações.
- Crie uma nova conta de usuário e faça login nesta conta para ver se o erro de notificação foi resolvido.
- Tente e reinicie seu PC algumas vezes.
- Por último, mas não menos importante, realize uma restauração do sistema e veja se funciona.
- « Desligado, as opções de reinicialização estão faltando na correção do menu inicial
- Como restaurar a antiga caixa de pesquisa no File Explorer »

