Driver PNP Watchdog Erro Windows 10/11 Corrigir
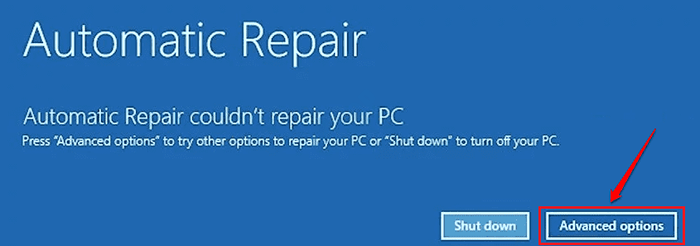
- 1386
- 26
- Mrs. Willie Beahan
Ao atualizar o Windows 10, muitos usuários relataram obter o driver PNP Watchdog Blue Screen of Death Error. Normalmente, quando isso acontece, o processo de atualização fica preso e você será forçado a reiniciar a máquina. Embora os erros azuis da tela de morte sejam sempre assustadores, a maioria deles é facilmente fixável. A razão para o motorista PNP Watchddog BSOD pode ser qualquer coisa, desde um registro de PC danificado, motoristas desatualizados, discos rígidos com defeito, um ataque de malware etc. Continue lendo, para aprender a resolver esta questão do BSOD.
Na maioria das vezes, quando você recebe erros do BSOD, você pode ser impedido de entrar no Windows através de inicialização normal. Nesse caso, você pode fazer login usando o modo de segurança e depois experimentar os métodos listados neste artigo um por um para corrigir o problema.
Índice
- Como covar a inicialização no Windows 10
- Método 1: Verifique o serviço de cópia sombra do volume
- Método 2: Execute uma varredura antivírus ampla do sistema
- Método 3: Reparar o registro de PC usando o verificador de arquivo do sistema
- Método 4: Corrija os arquivos do sistema corrupto usando a ferramenta de disco
- Método 5: Executar ferramenta de comando chkdsk
- Método 6: Configurações de serviço do sistema Tweak
- Método 7: Atualizar drivers de dispositivo
- Método 8: Execute o solucionador de problemas do Windows Update
- Método 9: Execute o Windows Update
- Método 10: Redefina seu PC
Como covar a inicialização no Windows 10
1. Primeiro de tudo, desligue seu PC completamente. Agora ligue pressionando o botão liga / desliga. No momento em que você vê o logotipo do fabricante na tela, desligue o PC pressionando há muito tempo o botão liga / desliga. Repita este processo 2 a 3 vezes até que a tela de reparo automática de preparação apareça em vez da tela de logotipo do fabricante.
2. Aguarde alguns segundos quando a tela do diagnóstico do seu PC aparecer.
Depois que a tela de reparo de inicialização aparecer, clique no botão Opções avançadas.
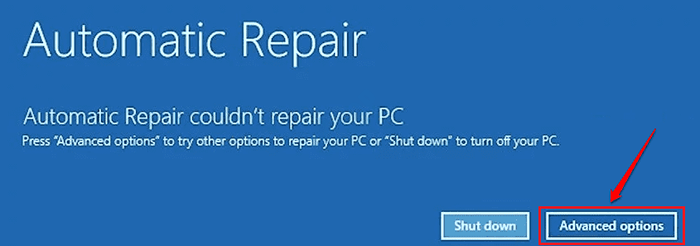
3. Agora escolha uma tela de opção aparecerá. Clique no Solucionar problemas opção.
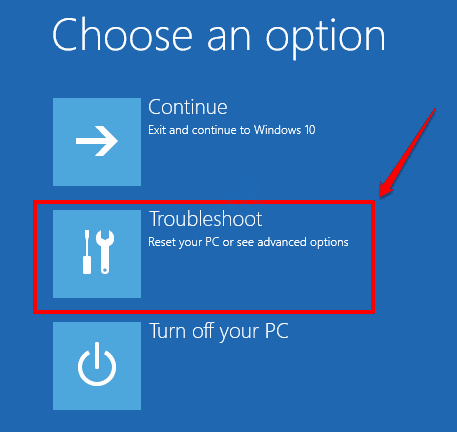
4. Como a seguir, na janela Solução de problemas, escolha Opções avançadas.
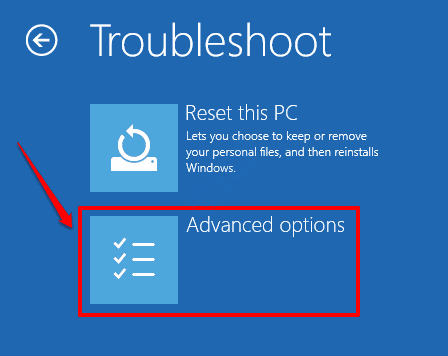
5. Clique em Configurações de inicialização guia da janela de opções avançadas.
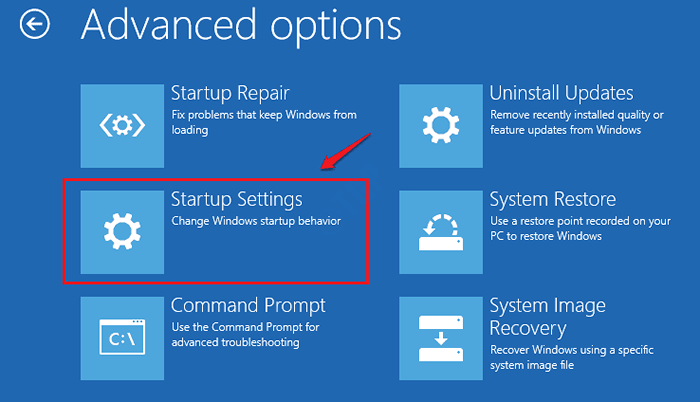
6. A tela a seguir agora poderá estar disponível para você, onde você deve clicar no Reiniciar botão no canto inferior direito.
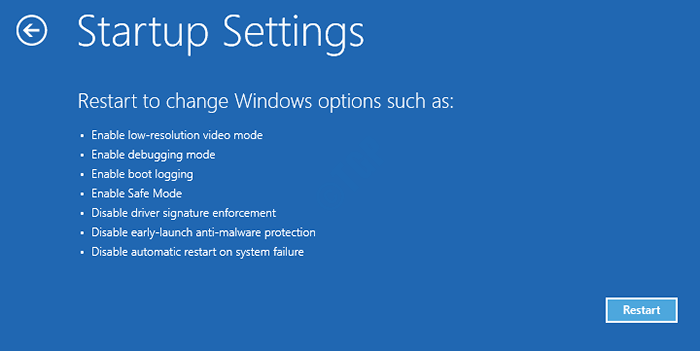
7. Como a seguir, pressione o Chave do número 4 ou o Chave do número 5 Para entrar no sistema no modo de segurança.
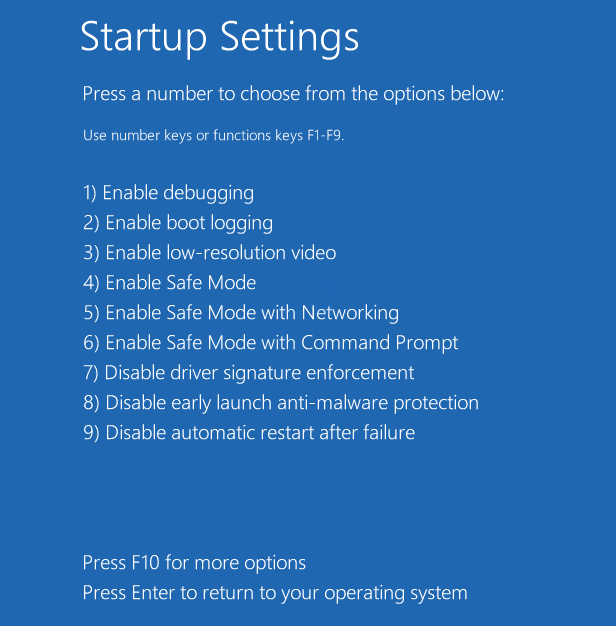
O sistema agora será reiniciado no modo de segurança. Agora você pode experimentar os métodos listados abaixo um por um para corrigir o erro do Driver PNP Watchddog BSOD.
Método 1: Verifique o serviço de cópia sombra do volume
As cópias de sombra de volume são usadas para backup e outros propósitos relacionados, e é gerenciado pelo serviço de cópia do Volume Shadow (VSS). Se este serviço não estiver em execução corretamente, às vezes pode causar problemas como o Driver PNP Watchddog BSOD ERRO. Siga as etapas abaixo para garantir que o serviço VSS esteja em execução corretamente em sua máquina.
1. Traga o Correr caixa de comando pressionando Win + r teclas juntas. Digitar Serviços.MSc e acertar Digitar chave.
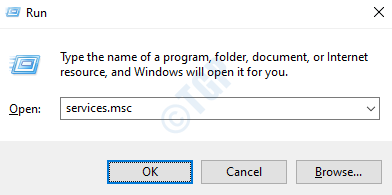
2. Rolagem todo o caminho abaixo e Duplo click No serviço nomeado Cópia de sombra de volume.
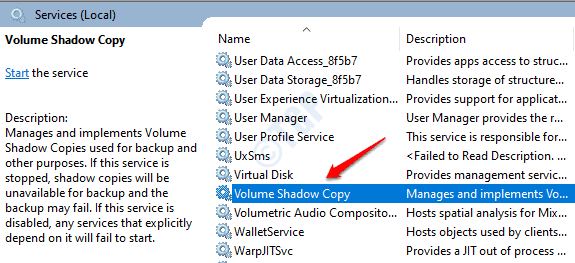
3. Agora clique em Em geral guia primeiro. Em seguida, defina o Tipo de inicialização como Automático. Verifique se o Status do serviço é Correndo. Caso contrário, clique no Começar botão e coloque -o para o estado de execução.
Uma vez tudo pronto, acerte Aplicar botão seguido pelo OK botão.
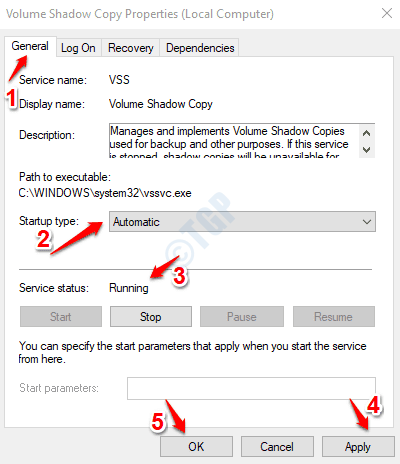
Reinicie seu computador e verifique se o driver PNP Watchdog BSOD é corrigido ou não.
Método 2: Execute uma varredura antivírus ampla do sistema
Os erros de Watchdog PNP do motorista às vezes são causados por ataques de malware. Portanto, executar uma varredura antivírus ampla do sistema é sempre útil. Você pode usar seu software antivírus de terceiros ou o Windows Defender embutido para esse fim. Aqui listamos as etapas para executar a digitalização usando o Windows Defender.
1. Traga as janelas Configurações aplicativo pressionando o Win + i teclas juntas. Clique no Atualização e segurança aba.
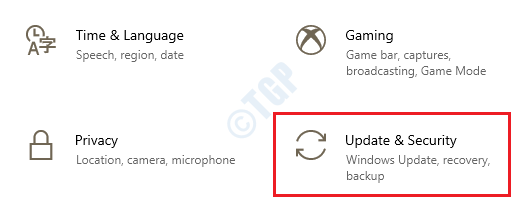
2. Clique em Segurança do Windows guia no Janela esquerda painel e depois no Janela direita painel, clique em Proteção contra vírus e ameaças opção.
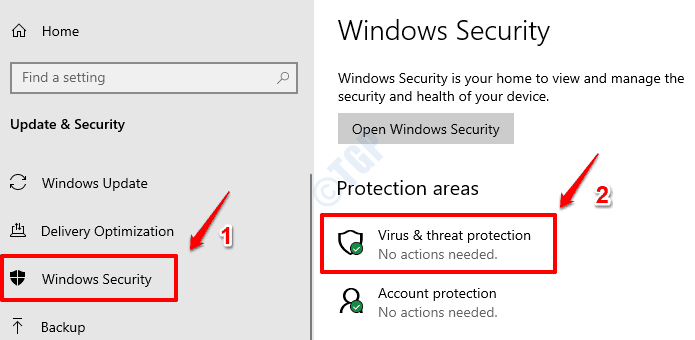
3. Como a seguir, clique no link Opções de digitalização Sob Proteção de Vírus e Ameaças.
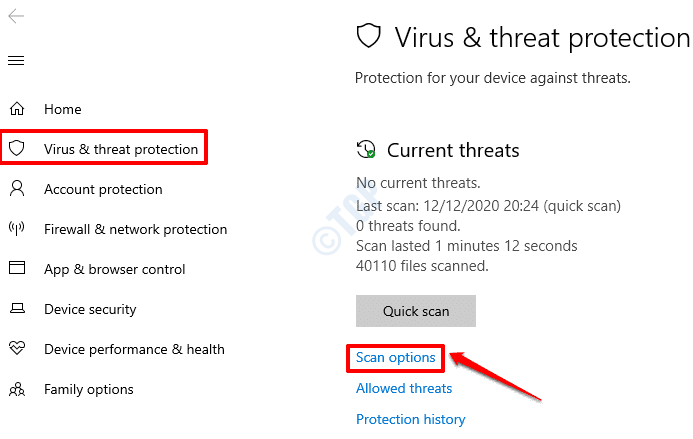
4. Escolha o botão de rádio associado ao Varredura completa opção e uma vez feito, clique no Escaneie agora botão na parte inferior.
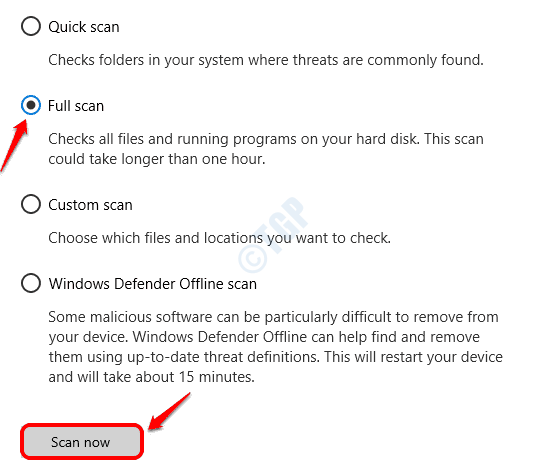
5. Depois que o Windows Defender terminar a varredura, se houver arquivos maliciosos, o Windows Defender fornecerá instruções sobre como proceder. Siga essas instruções para terminar o processo.
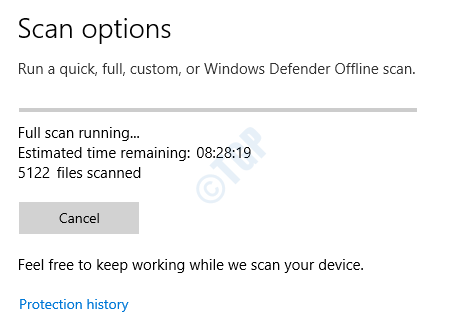
Reinicie sua máquina e verifique se o driver PNP Watchdog BSOD errou ou não.
Método 3: Reparar o registro de PC usando o verificador de arquivo do sistema
Se o erro do Driver PNP Watchdog BSOD for causado devido a arquivos de sistema corrompidos, o utilitário de verificador de arquivos do sistema pode ser usado para encontrar e corrigir esses arquivos corrompidos. Aqui está como executar a ferramenta de comando SFC no Windows 10:
1. Digitar cmd para Windows Inicie o menu Pesquisa bar. A partir dos resultados, clique com o botão direito do mouse Prompt de comando e depois clique em Executar como administrador.
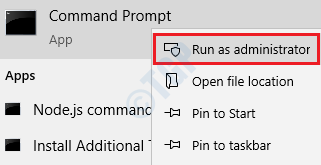
2. Como a seguir, Copie cola o seguinte comando no prompt de comando e acertar Digitar chave.
sfc /scannow
Reinicie sua máquina Quando a varredura está completa. Depois de reiniciar sua máquina, todos os arquivos corruptos serão substituídos. Verifique se o problema se foi ou não.
Método 4: Corrija os arquivos do sistema corrupto usando a ferramenta de disco
Outra ferramenta útil para corrigir os arquivos do sistema corrupto é a ferramenta Dispon (Implement Image Servicing and Management). Siga as etapas abaixo para executar a ferramenta de depósito.
1. Nas janelas Inicie o menu Pesquisa bar, digite cmd e dos resultados que aparecem, Clique com o botão direito do mouse no prompt de comando e depois clique em Executar como administrador opção.
2. Copie cola o seguinte comando no prompt de comando e acertar Digitar chave.
Dispon
Reinicie sua máquina Depois que a varredura estiver concluída e verifique se o problema é resolvido.
Método 5: Executar ferramenta de comando chkdsk
Seu disco rígido pode ter alguns arquivos ou pastas indesejadas e isso também pode causar o problema do driver PNP Watchdog BSOD. Execute o chkdsk para resolver efetivamente o problema se for esse o caso.
1. Clique em Pesquisa de menu Start Windows Iniciar, tipo cmd. Clique com o botão direito do mouse no prompt de comando e depois clique na opção Executar como administrador.
2. Como a seguir, Copie cola o seguinte comando e acertar Digitar chave.
chkdsk c: /f /r /x
Parâmetros:
- C: - Dirija para digitalizar
- /f - Este parâmetro tentará corrigir quaisquer erros encontrados
- /r - Este parâmetro será localizado para setores ruins e recuperará qualquer informação legível
- /x - Este parâmetro desmontará com força o volume que você está prestes a verificar antes do início da varredura
Quando você receber o seguinte prompt com a opção y/n, pressione Y e pressione Digitar.
Reinicie sua máquina Para que a varredura ocorra. Se você não pode inicializar no modo normal, inicialize no modo de segurança. Consulte a seção, como covar a inicialização no Windows 10, no início do artigo para as etapas.
Método 6: Configurações de serviço do sistema Tweak
Serviços defeituosos podem causar erros de BSOD, o erro do Driver PNP Watchdog BSOD não é uma exceção. Às vezes, ajustar alguns dos serviços de sistema necessários podem corrigir o problema. Siga as etapas abaixo para alcançar o mesmo.
1. Digitar cmd em Pesquisa de menu Start Windows Iniciar bar. Clique com o botão direito do mouse no prompt de comando e clique em Executar como administrador opção.
2. No prompt de comando, digite os seguintes comandos um por um e Pressione a tecla Enter após cada um.
Stop líquido WuaUserv
Net Stop Cryptsvc
bits de parada líquida
Net Stop Appidsvc
3. Agora Abra o Windows File Explorer e vá para o seguinte caminho:
C: \ Windows \
Encontre e renomeie a pasta Distribuição de Software para Distribuição de Software.velho
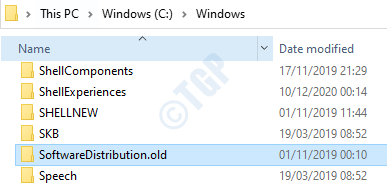
4. Como a seguir, navegue até o caminho:
C: \ Windows \ System32 \
Renomear a pasta Catroot2 para Catroot2.velho.
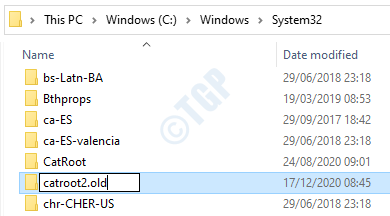
5. Agora volte ao prompt de comando do modo de administrador e insira os seguintes comandos um por um. Após cada comando, pressione a tecla Enter.
Iniciar líquido WuaUserv START Cryptsvc líquido Bits líquidos Start MSISISERVER NET START APPIDSVC
Feche o prompt de comando uma vez feito.
6. Agora digite Powershell para Windows Inicie o menu Pesquisa bar e bata Digitar chave. Clique com o botão direito no Windows PowerShell e escolha o Executar como administrador opção.
7. Na janela do PowerShell, Copie cola o seguinte comando e acertar Digitar chave.
Wuauclt.EXE /UPDATENOW
Reinicie seu PC e verifique se o erro do BSOD se foi ou não. Se não, por favor, vá para o próximo método.
Método 7: Atualizar drivers de dispositivo
Driver PNP Watchdog BSOD Erro pode muito bem ser causado por causa de drivers de sistema corrompidos ou desatualizados. Gerenciador de dispositivos é um utilitário poderoso que mostra um sinal de aviso amarelo contra drivers de sistema corruptos / desatualizados. Você deve atualizar todos esses drivers desatualizados.
1. Imprensa Win + r teclas juntas e trazer à tona o Correr caixa de diálogo. Agora digite devmgmt.MSc e acertar o Digitar chave.
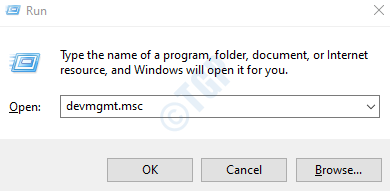
2. Quando a janela do gerenciador de dispositivos se abrir, expanda todas as seções e Procure sinais de aviso amarelo contra os motoristas. Se houver um símbolo de aviso amarelo contra um motorista, Clique com o botão direito do mouse nele e depois clique no Driver de atualização opção.
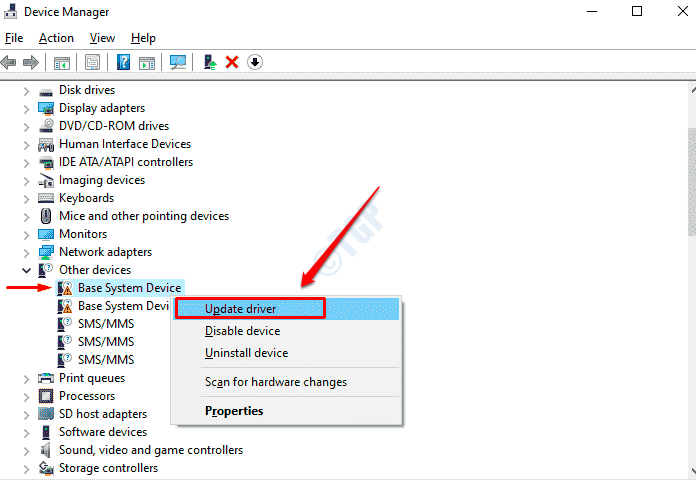
3. Como a seguir, clique no Pesquise automaticamente o software atualizado Opção para o Windows encontrar atualizações adequadas para seus drivers.
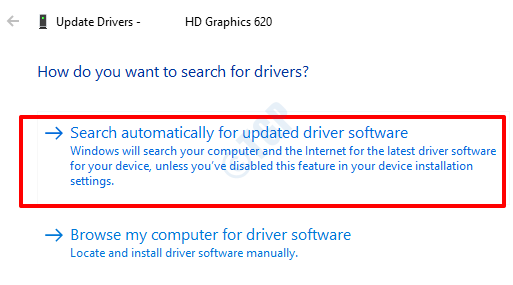
Repita as etapas 2 e 3 acima para todos os motoristas com sinal de aviso amarelo.
Reinicie sua máquina. Se o problema ainda não for resolvido mesmo depois de atualizar os drivers corruptos, tente atualizar outros principais motoristas, como adaptadores de rede, driver Bluetooth, adaptadores de exibição etc.
Método 8: Execute o solucionador de problemas do Windows Update
1. Lançar o Windows Configurações aplicativo pressionando as chaves Win + i junto. Clique no Atualização e segurança aba.
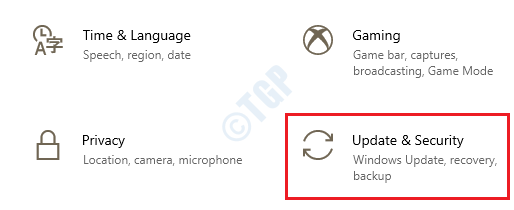
2. No Janela esquerda painel, clique em Solucionar problemas opção. No Janela direita painel, selecione atualização do Windows e depois clique no Execute o solucionador de problemas botão. Siga as instruções da tela.
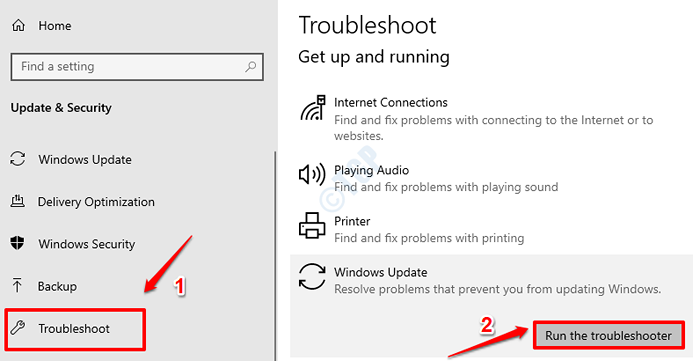
Depois que os problemas são encontrados e corrigidos, reinicie sua máquina e verifique se o problema foi resolvido.
Método 9: Execute o Windows Update
Agora que o solucionador de problemas do Windows Update está executado, você pode tentar executar o Windows Updater para verificar se o problema se foi.
1. Abrir Configurações aplicativo pressionando o Win + i teclas juntas. Clique na guia Atualização e segurança próximo.
2. Como a seguir, no Janela esquerda painel, clique em atualização do Windows. No Janela direita painel, clique em Verifique se há atualizações.
3. O Windows agora verificará as últimas atualizações disponíveis. Se encontrado, eles serão baixados e instalados.
4. Se alguma nova atualização estiver instalada, agora você poderá ver um botão nomeado Reinicie agora. Clique nele para reinicie a máquina e para as mudanças assumirem.
Verifique se o problema foi resolvido ou não. Se ainda não estiver resolvido, experimente o método final.
Método 10: Redefina seu PC
Se nenhum dos métodos acima funcionou, você pode tentar redefinir o PC. Mas faça disso a última opção, pois isso redefinirá todas as configurações do seu sistema.
1. Desligue completamente seu PC. Agora ligue pressionando o botão liga / desliga. No momento em que você vê o logotipo do fabricante na tela, desligue o PC pressionando há muito tempo o botão liga / desliga. Repita esse processo até que a tela de reparo automática de preparação apareça em vez da tela de logotipo do fabricante.
2. Clique no Opções avançadas Botão da tela de reparo de inicialização.
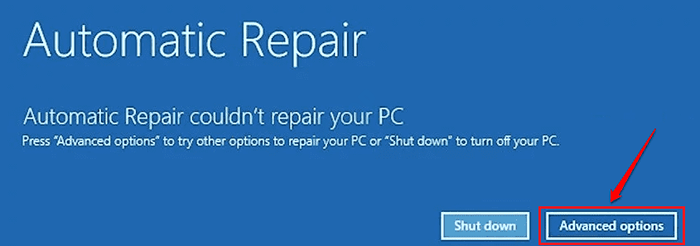
3. Como a seguir, clique no Solucionar problemas opção.
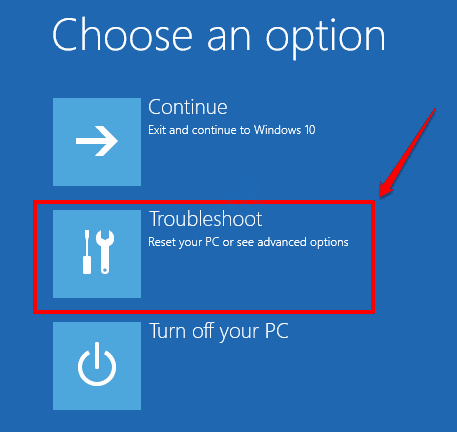
4. Agora, na janela Solução de problemas, clique na opção Redefinir este PC.
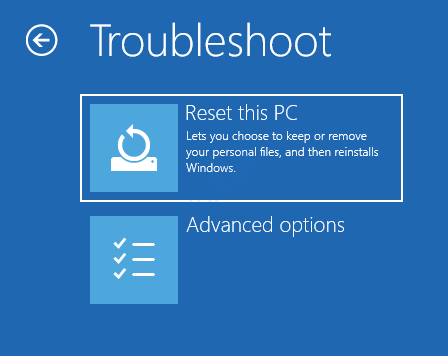
5. Se você deseja manter seus arquivos pessoais, escolha a opção Mantenha meus arquivos. Se você está bem com seus arquivos também sendo removidos, clique Remova tudo opção.
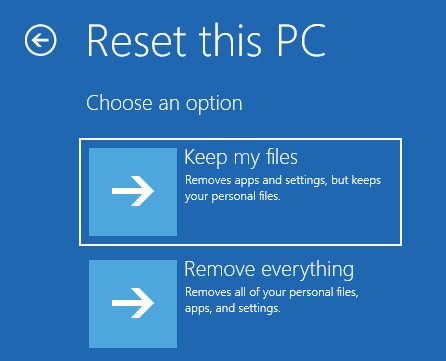
Depois de escolher uma das opções acima, clique em Reiniciar opção na tela que se segue para prosseguir com o sistema redefinido. Espero que isso corrige seu driver PNP Watchdog BSOD Problem.
Por favor, deixe em comentários qual método funcionou para você.
- « Como restaurar a antiga caixa de pesquisa no File Explorer
- Como corrigir a sobreposição de vapor não funcionando problema no Windows 10/11 »

