Como restaurar as opções de plano de energia ausentes no Windows 10
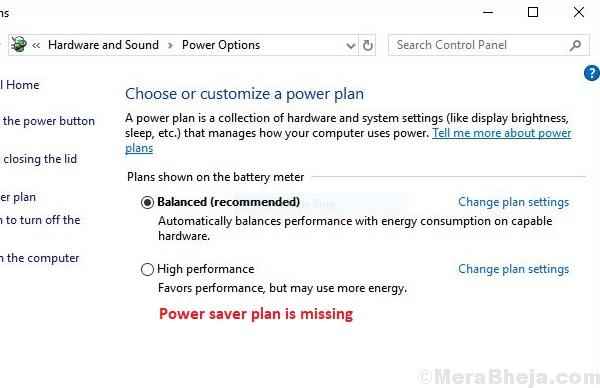
- 4736
- 1500
- Howard Fritsch
Os planos de energia ajudam a gerenciar as configurações de energia e o uso da bateria e, em geral, energia do sistema. Existem 3 planos de energia personalizados - economizador de energia, equilibrado e de alto desempenho. Você pode personalizar esses planos ou simplesmente fazer o seu próprio. Pessoalmente, eu decido minhas opções de energia (brilho, o que acontece ao abaixar a tampa, etc.), mas para usuários em geral, escolher um dos três planos de energia é melhor.
No entanto, às vezes, os usuários relatam que os planos de energia (um, dois ou todos) estão faltando.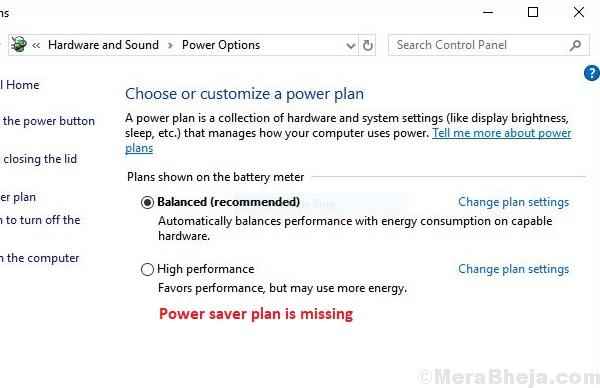
Causa
Algumas das causas conhecidas para esse problema são: corrupção no sistema, malware e vírus, uma atualização incorreta do Windows que atrapalhou as configurações do sistema.
Experimente as seguintes soluções uma a uma para resolver o problema:
Solução 1] Atualize o Windows
Como a principal causa por trás do problema é uma atualização do Windows que está errada, poderíamos tentar atualizar o Windows apenas para o caso da Microsoft empurrar a correção. Aqui está o procedimento para atualizar o Windows.
Solução 2] Digitalize seu sistema em busca de malware e vírus
Este problema também pode ser causado por malware e vírus. Assim, execute uma varredura antivírus completa em seu sistema para isolar esta possibilidade.
Índice
- Solução 3] Execute o solucionador de problemas de hardware e dispositivos
- Solução 4] descarregar os capacitores do laptop
- Solução 5] Restaure as opções de energia manualmente
Solução 3] Execute o solucionador de problemas de hardware e dispositivos
O solucionador de problemas de hardware e dispositivos pode corrigir problemas relacionados às opções de energia, especialmente em um laptop operado pela bateria.
1] Clique no botão Iniciar e depois no símbolo semelhante a engrenagem para abrir a página de configurações.
2] Vá para atualizações e segurança e depois a guia Solução de problemas.
3] Selecione o solucionador de problemas de hardware e dispositivos e, em seguida, execute -o.
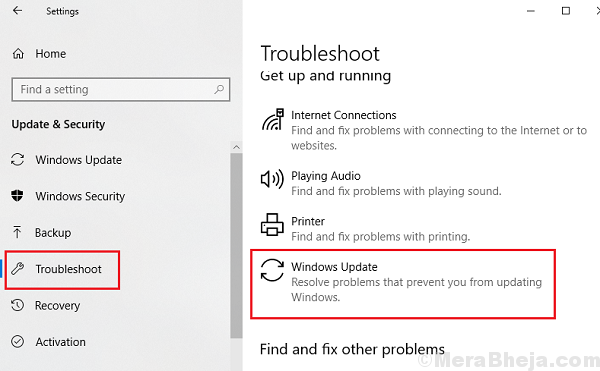
4] Reinicie o sistema.
Solução 4] descarregar os capacitores do laptop
Caso a questão esteja com o hardware de um laptop operado pela bateria, poderíamos considerar descarregar os capacitores do laptop e permitir que ele pegue a carga da bateria novamente.O procedimento é o seguinte:
1] Desligar/desligar o sistema.
2] Desconectar o cabo de carregamento e desconectar a bateria do sistema, garantindo assim que não tenha fonte de energia conectada a ele.
3] Pressione o Botão de energia por 20 segundos. Isso descarregará a carga de resíduos nos capacitores do laptop.
4] Agora conecte o cabo da bateria/carregamento.
5] inicialize o sistema e verifique se ele resolve o problema.
Solução 5] Restaure as opções de energia manualmente
Se tudo o mais falhar, poderíamos restaurar as opções de energia manualmente. Uma maneira mais fácil de fazê -lo (em vez de criá -los a partir das configurações uma a uma) seria adicioná -las através do prompt de comando. O procedimento é o seguinte:
1] Procure o prompt de comando na barra de pesquisa do Windows e clique com o botão direito do mouse no ícone. Selecione Run como Administrador.
2] Digite os seguintes comandos no comando administrativo Prompt Windows Um por um e pressione Enter após cada comentário para executá -lo:
powercfg -duplicatescheme a1841308-3541-4fab-bc81-f71556f20b4a powercfg -duplicatescheme 381b4222-f694-41f0-9685-ff5bb260df2e powercfg -duplicatescheme 8c5e7fda-e8bf-4a96-9a85-a6e23a8c635c powercfg -duplicatescheme e9a42b02-d5df-448d-aa00-03f14749eb61
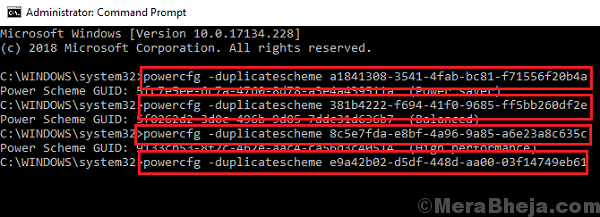
3] Reinicie o sistema e verifique se isso ajuda no problema.
- « Corrigir alto uso da CPU por RAVBG64.exe no Windows 10/11
- Corrija o erro de atualização do Windows 0xc1900204 no Windows 10 »

