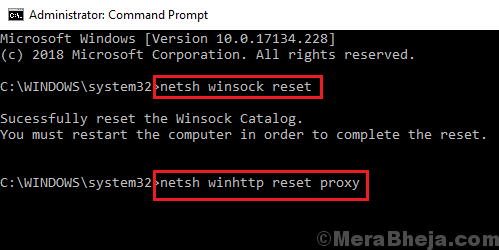Corrija o erro de atualização do Windows 0xc1900204 no Windows 10
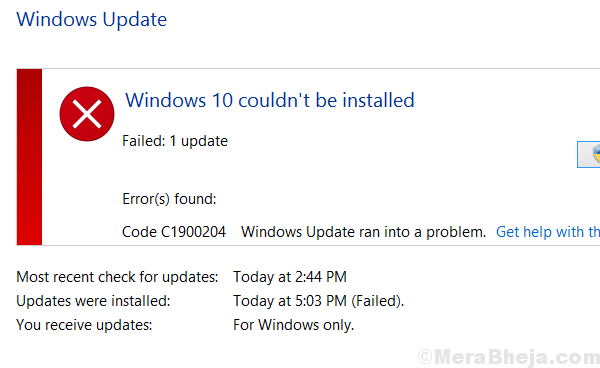
- 3734
- 1204
- Ms. Travis Schumm
As atualizações do Windows são necessárias e, se não forem feitas no prazo, pode ser um problema de segurança para o sistema. Dos muitos problemas conhecidos com o Windows Update, um é:
Erro de atualização do Windows 0xc1900204
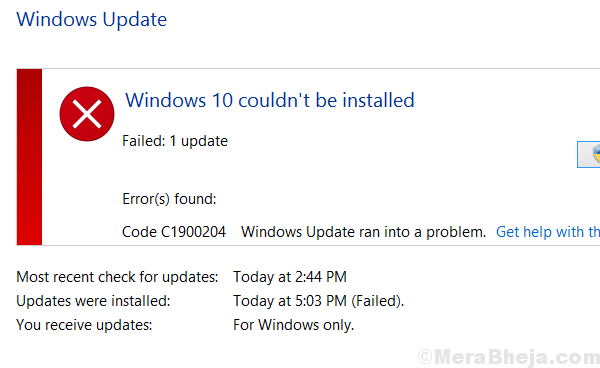
Este erro não deixa a atualização do Windows iniciar. As seguintes etapas de solução de problemas podem ser úteis para resolver o mesmo:
Índice
- Solução 1] Execute o solucionador de problemas do Windows Update
- Solução 2] Verifique se o sistema não está sobrecarregado
- Solução 3] Liberte um pouco de espaço em disco
- Solução 4] Force Run Windows Update através do PowerShell
- Solução 5] Redefinir componentes de atualização do Windows
- Solução 6] Execute uma varredura antivírus completa
Solução 1] Execute o solucionador de problemas do Windows Update
Antes de prosseguir para uma solução de problemas mais intensiva, poderíamos tentar usar a atualização do Windows, solucionador de problemas embutidos. O procedimento para fazer isso é o seguinte:
1] Clique no botão Iniciar e depois no símbolo semelhante a engrenagem para abrir a página de configurações.
2] Vá para atualizações e segurança e depois a guia Solução de problemas.
3] Selecione o solucionador de problemas do Windows Update e execute -o.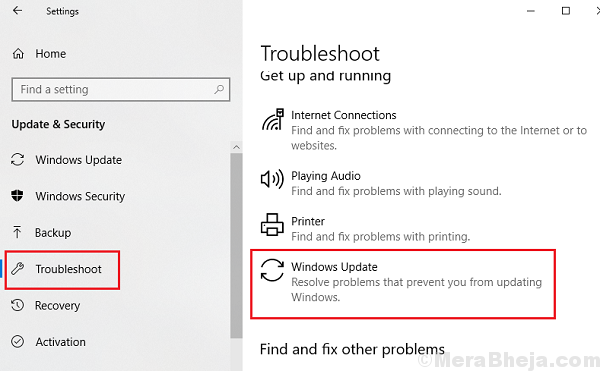
Solução 2] Verifique se o sistema não está sobrecarregado
A atualização do Windows é idealmente uma tarefa de fundo. Se o sistema estiver sendo superutilizado, seria diminuído. Para verificar isso, verifique a utilização do disco no gerente de tarefas.
1] Pressione Ctrl+alt+del para abrir o menu de opções de segurança.
2] Selecione e abra o gerente de tarefas na lista.
3] Verifique se a utilização do disco está disparando até 100% de novo e de novo. Se sim, pode ser por causa de uma tarefa intensiva em memória. Você pode ter que fechá -lo temporariamente, dependendo de quão importante é.
Solução 3] Liberte um pouco de espaço em disco
O Windows Update armazena arquivos no sistema e, portanto, ele precisa de espaço para executar. Se a sua unidade de sistema estiver cheia ou quase cheia, seria aconselhável desinstalar algumas aplicações para descarregar o sistema.
Solução 4] Force Run Windows Update através do PowerShell
A parte difícil do erro 0xc1900204 é que não sabemos a causa exata, já que a atualização do Windows nem começa. Poderíamos tentar iniciá -lo com força através do PowerShell e verificar o que acontece mais.
1] Clique com o botão direito do mouse no botão Iniciar e selecione Windows PowerShell (Administrador).
2] Digite CMD e pressione Enter para abrir um prompt de comando como janela.
3] Digite o seguinte comando e pressione Enter para executá -lo:
Wuauclt.EXE /UPDATENOW
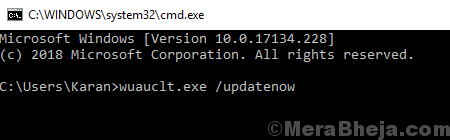
Solução 5] Redefinir componentes de atualização do Windows
Redefinir os componentes do Windows Atualizações é um procedimento complexo, mas poderíamos fazê -lo um por um.
1] Digite o prompt de comando na pesquisa do Windows e clique com o botão direito do mouse no ícone. Selecione Run como Administrador.
2] Na janela Prompt de comando administrativo, copie os seguintes comandos e pressione Enter para executá-los:
NET BITS BITS STOP NET WUASERV NET STOP APPIDSVC NET STOP CRIPTSVC
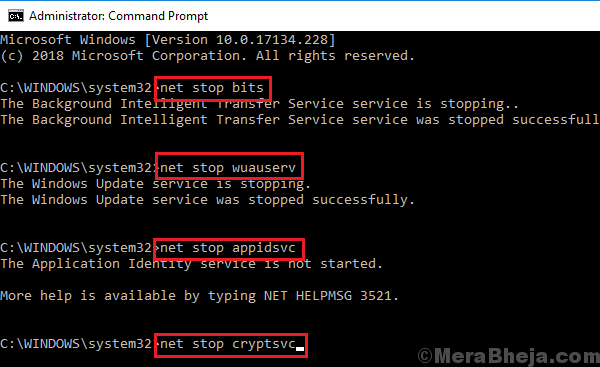
Esses comandos param os serviços associados ao Windows Update, como o serviço de atualização do Windows, serviço criptográfico, etc.
3] Exclua alguns arquivos digitando o seguinte comando e pressionando Enter:
Del “%AllUsersProfile%\ Application Data \ Microsoft \ Network \ Downloader \ qmgr*.dat ”

4] Altere os nomes da distribuição de software e pasta Catroot2 digitando o seguinte comando e pressionando Enter para executá -los:
Ren %Systemroot %\ Softwaredistribution Softwaredistribution.BAK Ren %Systemroot %\ System32 \ Catroot2 Catroot2.Bak

5] Digite o seguinte comando para redefinir o serviço de transferência de inteligência em segundo plano e serviço de atualização do Windows:
Exe sdset bits d: (a ;; cclcswrpwpdtlocrrc ;; s) (a ;; ccdclcswrpwpdtlocrsdrcwdwo ;; ba) (a;;;; cclcswlocrc;; (A ;; cclcswrpwpdtlocrc ;;; sy) (a ;; ccdclcswrpwpdtlocrsdrcwdwo ;; ba) (a ;; cclcswlocrc;

Pressione Enter para executar cada um deles.
6] Navegue até a pasta System32 digitando o seguinte comando e pressionando Enter para executá -lo:
cd /d %windir %\ system32
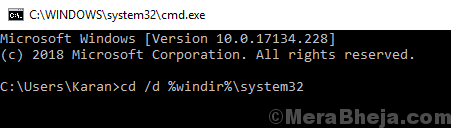
7] Para redefinir completamente o serviço de bits, teríamos que ser re -regredido alguns arquivos. Digite o seguinte comando e pressione Enter para executá -los:
netsh winsock redefinir netsh winsttp reset proxy
8] Digite o seguinte comando para reiniciar os serviços associados ao Windows Update, que paramos anteriormente:
Iniciar bits líquidos Início líquido WuaUserv START APPIDSVC NET START Cryptsvc
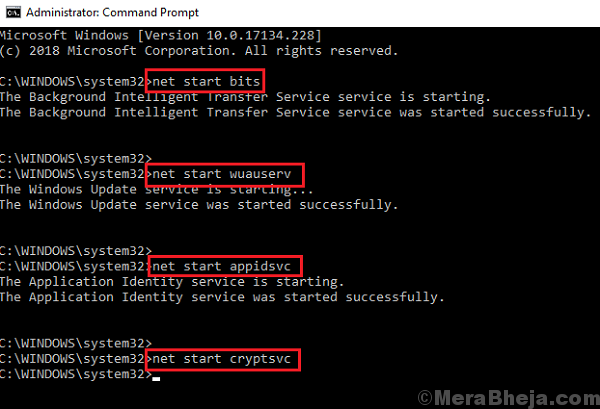
9] Sair do prompt de comando e reiniciar seu sistema.
Solução 6] Execute uma varredura antivírus completa
Como esse problema pode ser causado por vírus e malware, seria aconselhável realizar uma varredura completa antivírus e malware do sistema e isolar essa possibilidade.
Espero que ajude!
- « Como restaurar as opções de plano de energia ausentes no Windows 10
- Corrigir, não conseguimos instalar ou atualizar o erro do Windows 10 - 0xc1900101 »