Corrigir alto uso da CPU por RAVBG64.exe no Windows 10/11
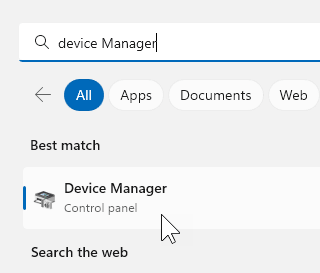
- 1437
- 70
- Enrique Gutkowski PhD
Um problema comum com os sistemas Windows é que eles ficam lentos, começam a pendurar ou congelar. Enquanto a Microsoft está trabalhando para melhorá -la a cada atualização que empurra, os usuários do Windows 10 ainda o relatam como um de seus piores pesadelos.
Como especialista em sistemas, minha primeira abordagem quando um sistema diminui é verificar o status dos processos no gerente de tarefas. Na maioria (quase todas) das situações, noto que a utilização do disco disparou até 100% ou está permanecendo em torno da figura.
Índice
- Como descobrir o problema?
- O que é Ravbg64.exe?
- Solução 1 - Reinstale o driver de áudio
- Solução 2 - Reiniciar o gerenciador de conexão automática de acesso remoto
- Solução 3] Digitalize o sistema quanto ao vírus e malware
- Solução 4] Verifique a RAM
- Solução 5] BOTA LIMPE
- Solução 6] Atualize os drivers de entrada e saída de entradas de áudio
- Solução 7] Atualize o Windows
- Solução 8] Desativar o Realtek Audio Manager
Como descobrir o problema?
1] Pressione Ctrl+alt+del Para abrir a janela de opções de segurança.
2] Selecione o Gerenciador de tarefas da lista e abri -la.
3] Verifique qual processo está ocupando a maior parte da utilização do disco.
Se o processo for Ravbg64.exe, Este guia ajudaria a solucionar problemas.
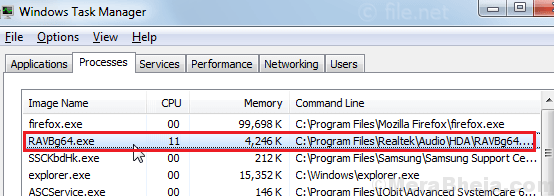
O que é Ravbg64.exe?
O RAVBG64.O processo EXE pertence a Codecs de áudio de alta definição realtek ou ao driver realtek. É um processo crítico e simplesmente acabar com ele fecharia o sistema de som do computador.
Curiosamente, esse processo não deve utilizar muito espaço em disco, mas se isso acontecer, a situação é preocupante. Poderia ser por causa de um vírus ou malware? Poderia ser por causa de um motorista conflitante tentando empurrar o processo? Poderia ser que o RAM fosse muito menos para lidar com o processo?
Poderíamos tentar as seguintes soluções uma a uma para resolver o erro:
Solução 1 - Reinstale o driver de áudio
1 - Pesquise e clique em gerenciador de Dispositivos para abri -lo
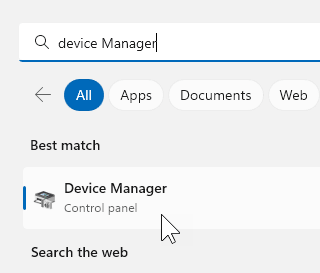
2 - Clique para expandir controladores de vídeo e jogo de som
3 - Clique com o botão direito em dispositivo de áudio e clique em driver de atualização
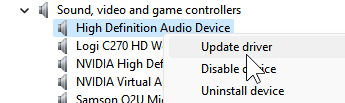
4 - Clique em Navegue pelo meu computador para motoristas
5 - Clique em Deixe -me escolher .. opção
6 - Selecione Dispositivo de áudio de alta definição e clique próximo Para reinstalá-lo.
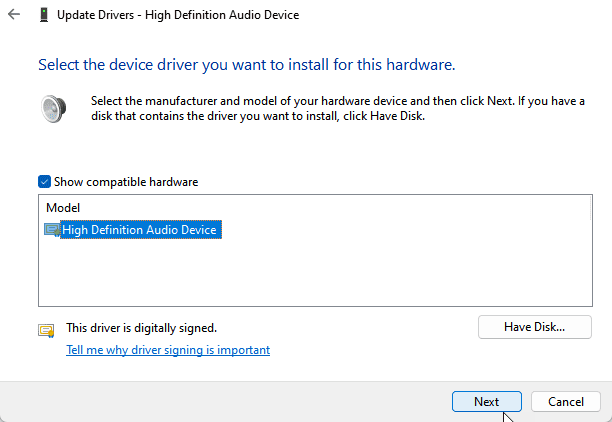
Solução 2 - Reiniciar o gerenciador de conexão automática de acesso remoto
1 - Aberto da corrida pressionando janelas e R chave
2 - Escreva Serviços.MSc nele e clique OK
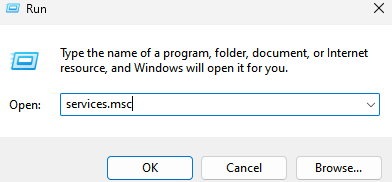
3 - Agora, localize Gerenciador de conexão automática de acesso remoto e clique duas vezes nele
4 - Se for interrompido, clique em começar para começar.
Se já estiver em execução, clique em parar E então clique novamente em começar para começar de novo
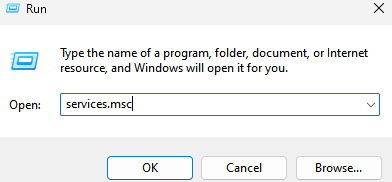
Solução 3] Digitalize o sistema quanto ao vírus e malware
Uma das razões por trás desse erro pode ser o vírus ou malware no sistema executar uma varredura completa para o sistema isolar essa possibilidade.
Solução 4] Verifique a RAM
Sempre que recebemos um erro com alta utilização de disco, além do processo específico que está utilizando o espaço, poderíamos verificar se o sistema possui RAM suficiente para apoiar todos os processos. Idealmente, o Windows 10 precisa de 2 GB de RAM para instalação, mas isso é bastante insuficiente. Definitivamente, diminuiria o sistema no segundo em que você adicionaria mais alguns aplicativos.
Meu conselho pessoal seria aumentar a RAM para 4 GB e talvez ainda mais de vocês pretendem usar aplicativos pesados, como jogos de ponta.
Solução 5] BOTA LIMPE
Entre as razões pelas quais a utilização do disco aumentou tão alta por causa do processo, está que alguns aplicativos adicionais podem ser tão pesados que a carga do sistema. Mas mais do que isso, o Ravbg64.O processo EXE é acionado quando qualquer aplicativo que precise de entrada ou saída de áudio seja iniciado. Embora pudéssemos desligar esses programas, muitos dos então iniciarem em segundo plano automaticamente assim que inicializamos o sistema. Uma bota limpa pode nos ajudar com este problema.
Uma bota limpa pode ajudar a identificar um programa de inicialização interferente que poderia estar causando o problema. Aqui está o procedimento para limpar a inicialização do sistema.
Solução 6] Atualize os drivers de entrada e saída de entradas de áudio
Uma vez que as causas por trás do problema são que os drivers de entrada e saída de áudio podem estar desatualizados. Dessa forma, o processo teria que trabalhar muito mais para alcançar os mesmos resultados.
Aqui está o procedimento para atualizar os drivers.
Você também pode atualizar os drivers Realtek na seção Som, Video & Game Controllers.
Solução 7] Atualize o Windows
O Windows Update contaria mais uma medida preventiva do que uma correção aqui, já que a Microsoft está ciente de que o problema com RAVBG64.exe ocupando alto uso de disco é comum, eles certamente empurrariam uma correção para isso. A correção seria lançada na forma de uma atualização do Windows.
Aqui está o procedimento para atualizar o Windows.
Solução 8] Desativar o Realtek Audio Manager
Embora menos aconselhado, se tudo o mais falhar, poderíamos desativar o gerente de áudio Realtek. Usar o sistema talvez seja mais importante do que seus efeitos sonoros. O procedimento para desativar o Realtek Audio Manager é o seguinte:
1] Pressione Win + r Para abrir a janela de corrida e digitar devmgmt.MSc. Pressione Enter para abrir o gerenciador de dispositivos.
2] Localizado os drivers Realtek sob a seção Som, Video & Game Controllers.
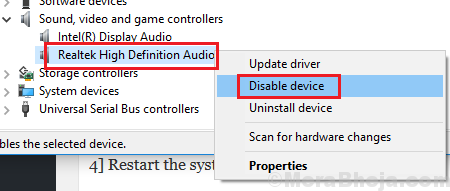
3] Clique com o botão direito do mouse e selecione Desativar o dispositivo.
4] Reinicie o sistema para salvar as configurações.
- « Corrija o erro de atualização do Windows 0x80070bc2 no Windows 10
- Como restaurar as opções de plano de energia ausentes no Windows 10 »

