Não conseguimos nos conectar ao serviço de atualização no Windows 10/11 correção
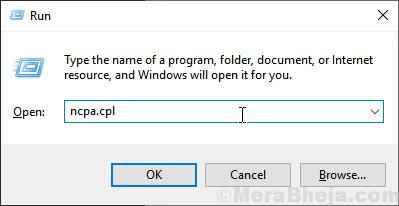
- 885
- 142
- Mrs. Willie Beahan
O Windows Update fornece uma variedade de atualizações para sistemas Windows 10, desde atualizações de recursos a atualizações de qualidade, patches de segurança. Se houver algum problema com o processo de atualização do Windows, sua máquina perderá atualizações importantes. Você verá 'não poderíamos nos conectar ao serviço de atualização' se a atualização do Windows não puder se conectar com o servidor. Basta seguir estas soluções fáceis para corrigir o problema no seu computador.
Soluções alternativas -
1. Certifique-se de estar usando uma conexão de rede ilimitada (conexão não meditada).
2. Você precisa de pelo menos 20 a 30 GB de espaço livre na unidade C (a unidade onde o Windows está instalado).
3. Desative o antivírus em seu sistema e reiniciar Seu PC uma vez. Dê ao processo de atualização outra tentativa.
Índice
- Corrigir 1 - Alterar DNS
- Corrigir 2 - Reiniciar o serviço de atualização do Windows
- Fix 3 - renomeie a distribuição de softwareds
- Corrigir 4 - Redefinir IP
- Corrigir 5 - Redefinir o cliente do Windows Update
- Fix 6 - Execute o solucionador de problemas do Windows Update
- Fix 7 - Atualizar serviços do Windows
- Correção - 8 Instale as atualizações com atualização Assitante
- Fix 9 - Atualize seu sistema com MCT
- Fix 10 - Execute a varredura SFC
- Corrigir 11 - Execute uma operação de verificação de disco
- Corrigir 12 - Redefinir a atualização do Windows
Corrigir 1 - Alterar DNS
Você tem que definir as configurações do IPv4. Siga estas etapas fáceis -
1. Simplesmente, pressione o Chave do Windows+R chaves para lançar o Correr janela.
2. Agora, digite isso e acerte Digitar Para abrir o Conexões de rede janela.
NCPA.cpl
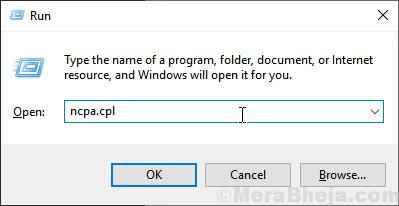
3. Para acessar as propriedades da rede, Clique com o botão direito do mouse na sua rede e depois clique no “Propriedades““.
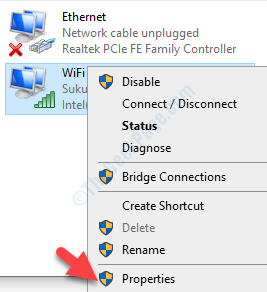
4. Depois disso, acessar as propriedades do IPv4, Duplo click sobre "Internet Protocol Versão 4 (TCP/IPv4)““.
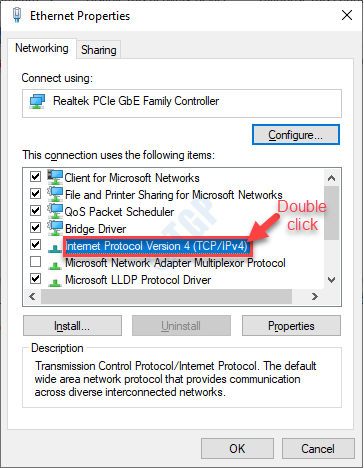
5. Em seguida, clique em “Use os seguintes endereços do servidor DNS:““.
6. Agora, coloque esses endereços de servidor corretamente-
Servidor DNS preferido: 8.8.8.8 Servidor DNS alternativo: 8.8.4.4
7. Para salvar essas configurações, clique em “OK““.
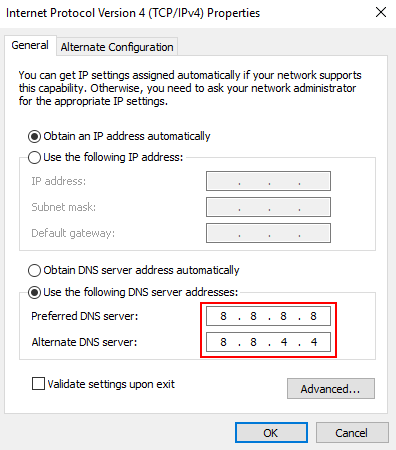
Agora, tente novamente
Corrigir 2 - Reiniciar o serviço de atualização do Windows
1 - Pesquise Serviços Na pesquisa do Windows e clique no ícone de serviços em forma de engrenagem.
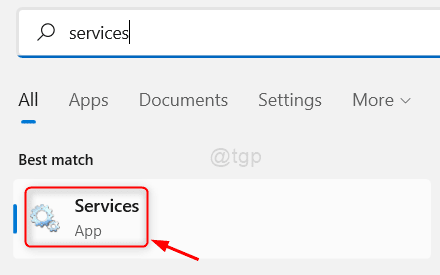
2 -agora, localize janelas atualizar serviço.
Se estiver em execução, basta clicar e selecionar reiniciar Para reiniciar o serviço de atualização
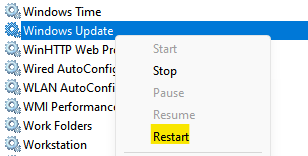
Se não estiver em execução, apenas clique com o botão direito e clique Começar Para iniciar o serviço
Fix 3 - renomeie a distribuição de softwareds
A corrupção na pasta de distribuição de softwareds pode causar esse problema em seu sistema.
1. Escrever "cmd”Na caixa de pesquisa.
2. Depois disso, Clique com o botão direito do mouse sobre "Prompt de comando”E escolha“Executar como administrador““.
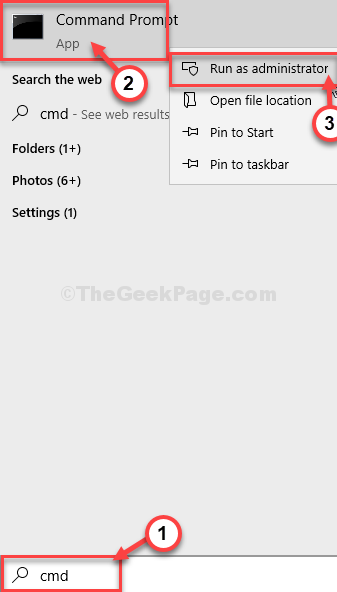
3. Como o primeiro passo, você precisa pausar alguns serviços. Para fazer isso, simplesmente Copiar colar e acertar Digitar Para executar esses comandos.
Stop líquido WuaUserv Stop Stop Cryptsvc Net Stop Bits Stop mSiserver
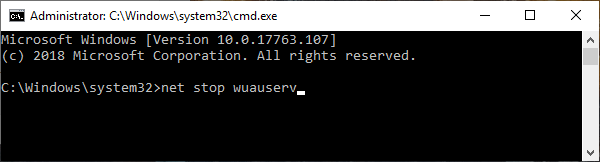
4. Na segunda etapa, você deve modificar dois nomes de arquivos. Depois disso, digite esses códigos e pressione Enter para executá -los.
RE.velho
Ren C: \ Windows \ System32 \ Catroot2 Catroot2.velho

5. Depois de renomear os arquivos, você precisa retomar os serviços paralisados. Para fazer isso, execute esses 4 códigos sequencialmente.
Iniciar líquido WuaUserv Start Cryptsvc líquido Bits líquidos Start MSISiserver
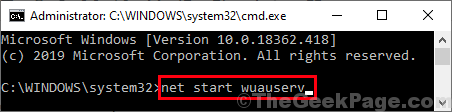
Feche a janela de prompt de comando.
Reiniciar Seu computador para finalizar este processo.
Corrigir 4 - Redefinir IP
A redefinição do IP no seu computador resolverá este problema.
1. Imprensa Chave do Windows+R.
2. Tipo "cmd”E depois bate Ctrl+Shift+Enter teclas juntas.
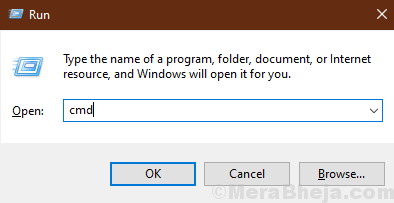
2. Você precisa redefinir as configurações de IP. Para fazer isso, simplesmente tipo ou copiar colar esses códigos um por um e depois atingem Digitar.
Netsh int ip redefinir C: \ RESETLOG.Txt netsh winsock redefinir ipconfig /flushdns
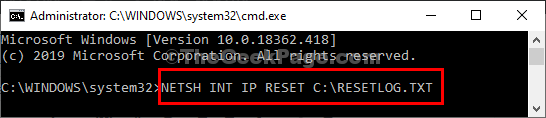
Depois de executar esses códigos, reinicie seu dispositivo.
Corrigir 5 - Redefinir o cliente do Windows Update
Você pode redefinir a atualização do Windows com um comando fácil.
1. Agora, pressione o Tecla Windows juntamente com o 'X' chave.
2. Em seguida, clique no “Windows PowerShell (Admin)”Para acessar o Powershell.
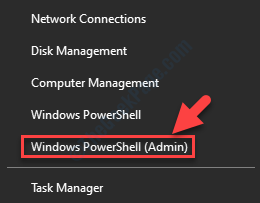
3. Quando você tiver acesso ao terminal PowerShell, execute este comando colando -o e batendo Digitar depois.
Wuauclt.EXE /UPDATENOW
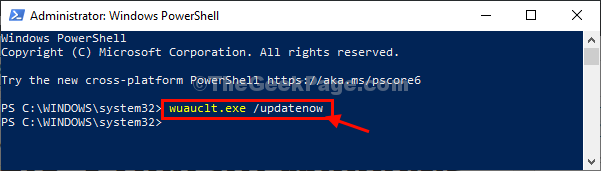
Depois de atualizar o cliente do Windows Update, apenas reinício sua máquina uma vez.
Isso deve restabelecer a conexão com o servidor Windows Update.
Fix 6 - Execute o solucionador de problemas do Windows Update
O Windows possui um solucionador de problemas de atualização embutido que pode resolver este problema.
1. Apenas clique com o botão direito do mouse no ícone do Windows.
2. Em seguida, clique no ícone em forma de engrenagem para acessar as configurações.
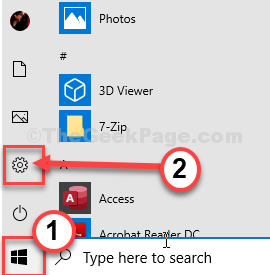
2. Aqui, clique no “Atualização e segurança" configurações.
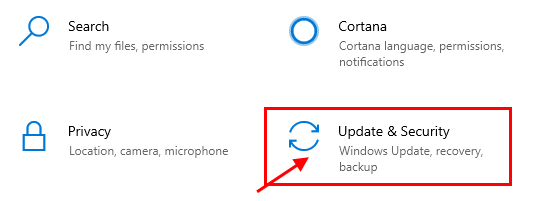
3. Depois disso, clique no “Solucionar problemas““.
4. No lado direito, clique no “Solucionadores de problemas adicionais““.
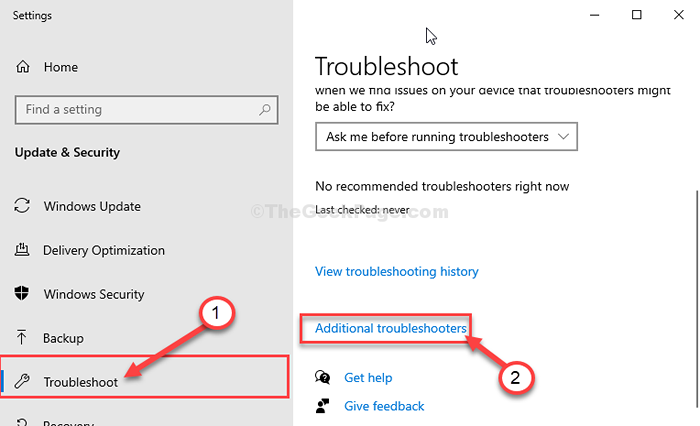
5. Você tem que clicar no “atualização do Windows“, No painel do lado esquerdo.
6. Para iniciar o processo de solução de problemas, “Execute o solucionador de problemas““.
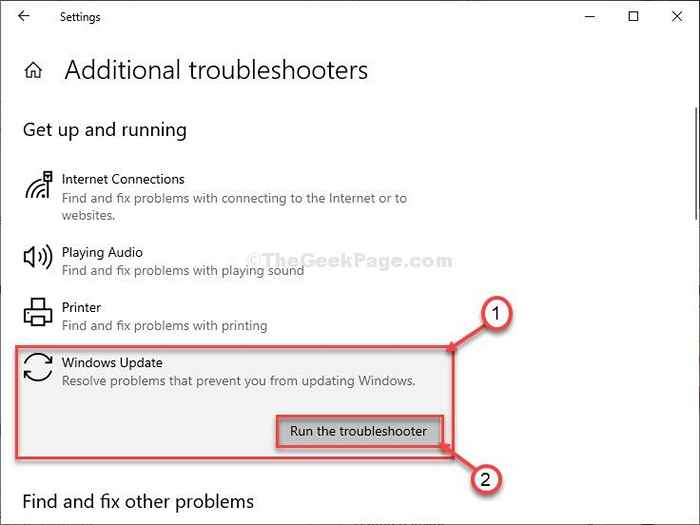
Depois que o processo de solução de problemas terminar, feche a janela de solução de problemas.
Fix 7 - Atualizar serviços do Windows
Às vezes, os serviços dependentes não estão sendo executados no fundo do processo de atualização do Windows.
1. aperte o Chave do Windows+R chaves.
2. Escrever "cmd““. Imprensa Ctrl+Shift+Enter junto.
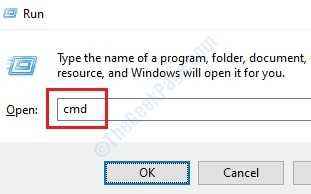
3. Quando o terminal se abrir, copie-se estes quatro comandos um por um e atinge Digitar Depois de colar.
sc config wuaUserv start = auto sc config bits start = auto sc config Cryptsvc start = auto sc config trustedInstaller start = auto
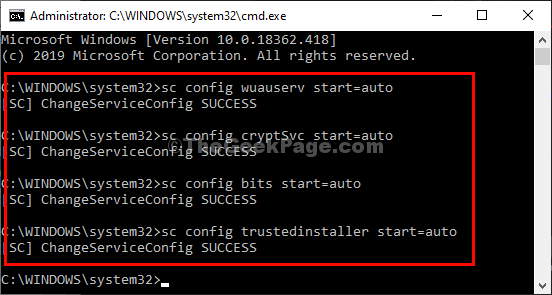
Reinicie e tente atualizar seu sistema mais uma vez. Verifique se isso ajuda.
Correção - 8 Instale as atualizações com atualização Assitante
Você pode atualizar seu computador com um assistente de atualização.
1. Visite este link.
2. Depois de abrir o site, clique em "Atualizar agora““.
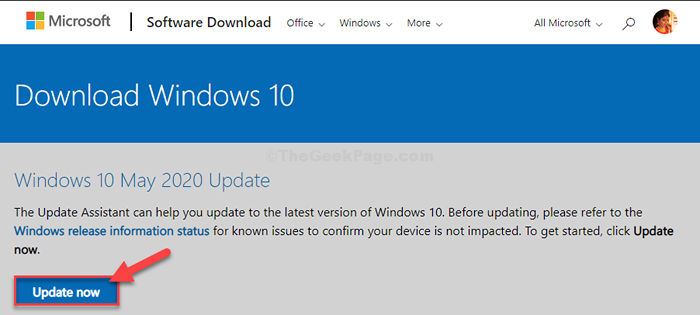
2. Visite o local de download em sua unidade.
3. Duplo click no pacote baixado.
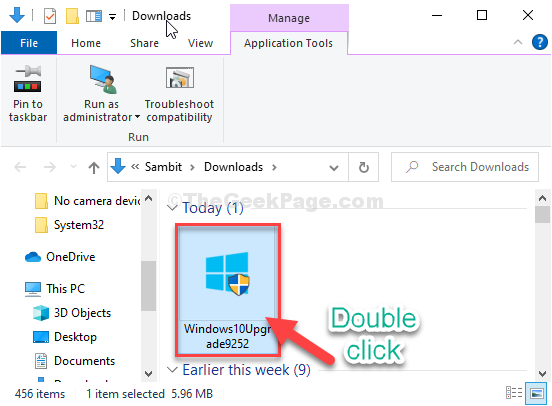
Esta ferramenta procurará o pacote de atualização mais recente do seu computador e baixará.
Dependendo do pacote de atualização, pode levar 30 minutos a 1 hora para concluir o processo.
Por favor, seja paciente.
4. Seu dispositivo será reiniciado automaticamente quando você “Saída”A configuração.
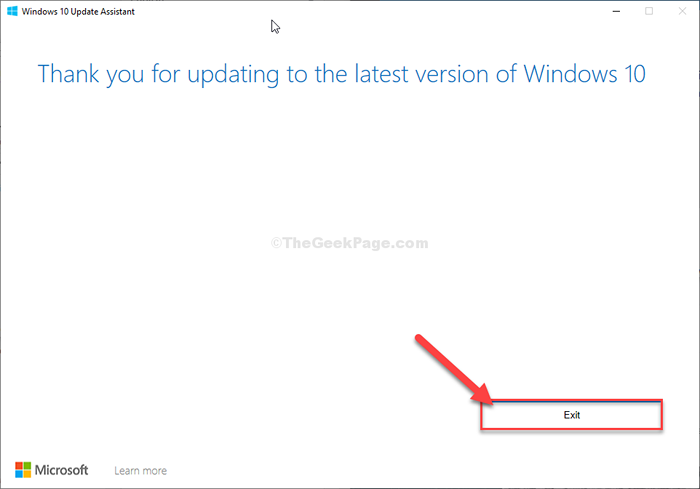
5. Depois de reiniciar o seu computador, pressione Chave do Windows+i.
6. Em seguida, clique no “Atualizações e segurança““.
7. Depois disso, clique em “Verifique se há atualizações”Na janela de configurações.
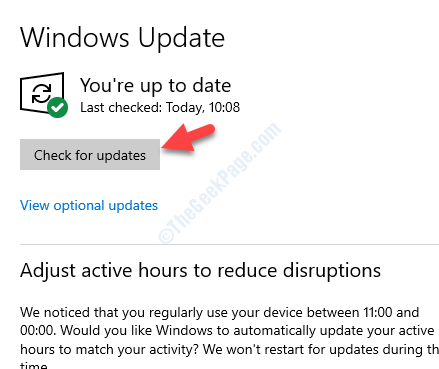
Isso deveria ter corrigido o problema que você está enfrentando.
Fix 9 - Atualize seu sistema com MCT
Se nada está dando certo para você, você pode usar o Ferramenta de criação de mídia Para atualizar seu computador. Para fazer isso, basta seguir estas etapas fáceis-
1. No começo, você precisa ir para esta página de download de software da Microsoft.
2. Depois de estar lá, clique no “Ferramenta de download agora““.
3. Escolha um local para salvar o arquivo e, em seguida, clique em "Salvar”Para salvar o pacote.
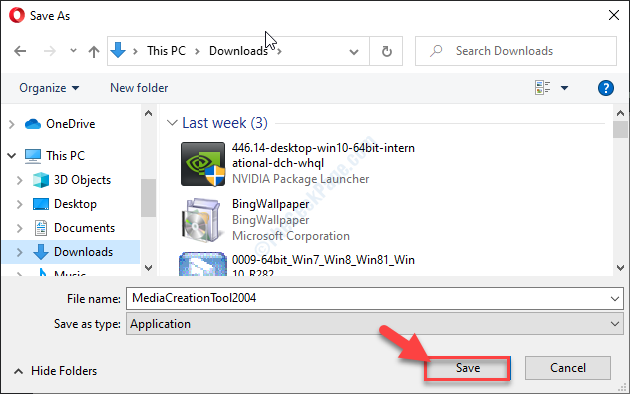
4. Depois que o processo de download concluir, vá para o local do arquivo.
5. Então, Duplo click sobre "MediaCreationTool2004““.
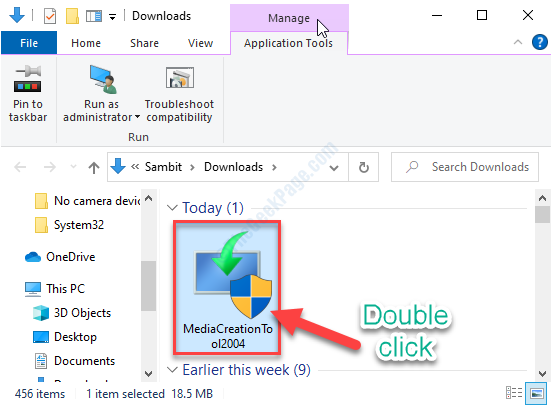
6. Clique em "Aceitar”Para aceitar os termos e condições.
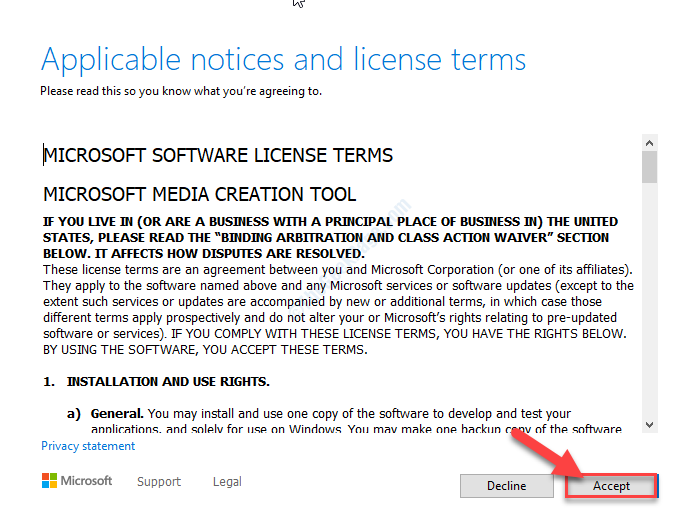
7. Clique no botão de rádio ao lado, “Atualize este PC agora““.
8. Em seguida, clique em “Próximo”Para iniciar o processo de atualização.
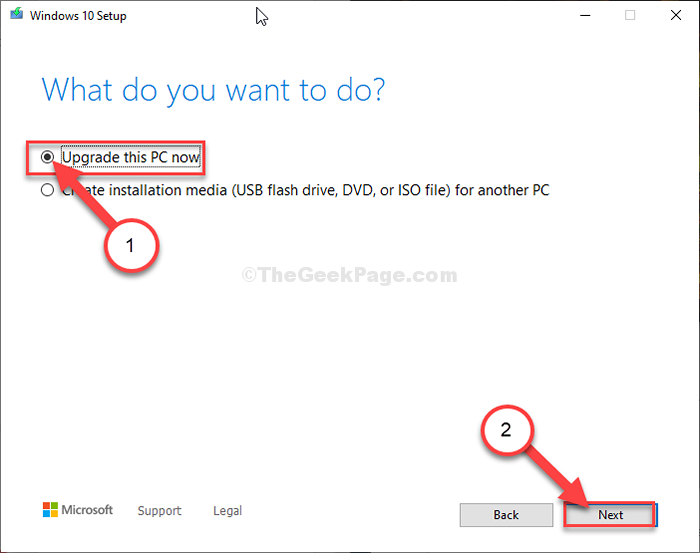
MCT Detectará o pacote de atualização para o seu computador. Deixe o download e instale o pacote no seu computador.
Reinício Seu computador para concluir o processo de instalação.
Fix 10 - Execute a varredura SFC
Você pode executar um SFC e dever verificação do seu sistema para verificar qualquer corrupção do arquivo do sistema.
1. aperte o Chave do Windows+R.
2. Em seguida, digite este código e pressione Ctrl + Shift + Enter.
cmd
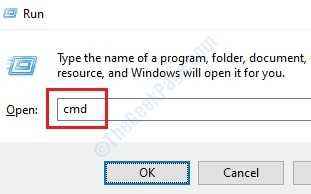
3. Basta copiar este comando e colá -lo na janela CMD. Depois disso, acerte Digitar Para executar a varredura.
sfc /scannow
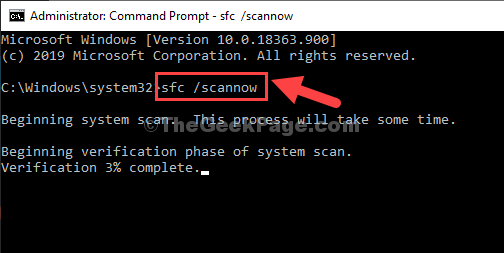
4. Para lançar uma varredura, cole este comando no terminal e depois acertar Digitar.
Descartar.EXE /Online /Cleanup-Imagem /RestaureHealth
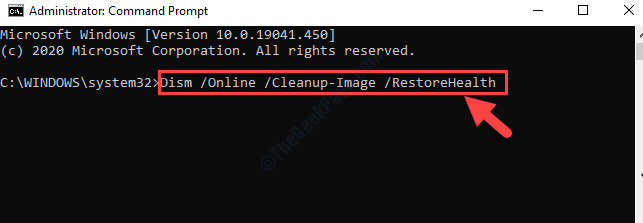
Depois que todas essas verificações estiverem completas, feche o terminal e reinicie seu dispositivo.
Tente atualizar seu computador quando ele reiniciar.
Corrigir 11 - Execute uma operação de verificação de disco
Às vezes, regiões corrompidas na unidade C: podem prejudicar o processo de atualização do Windows.
1. Tipo "cmd”Na caixa de pesquisa.
2. Então, Clique com o botão direito do mouse sobre "Prompt de comando”E escolha“Executar como administrador““.
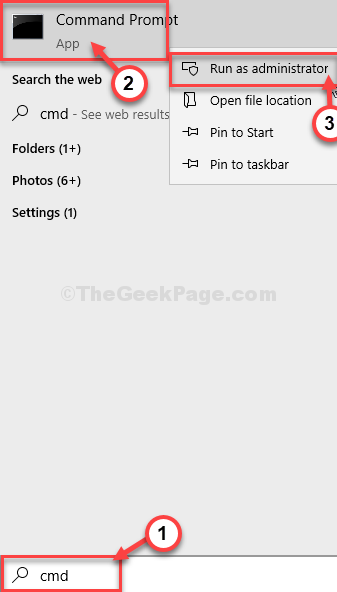
Prompt de comando com direitos administrativos serão abertos.
3. Quando o terminal se abrir, cole este código, modifique -o e pressione Digitar.
chkdsk /r
[Você tem que substituir o com a letra de unidade onde o Windows está instalado em seu computador.
Exemplo- É o C: Drive para o nosso sistema. Para nós, o comando ficará assim-
chkdsk c: /r
]
4. Aperte o "Y”Chave e acerte Digitar Se houver uma pergunta 'você gostaria de agendar este volume a ser verificado na próxima vez que o sistema reiniciar? (S/N) '.
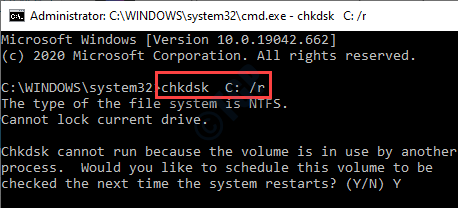
Depois disso, feche a tela CMD em seu sistema e reinício seu computador.
Quando o seu sistema estiver inicializando, o Windows executará uma operação de verificação de disco. Quando o seu sistema normalmente reiniciar, verifique se as atualizações do Windows novamente.
Seu problema deve ser resolvido.
Corrigir 12 - Redefinir a atualização do Windows
1. Faça o download deste arquivo de morcego de script do Windows 10 Update aqui
2. Extraia -o e execute -o no seu PC.
- « Como restaurar o plano de energia de alto desempenho ausente no Windows 10/11
- A saída digital realtek não tem nenhum som »

