Como restaurar o clássico File Explorer com fita no Windows 11
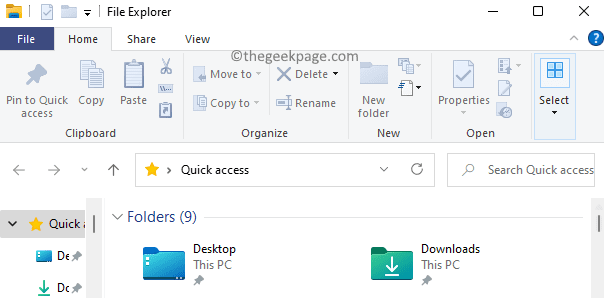
- 3311
- 113
- Ms. Travis Schumm
File Explorer é uma interface fornecida aos usuários para navegar e acessar os arquivos e pastas armazenadas no computador. No Windows 10, o File Explorer possui uma fita que consiste em botões e comandos para a maioria das tarefas comuns, como copiar e mover arquivos e pastas, renomear arquivos, criar pastas, compactar pastas, enviar por e -mail arquivos e também alterar a maneira como seus arquivos e As pastas são exibidas pelo Windows. Existem guias que podem ser usadas para ver as tarefas extras que podem ser executadas para o arquivo/pasta selecionadas.
Mas, com o Windows 11, o File Explorer mudou da interface da fita para uma barra de comando mais simples com uma aparência moderna e arrumada. Essa alteração na interface do explorador de arquivos no Windows 11 não foi apreciada e apreciada por alguns dos usuários. Agora, esses usuários podem restaurar o File Explorer no Windows 11 ao clássico File Explorer com a fita que eles estavam gostando de usar no Windows 10.
O Explorador de arquivo clássico com fita no Windows 10 é como mostrado abaixo.
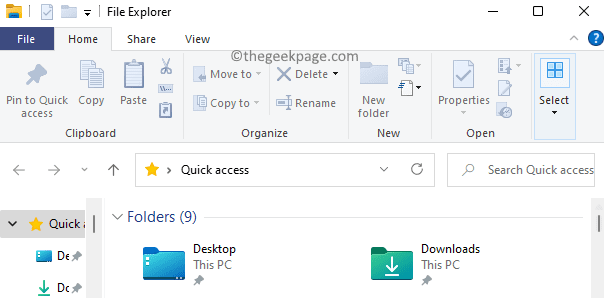
O Explorador de arquivo padrão com barra de comando Disponível no Windows 11 é como mostrado abaixo.
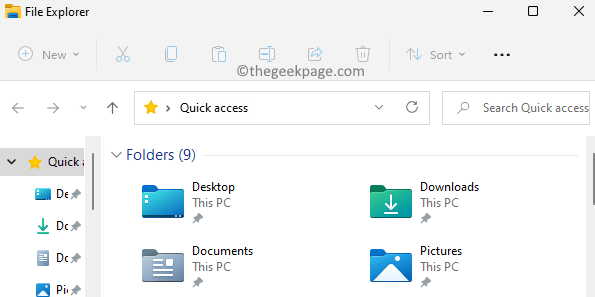
Se você é um desses usuários que está perdendo o clássico File Explorer no seu PC Windows 11, leia esta postagem.
Restaurar o clássico File Explorer com fita no Windows 11, alterando manualmente o registro
Para poder restaurar o File Explorer ao clássico com a fita, você precisa ser assinado como administrador no seu PC.
1. aperte o Windows + r combinação de chave para abrir o Correr caixa.
Tipo regedit e clique em OK Para abrir o Editor de registro.
Clique em Sim quando solicitado por Uac.
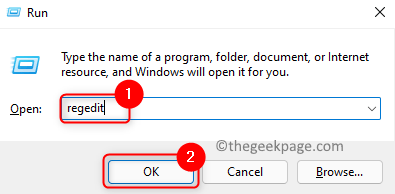
2. Quando estiver no registro, navegue ou copie o caminho abaixo na barra de endereço.
Computer \ hkey_local_machine \ software \ Microsoft \ Windows \ CurrentVersion \ Shell Extensions
3. Você precisa criar uma nova chave sob o Extensões de proteção Chave do registro.
Fazer isso, Clique com o botão direito do mouse no Extensões de proteção pasta no painel esquerdo e selecione Nova -> chave.
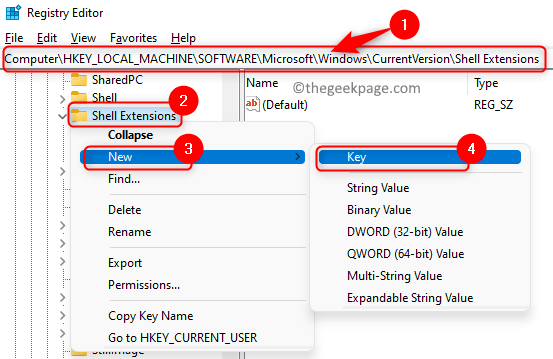
Nomeie a nova chave como Bloqueado.
4. Selecione a chave recém -criada Bloqueado.
Agora, você precisa criar um novo Corda valor.
Mova -se para o lado direito da janela do registro. Clique com o botão direito do mouse Em qualquer espaço vazio aqui e escolha NOVO -> Valor da String para criá -lo.
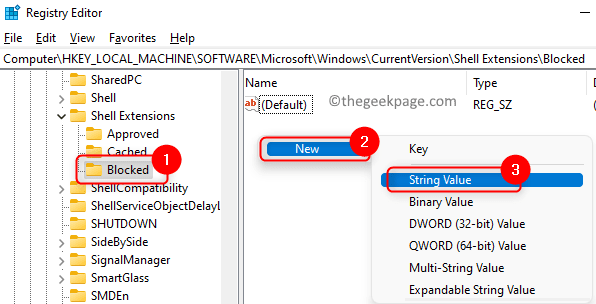
5. Nomeie esta nova string como E2BF9676-5F8F-435C-97EB-11607A5BEDF7.
Você pode copiar e colar o valor da string acima, em vez de digitá -lo novamente.
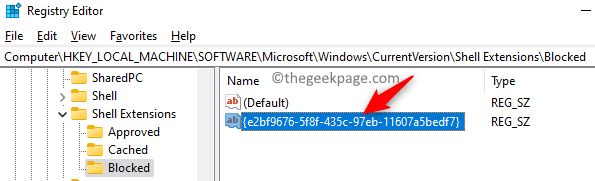
Duplo click Nesta chave recém -criada para abrir o Editar string janela para isso.
Para restaurar o clássico File Explorer com Ribbon, vá para a etapa 6, vá para a Etapa 7 para usar o Modern File Explorer padrão no Windows 11.
6. No Editar string Janela, tipo no Dados de valor campo para Restaure o clássico Windows 10 File Explorer com uma fita no Windows 11.
Clique em OK.
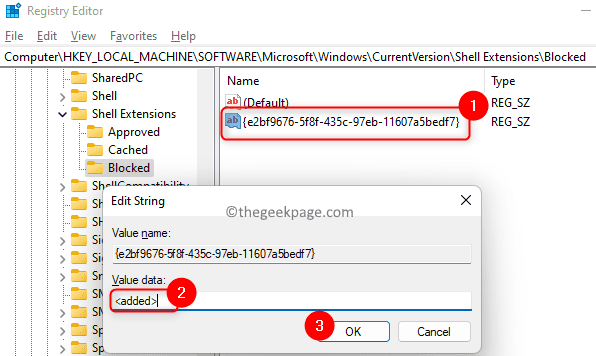
Reinício seu PC ou sair e Conecte-se Para que as mudanças entrem em vigor.
7. No Editar string Janela, tipo Na caixa de texto abaixo Dados de valor Para usar o Explorador de arquivos moderno com a barra de comando no Windows 11.
Clique em OK Para salvar as mudanças.
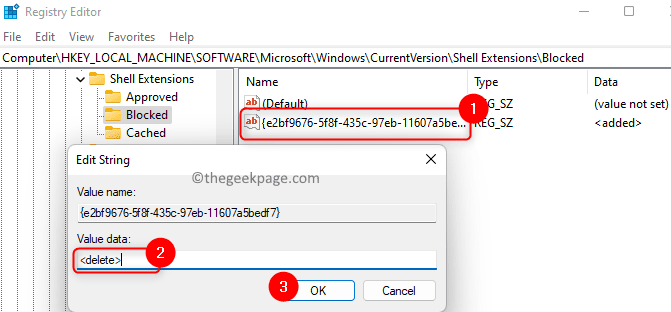
sair e entrar ou reiniciar Seu computador para as alterações entrarem em vigor.
Restaurar o clássico File Explorer com fita no Windows 11 usando um arquivo de registro
Se você não quiser fazer alterações manualmente no registro, use o .Arquivos de registro Reg Para restaurar rapidamente o explorador de arquivo clássico.
1. Clique nisso link Para baixar os arquivos de registro para restaurar o arquivo explorador.
Faça o download e salve o arquivo compactado em um local no seu PC.
2. Vá para a localização do arquivo baixado. Clique com o botão direito do mouse Neste arquivo comprimido e escolha Extrair Todos… Para extrair o conteúdo do arquivo.
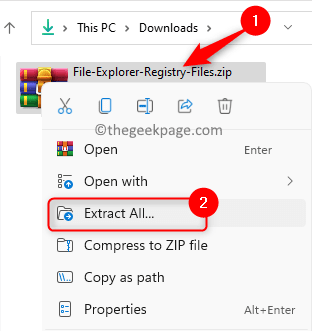
Selecione um local para salvar o arquivo extraído usando Navegar.
Em seguida, clique no Extrair botão.
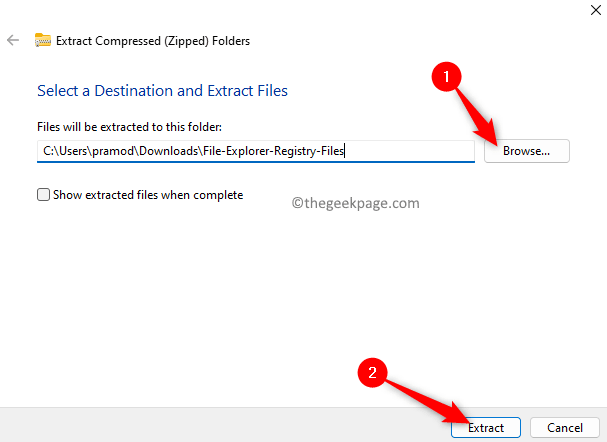
3. Depois que o arquivo for extraído, abra a pasta e Duplo click No arquivo nomeado RESTORE_CLASSIC_FILE_EXPLORER_WITH_RIBBON.Reg Para restaurar o clássico File Explorer no Windows 11.
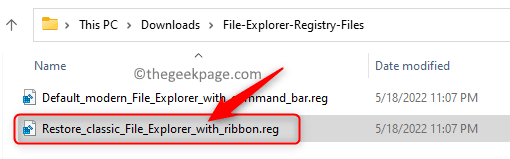
Quando solicitado com um aviso de segurança Para abrir o arquivo, clique em Correr.
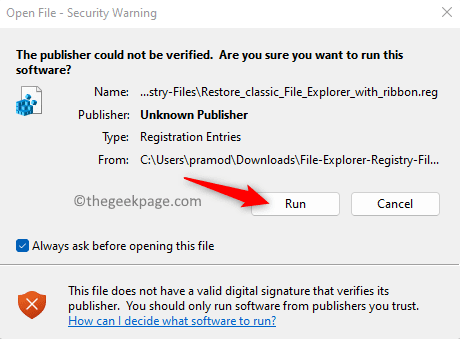
Clique em Sim Quando solicitado as permissões pelo Controle da conta de usuário.
Agora, você verá um Editor de registro apareça perguntando se você deseja confirmar fazer as alterações. Aqui, clique em Sim.
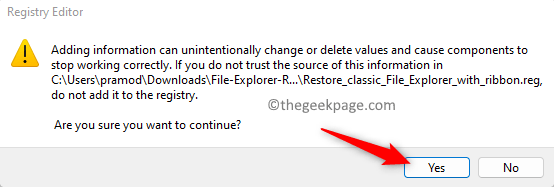
Finalmente, clique em OK no pop-up que indica que a mesclagem do registro aconteceu com sucesso.
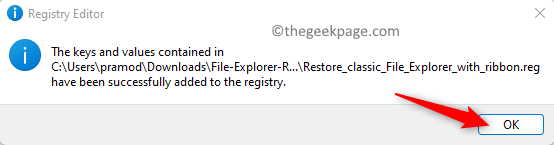
4. Conecte-se e sair ou reinício Seu PC para aplicar essas alterações.
Para voltar ao Modern File Explorer padrão do Windows 11, basta clicar no arquivo nomeado Default_modern_file_explorer_with_command_bar.Reg em etapa 3 acima e repita as outras etapas, conforme mencionado.
É isso.
Obrigado pela leitura. Agora você poderá usar o clássico Windows 10 File Explorer no seu computador Windows 11.
- « Corrija o LAME_ENC.DLL está faltando no seu erro de computador no Windows 11, 10
- Fix Microsoft Store não está funcionando após a redefinição no Windows 11/10 »

