Corrija o LAME_ENC.DLL está faltando no seu erro de computador no Windows 11, 10
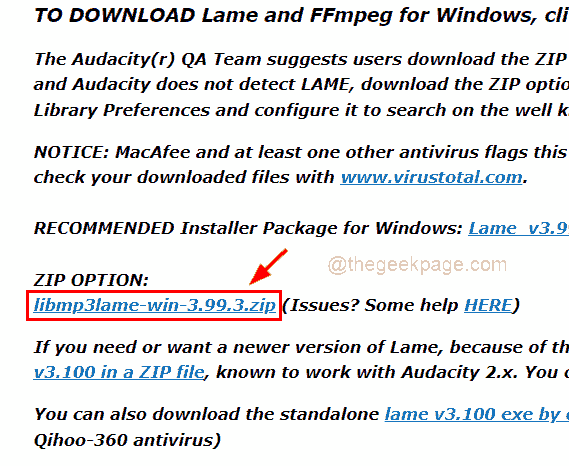
- 4906
- 212
- Leroy Lebsack
Há momentos em que os usuários desejam converter outros arquivos de áudio em mp3 e usam software como audácia para editar e convertê -los em um arquivo mp3. Mas, ao convertê -lo usando a audácia, muitos usuários do Windows enfrentaram um problema em que não conseguem prosseguir e receberam uma mensagem de erro que dizia “O programa não pode começar porque LAME_ENC.DLL está faltando no seu computador. Tente reinstalar o programa para corrigir o programa““.
O software Audacity precisa do LAME_ENC.DLL para codificar arquivos onde coxo significa coxo não é um codificador mp3. O primeiro e principal motivo é o lame_enc.O próprio arquivo DLL está faltando porque alguns usuários podem ter excluído por engano e também devido a arquivos de sistema corrompidos, antigos drivers de áudio desatualizados instalados no sistema e assim por diante.
Esta postagem mostra todas as correções possíveis que os usuários precisam para resolver este problema. Se você também está na mesma situação, continue lendo para aprender mais.
Índice
- Fix 1 - Localize o LAME_ENC.Arquivo DLL no software Audacity
- Fix 2 - Instale o LAME_ENC.Arquivo DLL no sistema Windows
- Corrija 3 - Execute a varredura SFC em seu sistema
- Fix 4 - Atualize os drivers de som, vídeo e controladores de jogo usando gerenciador de dispositivos
- Corrija 5 - Restaure o sistema usando o recurso Restauração do sistema no sistema
Fix 1 - Localize o LAME_ENC.Arquivo DLL no software Audacity
Este erro ocorreu principalmente por causa de LAME_ENC.O arquivo DLL foi excluído do sistema, então vamos ver como baixar da Internet com segurança e instalá -lo no sistema Windows com as etapas explicadas abaixo.
Passo 1: Abrir qualquer aplicativo de navegador no seu sistema como Google Chrome.
Etapa 2: abra uma nova guia, digite o seguinte URL na barra de endereço e pressione o Digitar chave.
https: // coxo.Buanzo.org/#lamewindl
Etapa 3: então, clique no libmp3lame-win-3.99.3.fecho eclair link como mostrado abaixo para começar a baixar o arquivo DLL.
OBSERVAÇÃO: Isso baixou libmp3lame-win-3.99.3.fecho eclair O arquivo contém o LAME_ENC.Arquivo DLL, que é proveniente da fonte esfarrapada.site líquido porque o lame_enc.O arquivo DLL não é facilmente extraído dele.
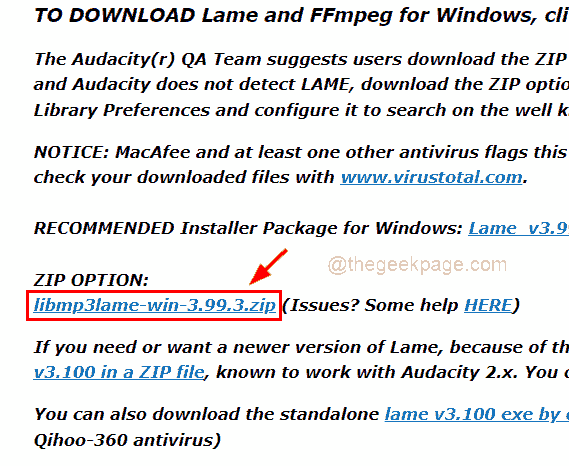
Etapa 4: depois de ser baixado, extrair isto ou apenas Duplo click no arquivo zip baixado para abri -lo e depois cópia de o arquivo e cole -o em outra pasta.
Etapa 5: Próximo, abrir o Audácia Software em seu sistema.
Etapa 6: Navegue por Editar na barra superior da janela Audacity e clique Preferências Da lista, como mostrado abaixo.
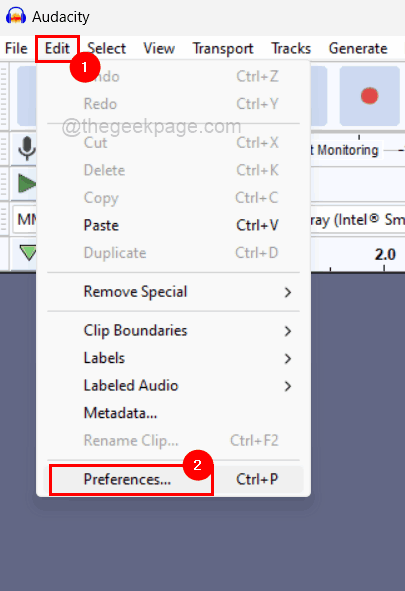
Etapa 7: Na janela Preferências, clique no Bibliotecas opção do menu esquerdo, como mostrado.
Etapa 8: clique no botão nomeado Localizar sob Biblioteca de exportação de MP3 na parte superior do lado direito da janela de preferências, como mostrado na captura de tela abaixo.
OBSERVAÇÃO: Se não houver botão Localizar mostrado em sua audácia, não se preocupe, pois o MP3 LAM.
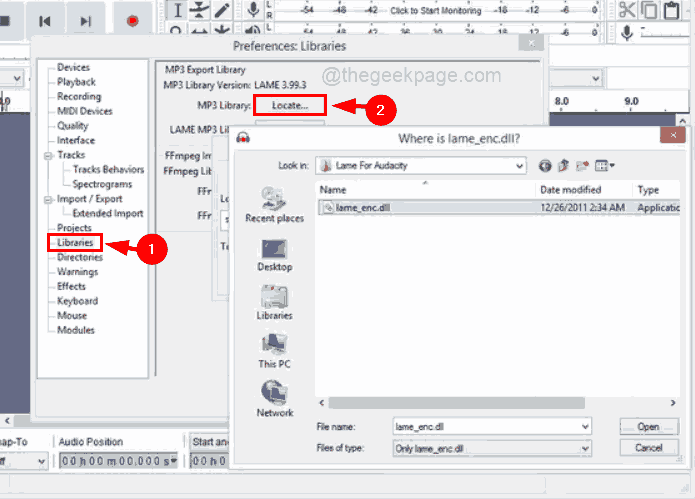
Etapa 11: Posterior navegue para o LAME_ENC.Arquivo DLL que você coloquei para outra pasta e selecione-o e clique OK na janela de preferências e você terminou.
Etapa 7: agora reinicie o sistema e após o lançamento do sistema, verifique se o problema ainda persiste.
Fix 2 - Instale o LAME_ENC.Arquivo DLL no sistema Windows
Etapa 1: Abra o aplicativo do navegador da web em seu sistema como o Google Chrome.
Etapa 2: Então, abra uma nova guia e digite o link abaixo do rumo na barra de endereço e pressione Digitar chave.
Etapa 3: Em seguida, clique no Download botão que é de cor verde, como mostrado na captura de tela abaixo.
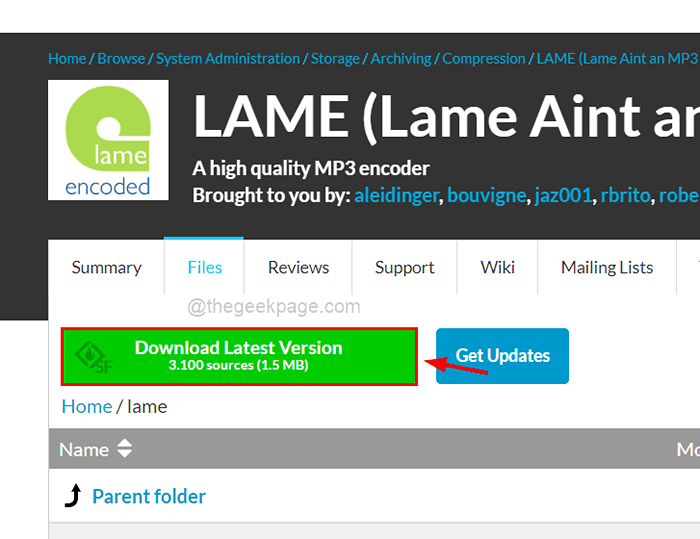
Etapa 4: isso começará a baixar o alcatrão.arquivo gz em seu sistema.
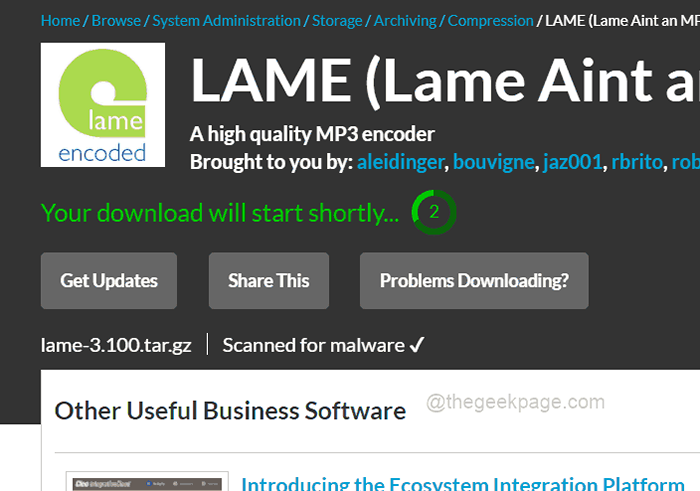
Etapa 5: depois disso é baixado, extraia este arquivo e obtenha o LAM_ENC.arquivo dll e copie -o.
Etapa 6: então, vá para C: \ Windows \ syswow64 Usando o File Explorer e cole o copiado LAME_ENC.Arquivo DLL nesta pasta.
Etapa 7: depois disso, feche a pasta e reinicie o sistema e veja se o problema foi corrigido.
Corrija 3 - Execute a varredura SFC em seu sistema
Os arquivos de dados do sistema corrompido também podem ser o motivo por trás desse erro. O lame_enc.O arquivo DLL pode não estar realmente faltando, mas os outros arquivos corrompidos podem estar causando esse problema no software Audacity.
Aqui estão as etapas abaixo para procurar arquivos do sistema corrompido usando o prompt de comando e o verificador de arquivos do sistema.
Etapa 1: pressione o janelas e R teclas juntas para abrir o Correr caixa de comando.
Etapa 2: então, digite cmd nele e pressione o Ctrl, turno e DIGITAR teclas juntas para abrir um prompt de comando elevado janela no sistema.
OBSERVAÇÃO: Você deve aceitar o prompt de controle de acesso ao usuário para continuar.
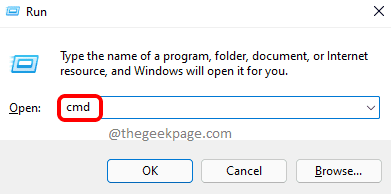
Etapa 3: Em seguida, digite sfc /scannow e acertar Digitar Chave para iniciar a digitalização para os arquivos de dados corrompidos.
Etapa 4: você deve esperar até que a digitalização não seja concluída e, uma vez feito, você poderá ver todos os arquivos do sistema corrompido, se houver houver for encontrado.
OBSERVAÇÃO: Substitua os arquivos corrompidos que são encontrados.
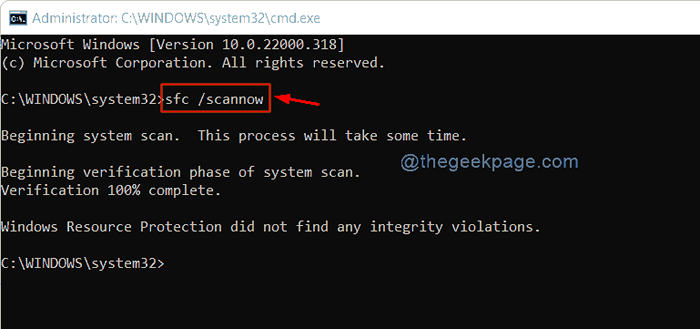
Etapa 5: caso contrário, ele apenas mostrará 'A proteção de recursos do Windows não encontrou violações de integridade '.
Etapa 6: agora você pode fechar a janela Prompt de comando.
Fix 4 - Atualize os drivers de som, vídeo e controladores de jogo usando gerenciador de dispositivos
Geralmente, é ignorado pelos usuários para atualizar o driver de som, vídeo e controlador de jogo, que pode ser incompatível com o arquivo DLL da LAME por causa de ficar desatualizado. Então você pode estar enfrentando esse problema enquanto converte qualquer arquivo de áudio em mp3 em seu sistema.
Por isso, recomendamos que os usuários atualizem os motoristas de áudio usando o gerenciador de dispositivos, que é mostrado usando as etapas abaixo.
Etapa 1: pressione o janelas e X Teclas juntas no teclado para ver a lista de menus de contexto do botão Iniciar.
Etapa 2: então, pressione o M chave para abrir o Dispositivo Gerente janela.
Etapa 3: Depois que a janela do gerenciador de dispositivos estiver aberta, Duplo click no Controladores de som, vídeo e jogo opção para expandi -lo para ver todos os drivers instalados sob ele.
Passo 4: Clique com o botão direito do mouse sobre cada motorista e selecione o Driver de atualização opção do menu de contexto para atualizar o driver, como mostrado na imagem abaixo.
Etapa 5: então, siga as instruções na tela para concluir o processo de atualização.
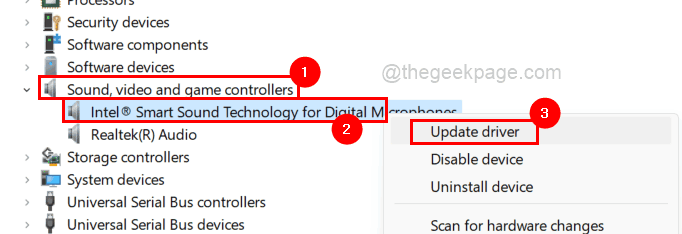
Etapa 6: Depois que todos os motoristas de áudio forem atualizados, feche o gerente de dispositivos.
Etapa 7: agora verifique se o problema foi corrigido.
Corrija 5 - Restaure o sistema usando o recurso Restauração do sistema no sistema
Passo 1: Abrir o Comando de execução caixa pressionando o Windows + r teclas juntas.
Etapa 2: Em seguida, você deve digitar rstrui na caixa de texto da caixa de comando run e pressione o Digitar chave qual abre o Restauração do sistema janela.
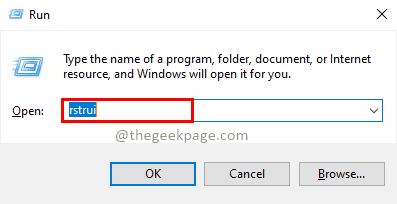
Etapa 3: Após a abertura da janela de restauração do sistema, clique Próximo na parte inferior da janela, como mostrado abaixo, para prosseguir.
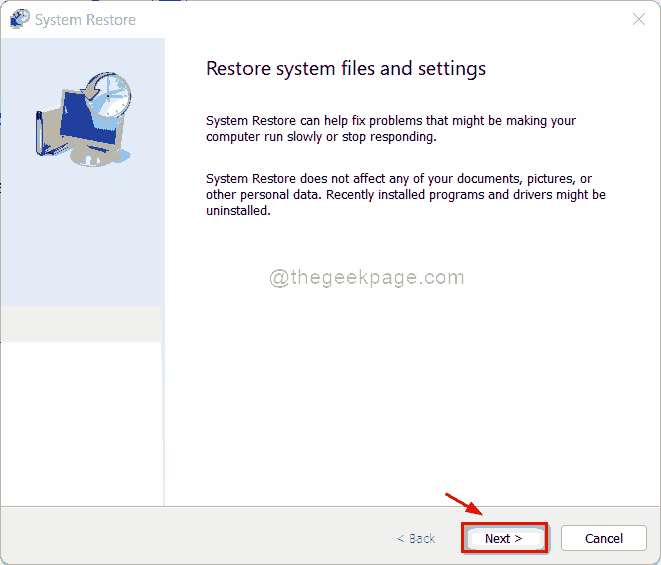
Etapa 4: Nesta janela, você poderá ver todos os pontos de restauração do sistema que foram criados pelo usuário quando o sistema estava funcionando sem problemas.
Etapa 5: selecione qualquer ponto de restauração do sistema na lista e clique Próximo.
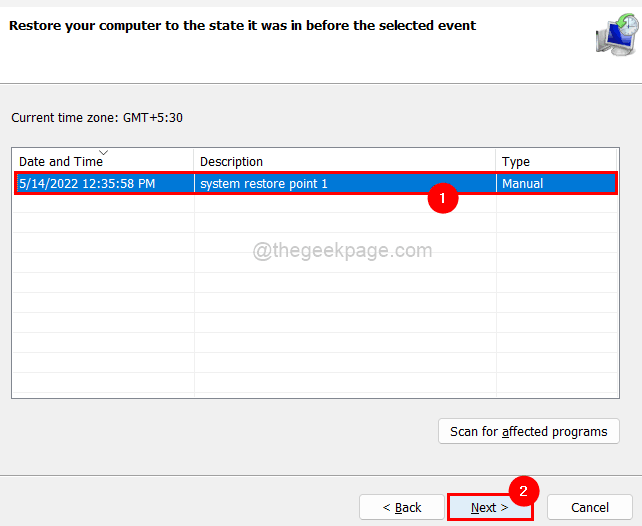
Etapa 6: então, na próxima janela, confirme o ponto de restauração do sistema que você selecionou e clique Terminar Para começar a restaurar o sistema.
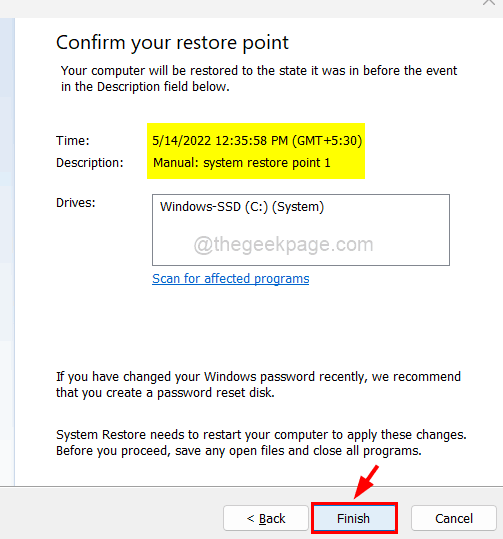
Etapa 7: Depois que o sistema for restaurado, você pode notar que o problema é resolvido.
- « Como atualizar manualmente o Windows 10/11 usando o PowerShell
- Como restaurar o clássico File Explorer com fita no Windows 11 »

