Fix Microsoft Store não está funcionando após a redefinição no Windows 11/10
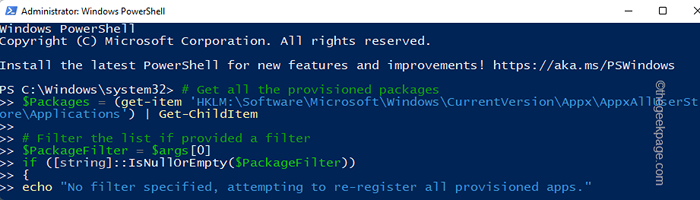
- 1856
- 562
- Mrs. Willie Beahan
A Microsoft Store expandiu seu catálogo de aplicativos e jogos, juntamente com uma revisão da interface do usuário em algumas atualizações recentes. Mas, atualizações mais recentes nem sempre corrigem bugs mais antigos e problemas conhecidos. Um desses problemas é a loja não funcionar corretamente após redefinir o Windows 11/10. Se você está enfrentando o mesmo problema em que a loja não está funcionando corretamente e está procurando uma solução, acabou de pousar no lugar correto.
Índice
- Fix 1 - Use o comando wsreset
- Fix 2 - Execute um script do PowerShell
- Corrigir 3 - Reset Store
- Fix 4 - Remova a antiga pasta corrompida
Fix 1 - Use o comando wsreset
Você pode executar este código de uma linha para redefinir o aplicativo da loja em seu sistema.
1 - Pesquise cmd Na caixa de pesquisa do Windows. Certo clique e escolha correr como administrador
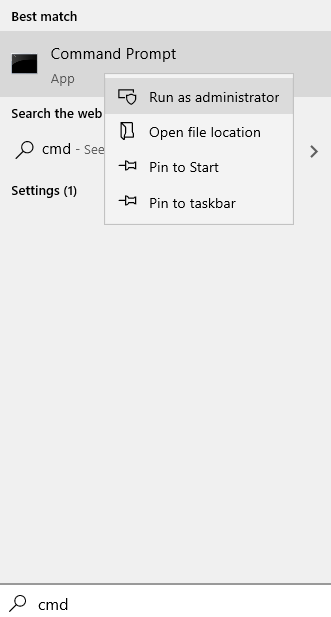
2 - tipo wsreset na janela de prompt de comando e acertar Digitar chave
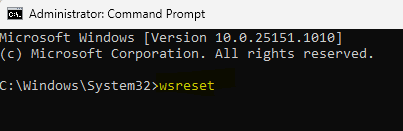
O Windows redefinirá automaticamente o aplicativo da loja em alguns segundos.
Depois de fazer isso, lance a loja e verifique se a loja está funcionando ou não.
Fix 2 - Execute um script do PowerShell
Se redefinir a loja não resolver o problema, você deve executar este script do PowerShell.
1. Você tem que abrir o PowerShell como administrador. Então, tipo “Powershell”Na caixa de pesquisa.
2. Mais tarde, tapa direta “Windows PowerShell"No resultado da pesquisa e toque"Executar como administrador““.
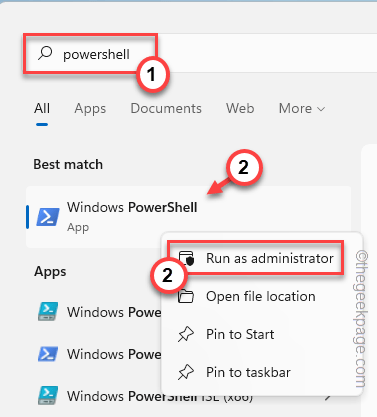
3. Agora, rapidamente cópia de essas linhas e colar eles no terminal do PowerShell e atingem Digitar Para executar o script.
# Obtenha todos os pacotes provisionados $ pacotes = (get-item 'hklm: \ software \ microsoft \ windows \ currentVersion \ appx \ appxalluserstore \ aplicações') | Get-ChildItem # filtre a lista se for fornecido um filtro $ packageFilter = $ args [0] if ([string] :: isnullorEmpty ($ packageFilter)) echo "sem filtro especificado, tentando re-registrar todos os aplicativos provisionados." else $ packages = $ pacotes | onde $ _.Nome -LIGO $ packageFilter if ($ Packages -eq $ null) echo "nenhum aplicativo provisionado corresponde ao filtro especificado."Exit else echo" Registrando os aplicativos provisionados que correspondem $ packageFilter " foreach ($ package in $ pacotes) # Get Nome do pacote e caminho $ packAgename = $ package | get-itemproperty | select-object -expandProperty pschildName $ $ PackagePath = [sistema.Environment] :: ExpandeNvironmentVariables (($ Package | Get -ItemProperty | Select -object -expandProperty Path)) # Registre o pacote Echo "Tentando registrar o pacote: $ PackAgename" Appxpackage -Gister $ PackagePath -DisableDentModeMode
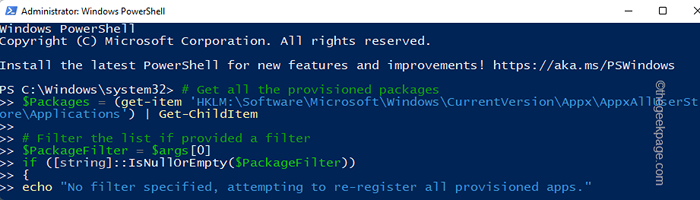
Agora, espere que todos os comandos sejam executados e, assim que terminar, feche o terminal. Depois disso, reiniciar o sistema.
Depois de reiniciar o sistema, inicie a loja e teste.
Corrigir 3 - Reset Store
Você pode redefinir a loja da página de configurações.
1. Apenas tome certo Ícone do Windows e toque “Aplicativos e recursos““.
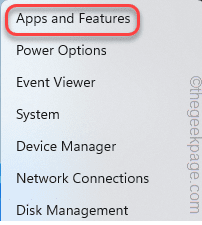
2. Se você rolar para baixo pelo painel da direita, encontrará todos os aplicativos instalados.
3. Em seguida, toque no “⋮”E clique em“Opções avançadas““.
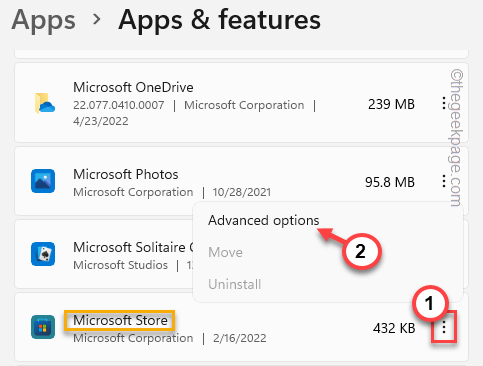
4. Depois que as opções avançadas se abrirem, você encontrará várias configurações aqui.
5. Na seção Redefinir, toque em “Reparar”Para começar a reparar a loja.
Depois de perceber que o processo de reparo está concluído, inicie a loja e teste se isso funciona.
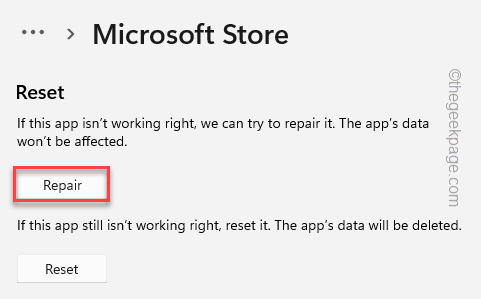
Se a loja não estiver abrindo/travando novamente, você deverá redefinir o aplicativo.
6. Agora, toque “Reiniciar”Para redefinir o aplicativo. Novamente, clique em “reiniciar”Opção para afirmar o prompt.
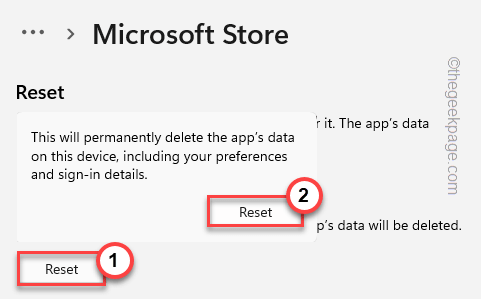
Depois de redefinir, feche a janela da loja.
Fix 4 - Remova a antiga pasta corrompida
Você precisa pausar alguns serviços cruciais do Windows Update e renomear a pasta de distribuição de software e iniciar esses serviços novamente.
1. Você pode fazer tudo diretamente do terminal CMD. Mas primeiro, você tem que abri -lo.
Então, pressione a tecla Windows uma vez e escreva “cmd”Na caixa de pesquisa.
2. Agora, como o “Prompt de comando”Aparece nos resultados, tocá-lo com direito e toque“Executar como administrador““.
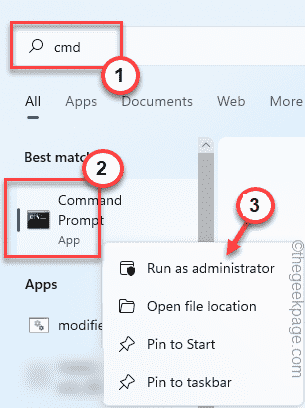
3. Você tem que pausar certos serviços relacionados à WU. Apenas copiar colar esses quatro comandos um por um no terminal e atingem o Digitar botão para executá -los sequencialmente.
Stop líquido WuaUserv Stop Stop Cryptsvc Net Stop Bits Stop mSiserver
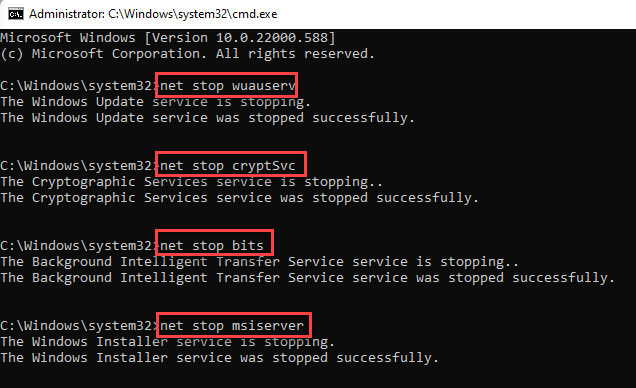
4. Depois de executar todos os quatro comandos, você pode renomear a pasta Softwaredistribution. Então, executar esses comandos como antes.
RE.BAK REN C: \ Windows \ System32 \ Catroot2 Catroot2.Bak

5. Agora, como você renomeou a pasta de distribuição de softwareds, você pode executar todos esses comandos para retomar os serviços pausados.
Escrever esses códigos um de cada vez e atingem Digitar Para fazer exatamente isso.
Iniciar líquido WuaUserv Start Cryptsvc líquido Bits líquidos Start MSISiserver
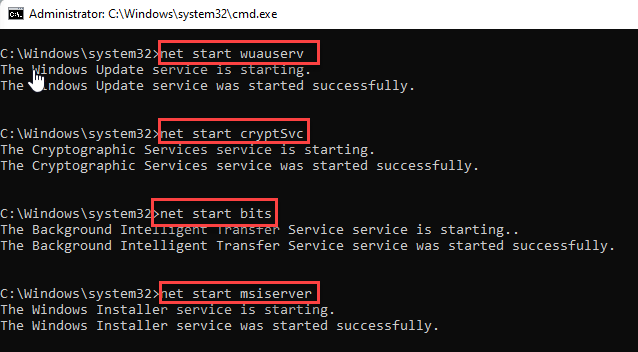
Feche a página do terminal do prompt de comando e reinicie seu sistema uma vez.
Depois de abrir a loja e verifique se isso resolve seus problemas.
- « Como restaurar o clássico File Explorer com fita no Windows 11
- Como encontrar a diferença entre duas datas no Microsoft Excel »

