Atualmente, não há opções de energia disponíveis [corrigidas]
![Atualmente, não há opções de energia disponíveis [corrigidas]](https://ilinuxgeek.com/storage/img/images/there-are-currently-no-power-options-available-[fixed].png)
- 2280
- 630
- Mrs. Christopher Okuneva
Você está vendo o “Atualmente não há opções de energia disponíveis”Mensagem enquanto tentava usar o botão liga / desliga no seu sistema Windows? As opções de energia em um dispositivo Windows dependem de tantos componentes. Se o seu arquivo do sistema estiver corrompido ou houver um único valor extraviado no editor de registro, esta mensagem de erro pode ser a precipitação. Mas não se preocupe. Dependendo do tipo de máquina do Windows que você está usando, existem várias correções que você pode promulgar para corrigir o problema.
Índice
- Corrigir 1 - modifique o registro
- Corrigir 2 - renomear o plano de energia
- Corrigir 3 - Restaure as opções de energia
- Fix 4 - Usando o editor de políticas de grupo local
- Corrigir 5 - Adicione um novo usuário à lista de políticas de desligamento
- Fix 6 - Reconstrua novos planos de energia
- Fix 7 - Use o solucionador de problemas de energia
Corrigir 1 - modifique o registro
Siga estas etapas uma a uma e corrija o problema das opções de energia rapidamente.
1. Tipo "regedit”Depois de tocar o Tecla Windows do seu teclado.
2. Em seguida, clique em “Editor de registro”Para abrir.
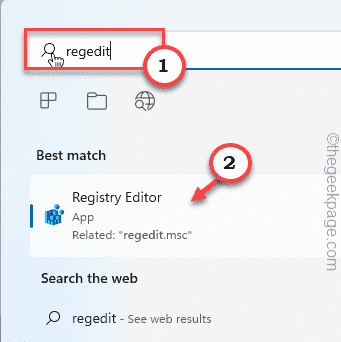
OBSERVAÇÃO - Antes de fazer alterações na página do editor de registro, faça um backup rápido das chaves do registro existente e prossiga para as principais soluções.
a. Para fazer isso, clique em “Arquivo”Na barra de menus e toque no“Exportar”Opção.
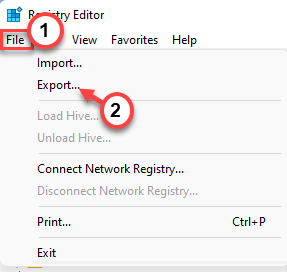
b. Dê um nome a este item de backup e salve -o no seu computador.
3. Chegue a essa posição ao longo do painel esquerdo -
Hkey_current_user \ software \ Microsoft \ Windows \ CurrentVersion \ Policies \ Explorer
4. Depois de estiver lá, procure o “Noclose”Valor no painel direito. f
5. Se você não conseguir encontrar lá, clique com o botão direito do mouse no espaço e toque “Novo>"E toque"Valor DWORD (32 bits)”Para criar um novo valor.
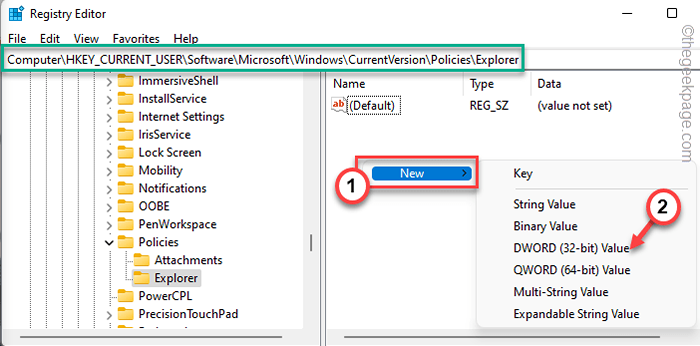
6. Depois disso, nomeie este valor “Noclose““.
7. Então, toque duplo o valor para ajustá -lo manualmente.
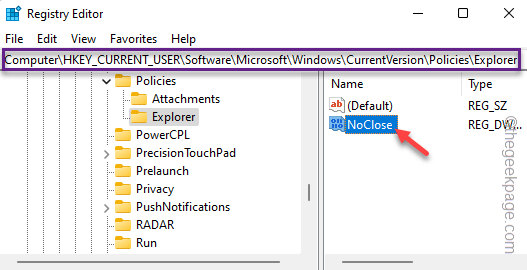
8. Em seguida, defina o valor como “0”E acerte Digitar Para salvar as mudanças.
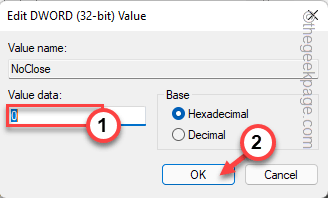
Depois de modificar esse valor, feche o editor de registro. Então, reiniciar Seu computador manualmente (use o botão liga / desliga).
Reiniciar o sistema permite que ele se ajuste a essa alteração. Depois de reiniciar o sistema, teste se você pode desligar ou reiniciar o dispositivo diretamente ou não.
Corrigir 2 - renomear o plano de energia
Alguns usuários corrigiram o problema apenas renomeando o plano de energia.
1. aperte o Tecla Windows do seu teclado. Então, digite “cmd““.
2. Então, com direito o “Prompt de comando”Nos resultados da pesquisa e toque“Executar como administrador““.
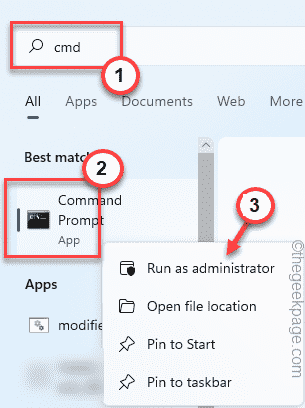
3. Agora, copiar colar este código e acertar Digitar Para visualizar a lista de opções de energia disponíveis em seu sistema.
Powercfg -l
4. Em seguida, verifique a lista completa de opções de energia. Verifique quais opções de energia têm uma * marca com seu nome. cópia de que "Esquema de energia Guid”Do terminal.
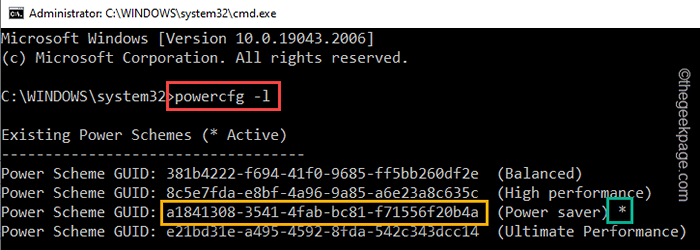
5. Finalmente, modificar Este código com o GUID que você copiou e pressionou Digitar Para renomear o plano.
PowerCfg -Changename ID
Exemplo - Em nosso computador, o ID é -
A1841308-3541-4FAB-BC81-F71556F20B4A
Então, o comando é -
PowerCfg -Changename A1841308-3541-4FAB-BC81-F71556F20B4A NEWCUSTOMN
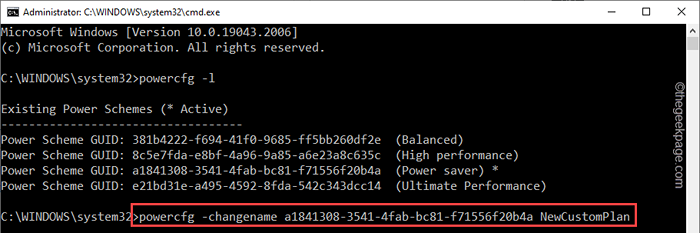
Feche o terminal. Agora, tente desligar o dispositivo.
Corrigir 3 - Restaure as opções de energia
Se as opções atuais de energia estiverem corrompidas por qualquer motivo, você poderá redefini -lo para as configurações padrão.
1. No começo, tire o direito do Ícone do Windows Na sua barra de tarefas e toque “Correr““.
2. Então, escrever isso na caixa e “OK”Para abrir o terminal CMD.
cmd
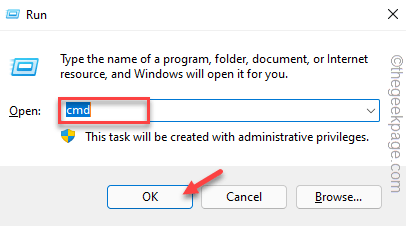
3. Agora apenas copiar colar Este código no terminal e atingiu Digitar.
Powercfg -restoredefaultSchemes
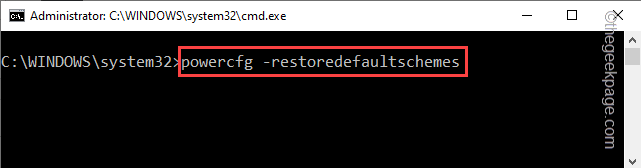
Depois de restaurar as opções de energia padrão. Feche o terminal e tente novamente desligar o sistema normalmente.
Fix 4 - Usando o editor de políticas de grupo local
Se você é um usuário do Windows Pro Edition, pode usar a ferramenta Gpedit para editar as configurações de política que podem impedir o desligamento, reiniciar o sono e hibernar comandos.
OBSERVAÇÃO - Se você estiver usando um escritório/dispositivo institucional, obtenha a aprovação do administrador de TI antes de fazer alterações nas configurações da política do grupo.
1. A princípio, pressione o Chave de ganha e a R teclas juntas.
2. Então, tipo isso na caixa de corrida e bata Digitar.
gpedit.MSc
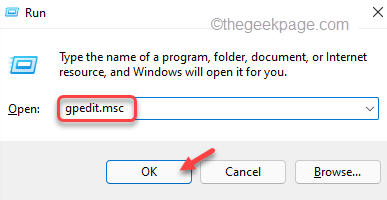
3. Depois de chegar à página do editor de políticas de grupo local, vá para este lugar -
Use Configuração> Modelos Administrativos> Menu Iniciar e Barra de Tarefa
4. Depois de chegar a esse local, procure o “Remova e evite o acesso ao desligamento" política.
5. Agora, toque duplo Essa política para alterar as configurações.
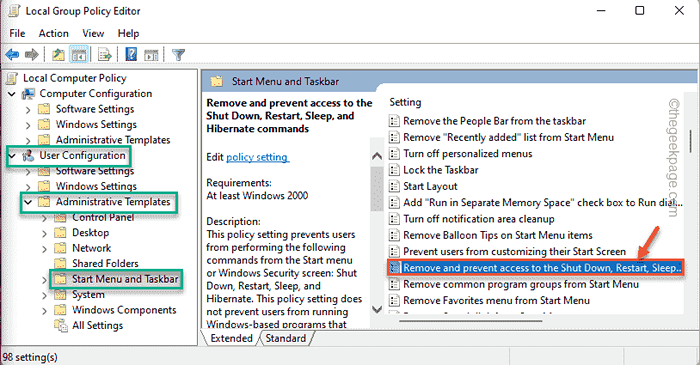
6. Defina esta configuração de política como “Desabilitado““.
7. Depois disso, clique em “Aplicar" e "OK”Para salvar as mudanças políticas.
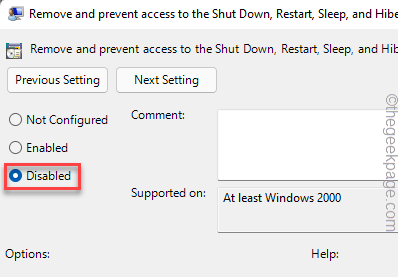
Depois de salvo, feche a política do grupo local. Geralmente, as políticas de grupo entram em vigor imediatamente. Então, tente usar o botão de desligamento do menu Iniciar. Isso deve ajudá -lo a resolver o problema.
Corrigir 5 - Adicione um novo usuário à lista de políticas de desligamento
Talvez sua conta corrente não tenha acesso para desligar o sistema.
1. A princípio, pressione o Chave do Windows+R Teclas juntas de uma só vez.
2. Então, escrever Abaixo isso na caixa de corrida e bata Digitar.
Secpol.MSc
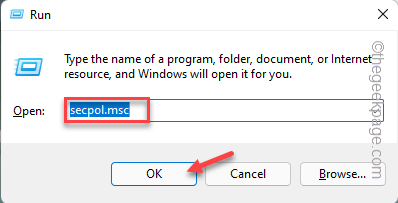
3. Isso abre a página de política de segurança local em seu computador. Agora, vá para este ponto no painel esquerdo.
Configurações de segurança> Políticas locais> Atribuição de direitos dos usuários
4. Agora, no painel direito, toque duplo o "Desligue o sistema”Política para editá -lo.
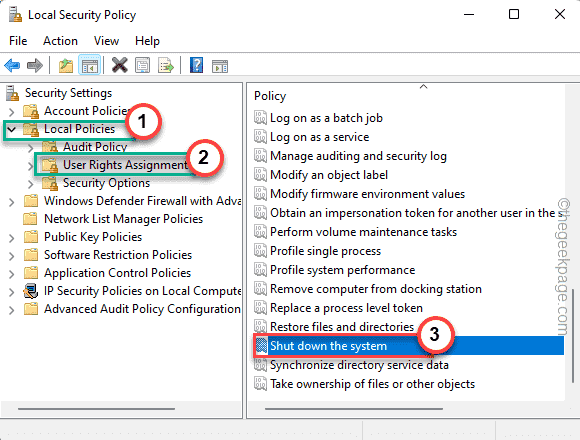
5. Vou ao "Configuração de segurança local" aba.
6. Então, toque “Adicionar usuário ou grupo… ”Para adicionar seu grupo de conta.
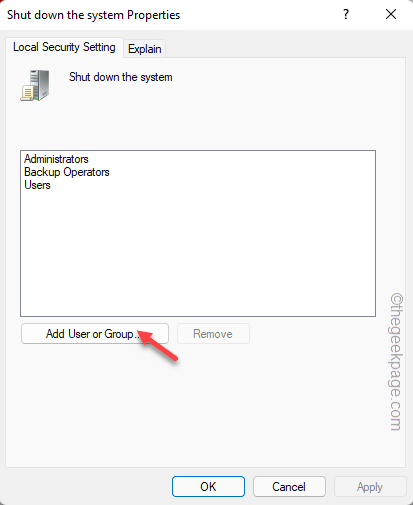
7. Agora, clique em “Avançado““.
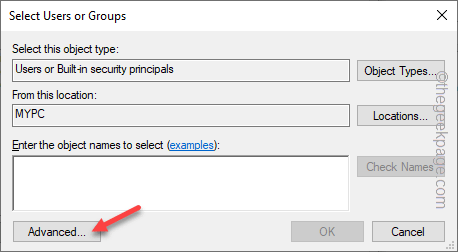
8. Em seguida, clique no “Encontre agora”Opção.
9. Escolha o nome da sua conta na lista de contas disponíveis e selecione seu nome de usuário atual (a conta que você está usando agora).
10. Em seguida, clique em “OK““.
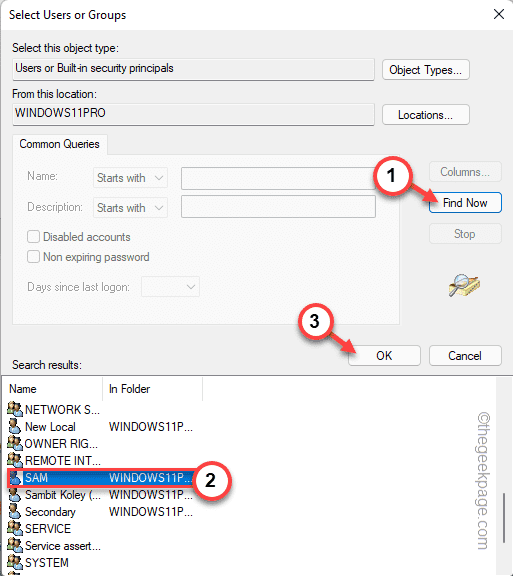
11. Novamente, clique em “OK”Para adicionar.
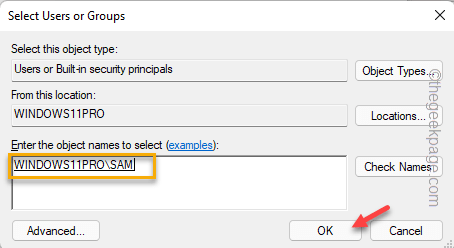
12. Depois de adicionar esta conta, finalmente toque “Aplicar" e "OK”Para salvar as mudanças.
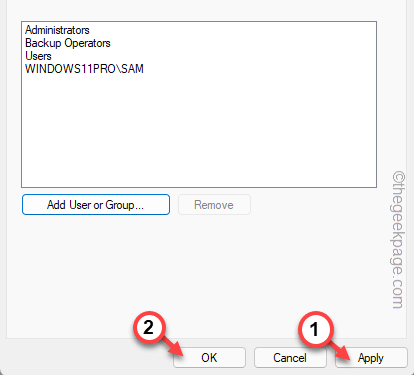
Depois disso, feche as configurações de política de segurança local.
Fix 6 - Reconstrua novos planos de energia
Você pode adicionar novos planos de energia duplicada ao seu computador e usá -los também.
Etapa 1 - verifique os planos de energia
Verifique qual plano de energia seu sistema atual está usando.
1. A princípio, pressione o Win Key+R teclas juntas.
2. Então, tipo isso no terminal de execução e atinge Digitar.
PowerCfg.cpl
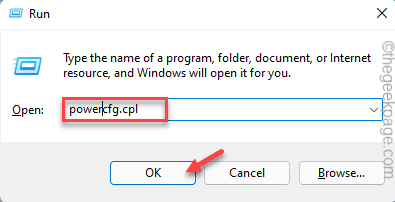
3. Verifique qual plano de energia atualmente seu sistema tem.
Nosso computador está usando o Alta performance.
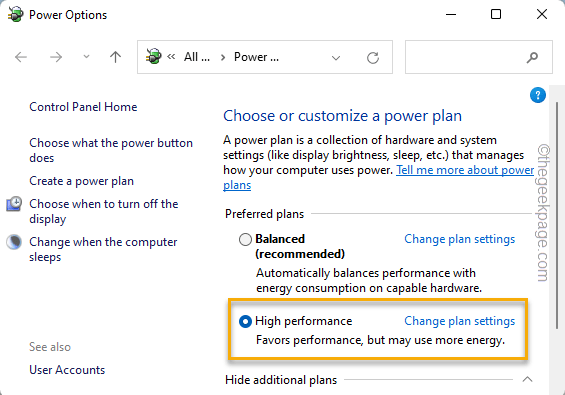
Feche a janela do painel de controle depois.
Etapa 2 - Execute esses códigos
1. No começo, clique no ícone do Windows e digite “Powershell”Na caixa de pesquisa.
2. Então, com direito o “Windows PowerShell"E toque"Executar como administrador““.
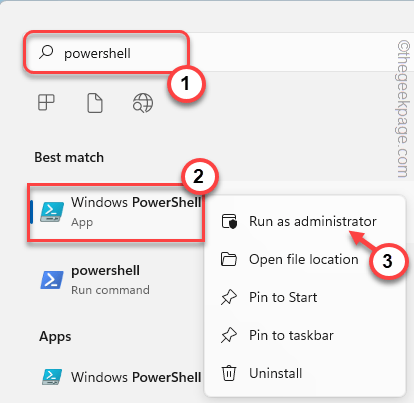
3. Agora, cole esses comandos associados ao plano de energia exceto aquele que é o seu sistema está usando atualmente.
[[Exemplo - Se o seu sistema estiver atualmente usando o plano de energia de alto desempenho, você deve colar os códigos para o melhor desempenho, equilibrado e os planos de economia de energia.
Desempenho final
POWERCFG -DUPLICATESCHEME E9A42B02-D5DF-448D-AA00-03F14749EB61
Alta performance
Powercfg -DUplicatesCheme 8C5E7FDA-E8BF-4A96-9A85-A6E23A8C635C
Equilibrado
PowerCFG -DUplicatesCheme 381B4222-F694-41F0-9685-FF5BB260DF2E
Economizador de energia
PowerCFG -DUplicatesCheme A1841308-3541-4FAB-BC81-F71556F20B4A
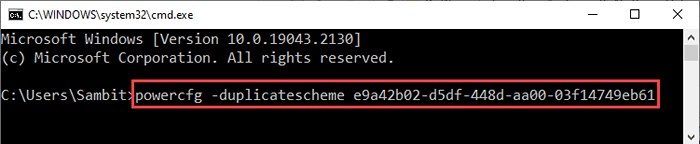
Depois de executar todos esses códigos, feche o prompt de comando.
Etapa 3 - Escolha um plano de energia
Agora, você tem que escolher um novo plano de energia.
1. Novamente abra a caixa de corrida pressionando o Win Key+R teclas juntas.
2. Então, colar este código lá e atinge Digitar.
PowerCfg.cpl
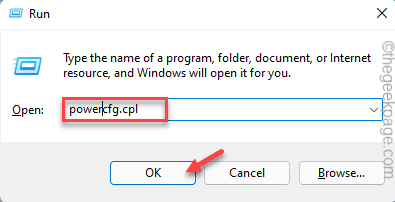
3. Agora, basta escolher um novo plano de energia da lista.
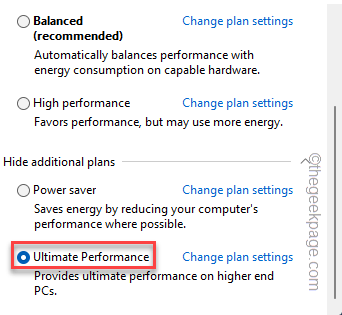
Minimize a tela e tente desligar o sistema usando o menu Iniciar.
Isso deve solucionar seu problema.
Fix 7 - Use o solucionador de problemas de energia
Você pode usar o solucionador de problemas de energia para identificar e corrigir os problemas de energia.
1. Acerte o Chave do Windows+i Combinações. Ele abrirá configurações.
2. Em seguida, toque em “Sistema““.
3. No painel direito, clique em “Solucionar problemas”Para acessar.
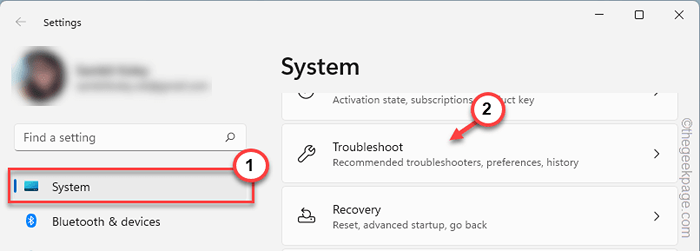
3. Agora, do mesmo lado da tela, clique em “Outros solucionadores de problemas““.
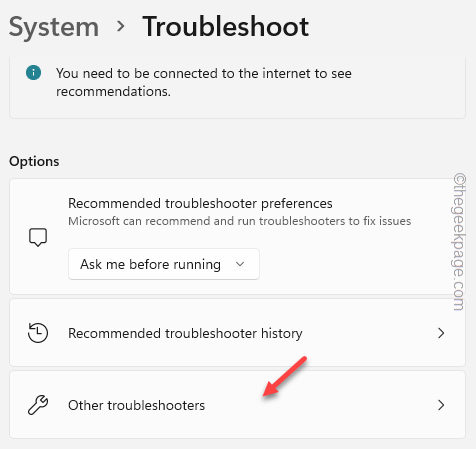
4. Em seguida, clique em “Poder““.
5. Então, toque “Correr”Para administrar o solucionador de problemas.
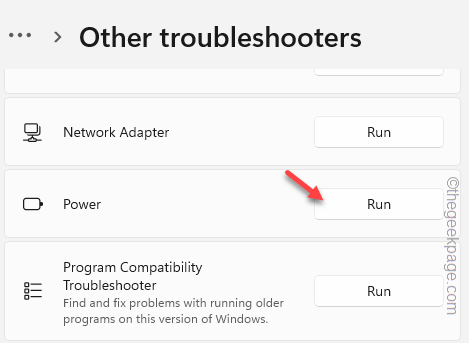
Agora, aguarde o Windows para executar o solucionador de problemas, identifique o problema e corrija -o automaticamente.
Isso deve ajudá -lo a resolver o problema.
Dica alternativa -
Você pode criar uma nova conta de usuário em seu sistema. Dessa forma, o Windows cria um novo perfil de energia para a nova conta. Mesmo uma conta de convidado (não vinculada à Microsoft) funcionará.
- « Como reiniciar o serviço Windows Update no Windows 11/10
- Como consertar a msEdedwebView2.Exe High Memory Usage Issue »

