Como reiniciar o Explorer.Processo exe no Windows 10
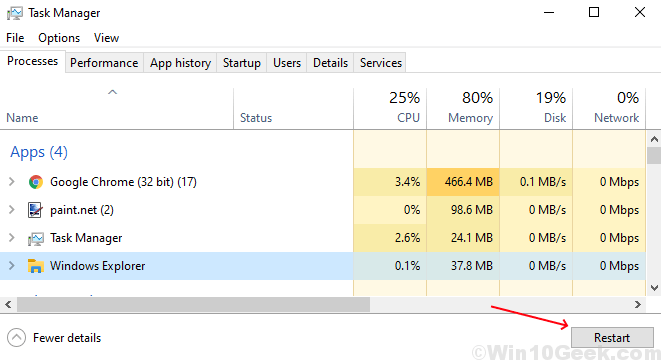
- 3426
- 1114
- Enrique Crist
Windows Explorer ou File Explorer é o gerenciador de arquivos usado pelo Windows, que permite que os usuários gerenciem arquivos, pastas e conexões de rede e também ajudem a procurar arquivos e seus componentes relacionados. Ele evoluiu muito ao longo do tempo para suportar novos recursos que não se restringem ao gerenciamento de arquivos, como reproduzir áudio e vídeos e lançar diferentes programas. É um utilitário essencial de gerenciamento de arquivos gráficos para o sistema operacional Windows. Foi originalmente apresentado com o Windows 95 e depois veio a conhecida como File Explorer. Em todos os casos que um usuário tenta acessar um disco ou abre uma pasta que contém arquivos, o Windows Explorer está em uso.
O objetivo principal deste utilitário de gerenciamento de arquivos é permitir que os usuários funcionem convenientemente com os arquivos e diretórios localizados em qualquer disco conectado.
Explorador.exe é o shell do usuário do Windows Explorer. Explorador.EXE também é usado por desktop, menu inicial, barra de tarefas etc. Está localizado na unidade C em C: \ Windows Pasta. Sempre que o explorador.O processo exe para, a área de trabalho fica em branco e depois reabre. Para atualizar o explorador.exe, tem que ser reiniciado.
Os seguintes métodos permitirão que você reinicie o Explorer.exe para que possa ser atualizado.
Método 1:
Etapa 1: Tipo Gerenciador de tarefas Na barra de pesquisa do Windows. Em seguida, clique em Gerenciador de tarefas opção mostrada na parte superior dos resultados da pesquisa.
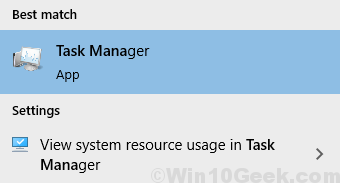
Como alternativa, você pode abrir Correr função pressionando Chave do Windows + R. Então digite também Launchtm ou TaskMgr no Correr Guia e depois clique em OK.
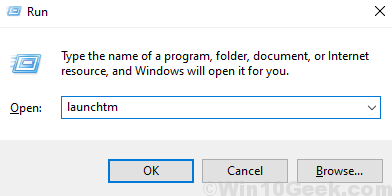
Etapa 2: vá para o Processos Guia e selecione explorador de janelas. Em seguida, clique em Reiniciar.
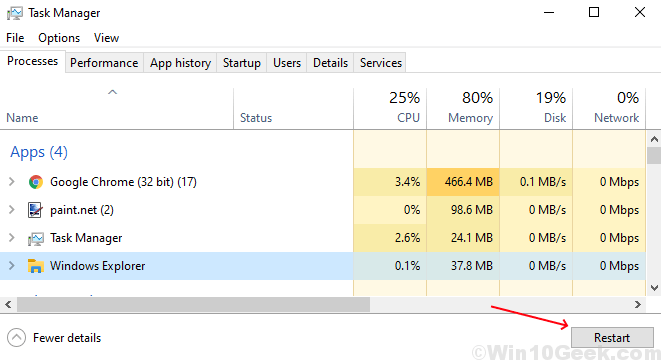
Método 2:
O método a seguir também pode ser usado para reiniciar o Explorer.exe usando o prompt de comando.
Etapa 1: Tipo Prompt de comando ou cmd Na barra de pesquisa do Windows. Clique com o botão direito do mouse Prompt de comando mostrado no topo dos resultados da pesquisa. Em seguida, clique em Executar como administrador da lista.
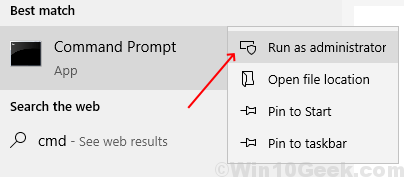
Etapa 2: você precisará parar o explorador.processo exe primeiro. Para fazer isso, digite o seguinte comando:
TaskKill /f /im explorer.exe
Você então terá que começar o explorador.processo exe. Para fazer isso, digite o seguinte comando:
Start Explorer.exe
A representação visual de ambos os comandos no prompt de comando pode ser vista na imagem abaixo:
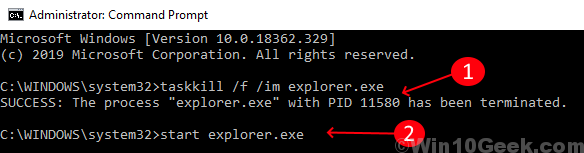
Assim, agora você pode reiniciar o explorador.processo exe no Windows 10 seguindo qualquer um dos métodos acima.
- « Corrigir o ponteiro do mouse funciona, mas não é possível clicar no Windows 10/11
- Página de login de wifi público não aparece no Windows 10/11 »

