Corrigir o ponteiro do mouse funciona, mas não é possível clicar no Windows 10/11
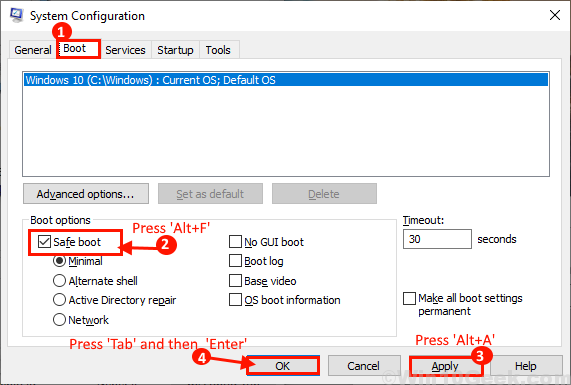
- 1253
- 84
- Robert Wunsch DVM
O mouse é a parte mais essencial do seu computador, sem a qual você não pode usar seu dispositivo com eficiência. Você ficará muito frustrado se descobrir que os botões de clique do seu mouse não estão funcionando. Se você está enfrentando esse dilema, não se preocupe. Existem correções disponíveis para resolver seu problema. Mas antes de ir para as correções, verifique se você passou por essas soluções alternativas iniciais-
Soluções alternativas iniciais-
1. Apenas desconecte o mouse da porta USB e conecte o mouse novamente. Tente se conectar a outras portas USB disponíveis no seu dispositivo.2. Verifique se o seu mouse está funcionando conectando -o a outro computador. Se o seu mouse estiver funcionando bem em outro computador, vá para essas correções.
Se ainda assim, você está enfrentando o erro, vá para essas correções-
Como o mouse não está funcionando corretamente, você precisa tentar essas correções com o teclado.
Índice
- Corrigir 1 - Reiniciar o File Explorer
- Fix-2 reinicie seu computador
- Fix-3 Alterar propriedades do mouse
- Fix 4 - Execute o comando chkdsk
- Fix-5 Desinstale e reinstale o driver do mouse
- FIX-6 Execute uma bota limpa
- FIX-7 Verifique se algum software de terceiros está causando o erro
- Fix-8 Atualize seu driver de mouse
- Fix-9 Run Disp Tool
- FIX-10 Reative o ponteiro do mouse das configurações do mouse
- FIX-11 Remova qualquer mouse mais antigo que você não está usando
Corrigir 1 - Reiniciar o File Explorer
1 - Pressione Ctrl + Shift + ESC Teclas juntas do teclado para abrir a tarefa de gerenciar no seu computador.
2 - Localize Explorador de janelas pressionando Aba chave algumas vezes e depois pressionando seta Chaves no seu teclado
Uma vez, o Windows Explorer é selecionado e destacado, pressione as teclas Shift e F10 juntos para clicar com o botão direito e clicar em Reiniciar.
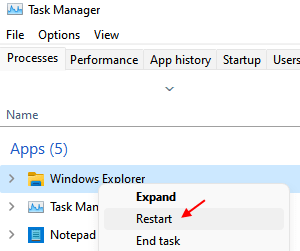
Fix-2 reinicie seu computador
Se você estiver enfrentando esse problema pela primeira vez no seu computador, uma reinicialização pode resolver o problema para você.
Siga este processo para reiniciar seu dispositivo sem um mouse.
Passo 1 - desconectar seu mouse do seu PC.
Etapa 2 - Pressione ALT+F4 Chave de seu teclado. Agora, pressione o Chave de seta para baixo Até você ver o “Reiniciar”Opção na janela. Bater Digitar Para reiniciar seu computador.
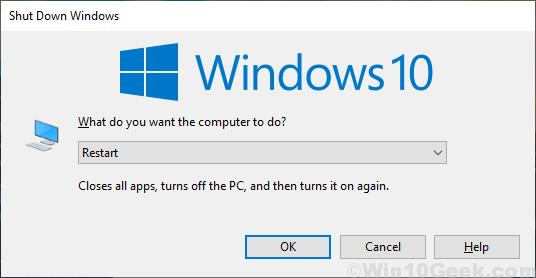
Após a reinicialização, espere 5 minutos, para que tudo carregue no seu PC. Depois disso, conecte seu mouse novamente. Verifique se o seu problema foi corrigido ou não. Se o problema ainda estiver lá, vá para a próxima correção.
Fix-3 Alterar propriedades do mouse
De acordo com os relatórios de alguns usuários, "Turn on Clicklock" resolveu o problema para eles. Você pode seguir estas etapas para alterar as propriedades do mouse em seu computador-
1. Imprensa Chave do Windows+R lançar Correr, e digite este comando e acerte Digitar.
principal.cpl
O Propriedades do mouse A janela será aberta.
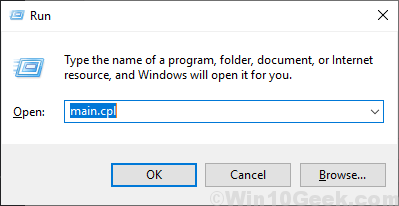
2. Imprensa 'T'Do seu teclado a “Ativar a trava do clique“, E então pressione 'Aba'Para 2 vezes para destacar a opção de clique em bloqueio.
3. Certifique -se de que está sem controle. Se for verificado, basta pressionar a tecla de espaço para desmarcar -a.
4. Agora, pressione Aba novamente e acerte digitar chave.
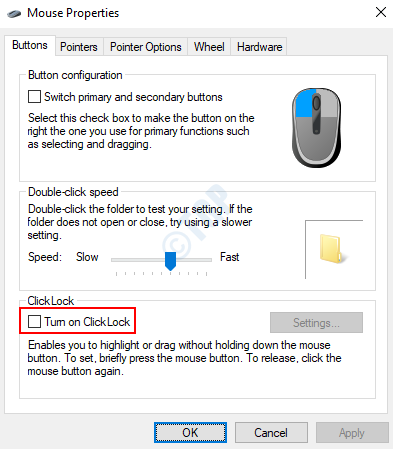
Imprensa ALT+F4 Para fechar a janela das propriedades do mouse.
Reiniciar Seu computador seguindo o Fix-1. Verifique se os cliques do mouse estão funcionando ou não. Se o problema persistir, vá para a próxima correção.
Fix 4 - Execute o comando chkdsk
1 - Pressione Ctrl + Shift + ESC Teclas juntas do seu teclado.
Usando Aba chaves que você pode se mover. Usando Setas; flechas chaves que você pode se mover para cima e para baixo e usando Chave de clique com o botão direito do mouse No teclado, você pode clicar com o botão direito.
Usando essas chaves abertas execute uma nova tarefa.
2 - Agora, usando a tecla de guia, alcance a linha, crie esta tarefa com privilegiados do administrador e depois usando espaço tecla selecione -a.
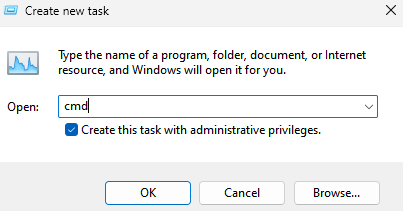
Agora, pressione a chave Enter para abrir a CMD como administrador.
3 - Agora, digite o seguinte comando e pressione Enter cada vez para executá -los completamente.
gpuupdate
Agora, execute este comando dado abaixo
Chkdsk c:
Feche a janela do CMD e Reiniciar PC
Fix-5 Desinstale e reinstale o driver do mouse
Se o seu driver do mouse tiver um driver corrompido, ele parará de funcionar, o que significa que os cliques do mouse não funcionarão. Desinstalar e reinstalar o motorista do seu mouse pode corrigir o problema. Siga estas etapas para atualizar o driver do mouse-
1. Primeiro, pressione Chave do Windows+R.
2. Agora, tipo “devmgmt.MSc”E acerte Digitar.
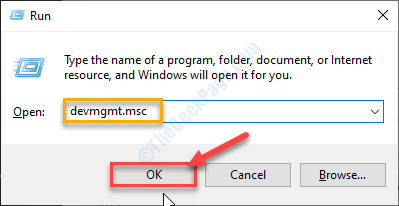
3. A princípio, pressione Aba, e o primeiro termo da lista será destacado.
4. Então aperte seta para baixo até você chegar ao “Mouses e outros dispositivos apontadores““. Agora pressione o Seta lateral direita para expandi -lo.
5. Depois disso, selecione o dispositivo de mouse apropriado que você está usando com um seta para baixo.
6. Finalmente, acerte Digitar Chave para abrir o “Propriedades ” desse dispositivo.
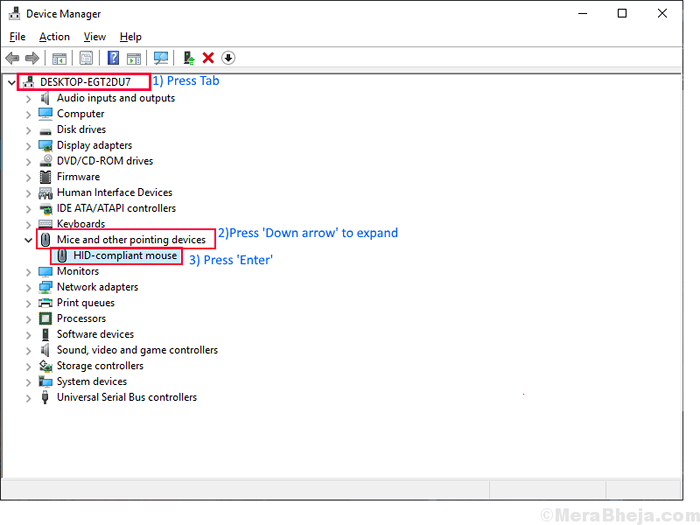
7. Quando o Properties A janela abre, pressione Aba até o "Em geral”A guia é destacada.
8. Agora, você precisará pressionar o seta direita ir para o “Motorista" aba.
9. Agora pressione novamente Aba Para selecionar a opção que diz “Desinstalar motorista”E acerte Digitar.
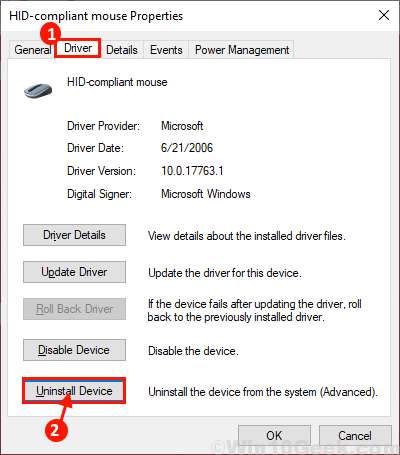
Nos próximos passos, nós iremos Instale o driver do mouse de novo-
Método 1-
Reiniciando Seu computador deve reinstalar o motorista no seu computador.
Método 2-
Se reiniciar o computador não instalou o driver, você mesmo precisará instalar o driver. Siga para instalar o motorista manualmente-
1. No Gerenciador de Dispositivos Janela, clique em “Ação““.
2. Em seguida, clique em “Digitalizar mudanças de hardware““.
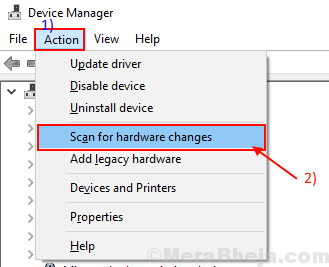
Isso encontrará o motorista desinstalado e instalará o driver novamente.
Reinício seu computador. Você deve ter seu mouse trabalhando novamente. Se o problema persistir, vá para a próxima correção.
FIX-6 Execute uma bota limpa
Limpeza de inicialização Seu computador garante que seu computador esteja inicializando com um conjunto mínimo de drivers e menos programas de inicialização. Isso pode resolver o problema que você está enfrentando com seu mouse. Para limpar a inicialização, seu computador segue estas etapas-
1. aperte o Tecla Windows e pressione o 'R'Chave para iniciar a janela Run.
2. Nisso Correr Janela, basta digitar “MSCONFIG”E depois clique em“OK““.
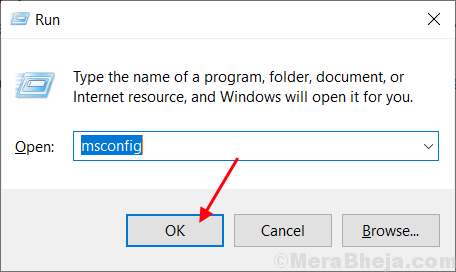
2. Imprensa Aba até você destacar o “Em geral" aba.
3. Então, o seta direita Chave para ir para o “Bota" aba.
4. Agora, pressione Alt+f Para verificar o “Botagem segura”Opção. Agora, pressione Alt+a Para aplicar as mudanças.
5. Finalmente, pressione Aba até você destacar o “OK”Guia e acertar Digitar.
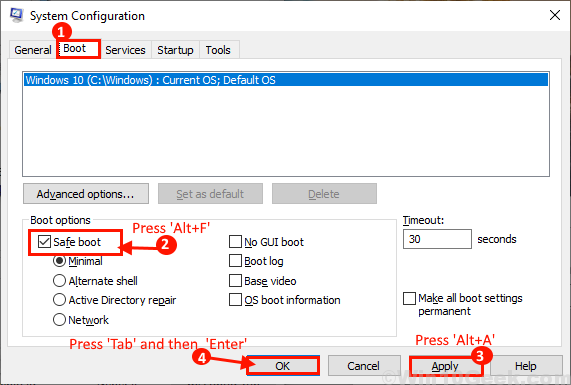
Reinício seu computador.
Agora, dependendo da observação de como seu mouse está funcionando, siga estas instruções-
a. Se o seu mouse estiver funcionando bem no 'modo de segurança', qualquer aplicativo ou malware de terceiros está causando o problema para você. Vá para o Fix-4.
b. Se o seu mouse não estiver funcionando, seu mouse poderá estar correndo com um motorista corrompido ou driver antigo/incompatível. Siga o Fix-4 e Fix-5.
FIX-7 Verifique se algum software de terceiros está causando o erro
Seu mouse não está funcionando corretamente pode ser porque um software de terceiros está causando o erro para o seu ponteiro do mouse. Siga estas etapas para verificar se o erro é causado por qualquer software de terceiros-
1. Você pode facilmente abrir o Correr janela pressionando o Chave do Windows+R teclas juntas.
2. No Correr Janela, tipo “MSCONFIG”E depois clique em“OK““.
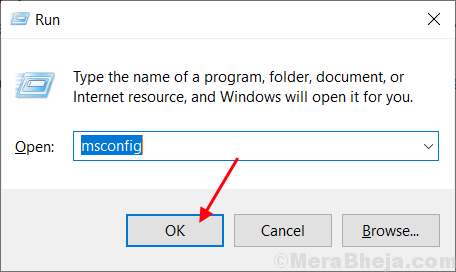
3. Imprensa Aba até você destacar o “Em geral" aba. Imprensa a chave de seta direita para ir para o "Serviços" aba.
4. Agora, pressione 'H'Para verificar a caixa ao lado de “Ocultar todos os serviços da Microsoft”. Agora, pressione 'D'Para desativar todos os serviços.
5. Agora, pressione 'A'Para aplicar as mudanças salvas. Agora, pressione Aba Até você destacar “OK”E depois bate Digitar.
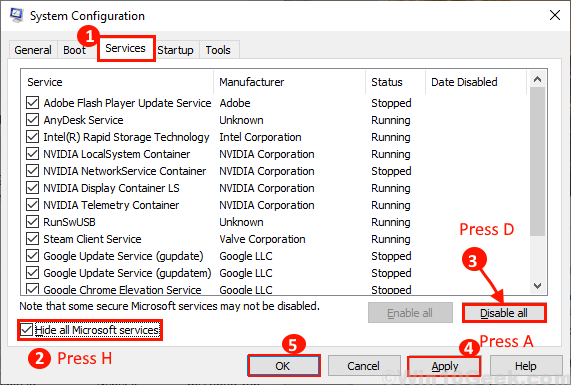
Agora, reinicie seu computador facilmente. será inicializado no modo limpo.
Agora, dependendo da observação de como seu mouse está funcionando ou não, siga estas condições-
a. Se o seu mouse estiver funcionando bem em 'Modo de segurança', então qualquer um desses aplicativos de terceiros está causando o problema para você. Reinicie o computador novamente e desative os softwares de terceiros, um por um e verifique se o mouse estiver trabalhando ou não.
b. Se o seu mouse ainda não estiver funcionando, vá para as próximas correções.
Fix-8 Atualize seu driver de mouse
Se o seu driver do mouse tiver um driver corrompido, ele parará de funcionar, o que significa que os cliques do mouse não funcionarão. Atualizar o driver do seu mouse pode corrigir o problema. Siga estas etapas para atualizar o driver do mouse-
1. No começo, você precisará Pres Chave do Windows+S juntos e então você precisará digitar “Gerenciador de Dispositivos““.
2. Em seguida, clique no “Gerenciador de Dispositivos”Que aparecerá no resultado da pesquisa.
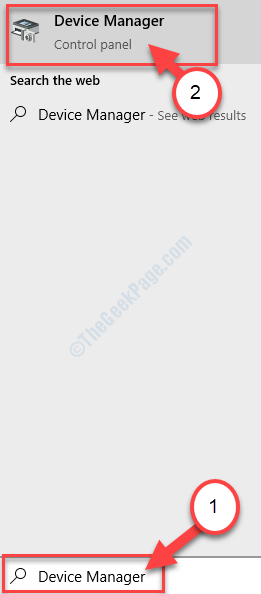
3. Imprensa Aba e o primeiro termo da lista será destacado.
4. Agora, pressione seta para baixo Até que você tenha chegado “Mouses e outros dispositivos apontadores““.
5. Agora pressione o lado direito para expandi -lo. Agora, selecione o dispositivo do mouse que você está usando com um seta para baixo.
6. Agora, bata Digitar Para abrir o “Propriedades ” desse dispositivo.
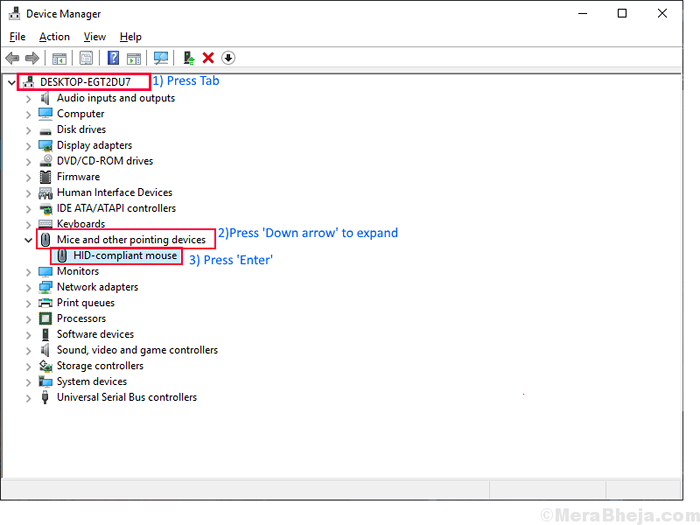
7. Agora, no Properties Janela, pressione Aba para até o “Em geral”A guia é destacada.
8. aperte o seta direita ir para o “Motorista" aba.
9. Agora pressione novamente Aba Para selecionar a opção que diz “Atualizar motorista”E acerte Digitar.
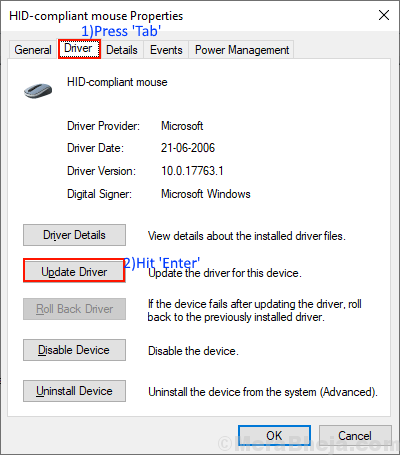
10. Basta clicar na opção, “Pesquise automaticamente o software de driver atualizado““.
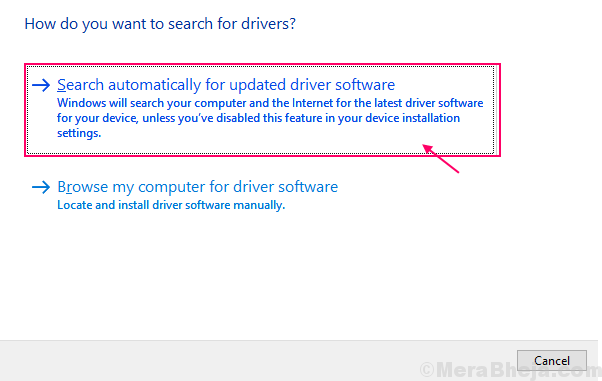
Aguarde até o Windows pesquisar o driver compatível para o driver do teclado, baixar e instalar -o.
5. Imprensa 'ALT+F4'Para fechar o Gerenciador de Dispositivos janela. Reinicie o computador.
Verifique se você pode ver o ponteiro do mouse. Se você ainda não pode ver o ponteiro do mouse no seu computador, escolha a próxima correção.
Fix-9 Run Disp Tool
Executar a ferramenta de depósito pode corrigir este problema. Siga estas etapas para usar o Descartar ferramenta-
1. Para abrir o Correr Janela, o que você precisa fazer é pressionar Chave do Windows+R teclas juntas.
2. Então, digite “cmd”Na janela de corrida. Depois disso, pressione estes 'Ctrl+Shift+EnteR 'Keys juntos.
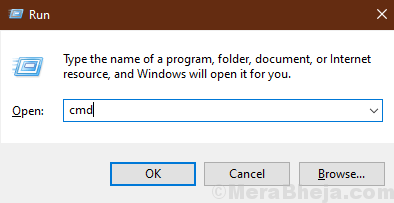
2. Agora, copiar e colar este comando e depois atingir Digitar.
Dispon
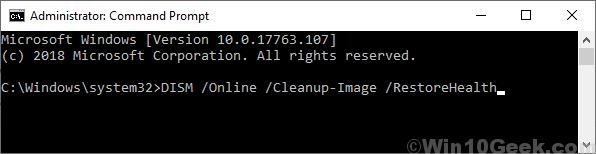
Reinício seu computador e verifique se o mouse está funcionando ou não. Vá para a próxima correção se o problema ainda estiver lá.
FIX-10 Reative o ponteiro do mouse das configurações do mouse
Se você atualizou recentemente suas janelas, é possível que o Windows desativou seu mouse durante a atualização e não o permitiu novamente. Então, você tem que ativar o mouse manualmente-
1. aperte o Tecla Windows no seu teclado e tipo “Configurações do mouse”E acerte Digitar.
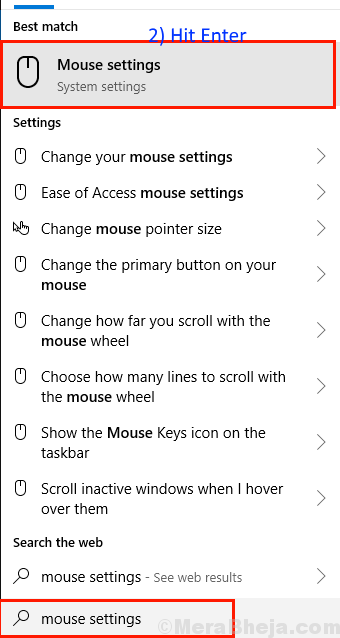
2. Agora, pressione Aba até "Opções adicionais do mouse"É destacado em"Configurações relacionadas”Opções e acertar Digitar.
Isso vai se abrir 'Propriedades do mouse'.
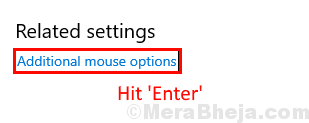
3. Agora, pressione o botão da guia 5 vezes para destacar “Botões““.
4. Então, pressione o seta direita Chave para ir o “Configurações do dispositivo““.
5. Agora no Configurações do dispositivo imprensa Aba Até você selecionar 'Habilitar'. e acertar Digitar.
Isso permitirá o mouse novamente.
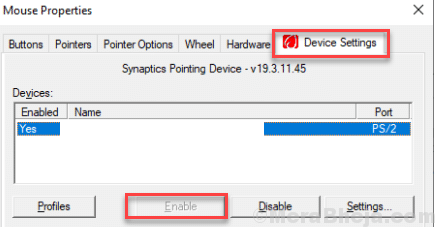
Reinício Seu computador para salvar as mudanças.
Verifique se o mouse está trabalhando no seu computador após reiniciar. Vá para a próxima correção se você ainda enfrentar o problema.
FIX-11 Remova qualquer mouse mais antigo que você não está usando
Talvez você tenha mudado seu mouse recentemente e esqueça de remover os dispositivos mais antigos do seu computador e isso está causando o problema para você. Siga estas etapas para remover qualquer mouse mais antigo-
1. Imprensa Tecla Windows e tipo “Configurações”E acerte Digitar.
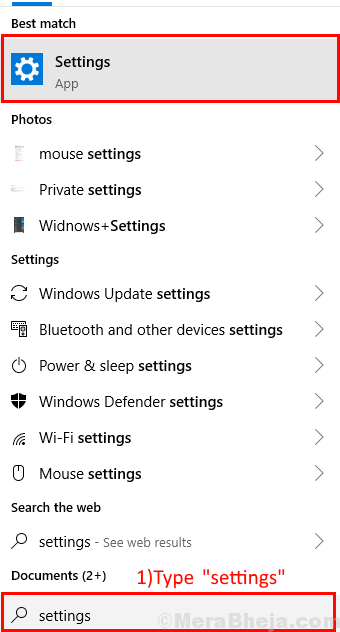
2. No Configurações Janela, pressione Aba Para destacar as primeiras configurações chamadas “Sistema““.
3. Pressione a tecla de seta direita para navegar para o “Dispositivos" configurações. Imprensa Digitar Para abrir as configurações de dispositivos.
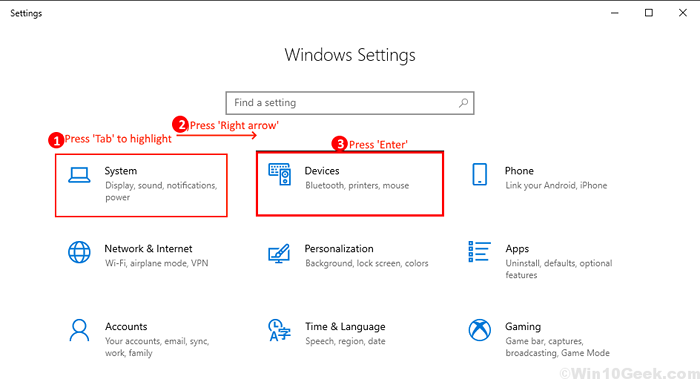
4. Imprensa Aba Para destacar a opção “Bluetooth e outros dispositivos““. Novamente pressione Aba Para destacar as opções do “Bluetooth e outros dispositivos““.
5. Imprensa seta para baixo Para destacar o dispositivo que você não deseja. Novamente pressione Aba para realçar "Remover dispositivoE pressione Digitar.
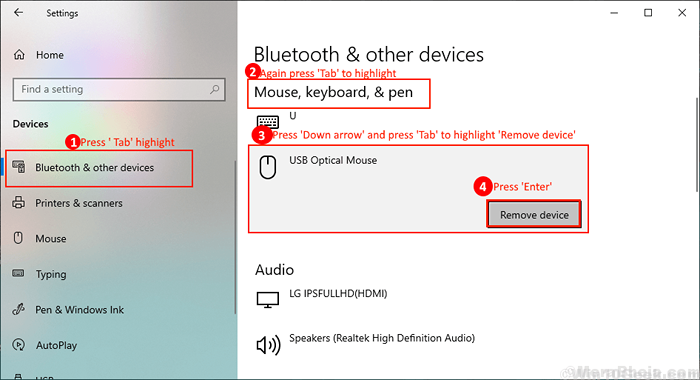
O dispositivo do mouse será removido do seu computador.
Imprensa ALT+F4 para fechar o Configurações.
Reiniciar seu computador e verifique se você pode encontrar o ponteiro do seu mouse no seu computador.
alternativamente
Você pode ativar “Teclas de mouse”No teclado e tente as correções com eles.
Para ativar as chaves do mouse-
1. Pressione a tecla Windows + i juntos para abrir configurações. Agora, vá para Facilidade de acesso> mouse e ligue as chaves do mouse.
2. Agora, você pode usar o bloco de números no lado direito do teclado para posicionar o ponteiro do seu mouse e pressionar 5 Para abrir um item (assuma -o como o clique duplo do mouse).
Instruções para operar com teclas de mouse-Pressionando 8 será superior ao ponteiro do mouse, pressionando 2 reduzirá o ponteiro do mouse e 4 é mover o ponteiro para a esquerda da sua tela e 6 é mover o ponteiro para o lado direito da sua tela.
Quando você não precisar de 'teclas de mouse', pressione Shift esquerdo+Alt+NUM esquerdo Bloqueio novamente para desativá -los.
- « Corrija o msmpeng.exe alto uso da CPU no Windows 10
- Como reiniciar o Explorer.Processo exe no Windows 10 »

