Página de login de wifi público não aparece no Windows 10/11
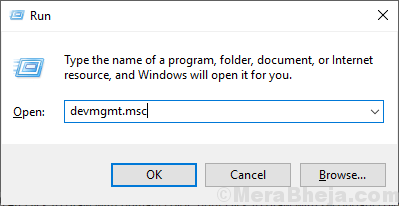
- 4522
- 999
- Leroy Lebsack
É muito frustrante quando você está fora de casa (em hotéis) e está tentando acessar um wifi público do seu dispositivo Windows 10, mas você não pode se conectar com ele como o log -in de wifi público não está aparecendo no seu navegador. Não se preocupe, existem correções fáceis disponíveis para resolver seu problema. Mas antes de ir para as correções, tente essas soluções alternativas iniciais para resolver seu problema-
Soluções alternativas iniciais-
1. Reiniciar seu computador se o problema estiver acontecendo pela primeira vez no seu computador.2. Tente acessar a página de login usando outro navegador como Microsoft borda ou Ópera navegador.
Se essas soluções alternativas iniciais não tiveram o seu problema, opte por essas correções-
Índice
- FIX-1 Use http: // fixwifi.IT/ do seu navegador-
- Fix-2 Desinstala e reinstalando o adaptador de rede
- Cache de Fix-3 Flush DNS
- FIX-4 Tente alterar DNS para Google DNS
- Fix-5 Desligue o bloqueador pop-up
- FIX-6 Tente reativar a conexão de rede
- Fix-7 Desative temporariamente o firewall em seu computador
FIX-1 Use http: // fixwifi.IT/ do seu navegador-
Você pode acessar este site a partir do seu navegador, ele solucionará problemas de Wi -Fi no seu dispositivo.
Navegue neste site http: // fixwifi.isto/ do seu navegador. Ele diagnosticará a conectividade WiFi no seu dispositivo.
Verifique se você pode abrir a página de login.
Fix-2 Desinstala e reinstalando o adaptador de rede
Desinstalação e reinstalar O adaptador de rede pode limpar todos os arquivos corruptos ou ruins do driver de rede do seu computador.
Passos para desinstalar o driver do adaptador de rede-
1. Imprensa Chave do Windows+ R abrir Correr. Agora, tipo “devmgmt.MSc”E acerte Digitar. Gerenciador de Dispositivos utilidade abrirá.
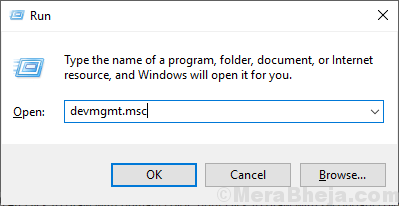
2. No Gerenciador de Dispositivos Janela do utilitário, procure o “Adaptador de rede”Opção e clique nele e será expandido para mostrar os drivers disponíveis. Clique com o botão direito do mouse no adaptador de rede que você está usando, clique em “Desinstalar dispositivo““. Isso vai desinstalar o motorista.
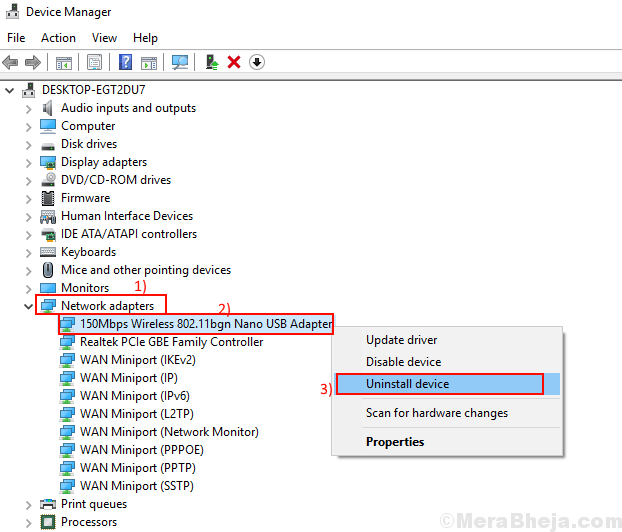
Nos próximos passos nós iremos Instale o driver adaptador de rede de novo-
Método 1-
Basta reiniciar seu computador e o Windows instalará o próprio driver desinstalado. Você terá seu adaptador de rede funcionando bem novamente.
Método 2-
Se reiniciar o computador não instalou o driver, você mesmo precisará instalar o driver. Siga para instalar o motorista manualmente-
1. No DEvice Gerente Janela, clique em "Ação". Novamente clique em "Digitalizar mudanças de hardware““.
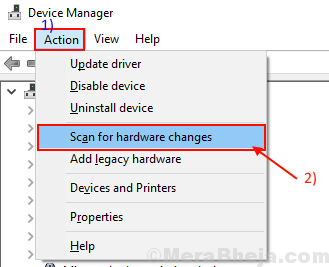
2. Isso encontrará o desinstalado o motorista e instalar o motorista novamente.
Fechar Gerenciador de Dispositivos janela. Reiniciar Seu computador para salvar as mudanças.
Após a reinicialização, verifique se você pode acessar a página de login do wifi público.
Cache de Fix-3 Flush DNS
O Windows normalmente armazena os dados dos servidores DNS de sites no cache. Se o IP da página de login do wifi público mudou recentemente, você pode enfrentar este erro. Para resolver esse problema, siga estas etapas-
1.Imprensa Chave do Windows+R lançar Correr. Tipo "cmd"E atingir"Digitar““.
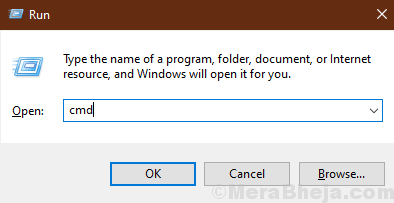
2. Agora, copie e cole este comando na janela Prompt de comando e pressione Digitar.
ipconfig /liberação
Espere alguns minutos para concluir o processo.
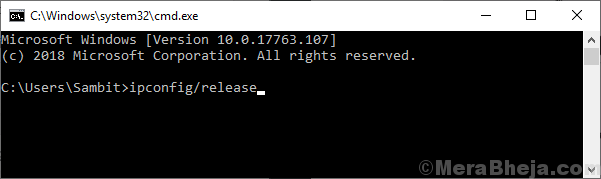
3. Agora, copie e cole este comando na janela Prompt de comando e pressione Digitar.
ipconfig /flushdns
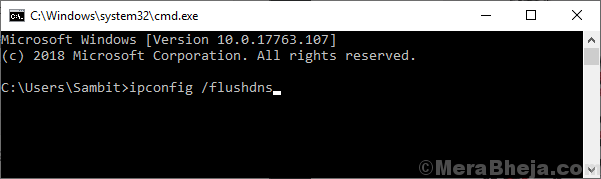
4. Agora, copie e cole este comando na janela Prompt de comando e pressione Digitar.
ipconfig /renovação
Espere alguns minutos para concluir o processo.
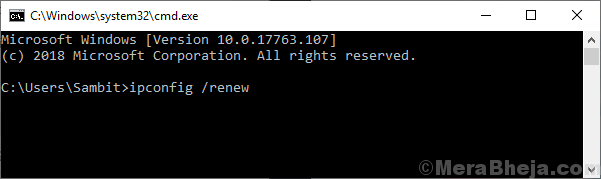
5. Da mesma forma, execute os comandos dados abaixo um por um.
IPCONFIG /REGISTERDNS Netsh Winsock Reset
Tente acessar a página de login do wifi público, verifique se o problema ainda está lá ou não.
Se o problema ainda estiver lá, vá para a próxima correção.
FIX-4 Tente alterar DNS para Google DNS
1. Imprensa Chave do Windows + R Chave juntos para abrir CORRER.
2. Agora escreva NCPA.cpl nele e clique OK.
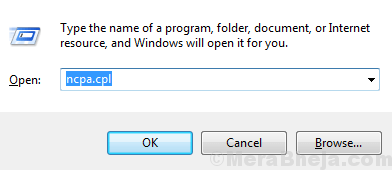
3. Agora, localize o adaptador de rede de turismo com o qual você está conectado à Internet. Clique com o botão direito nele. Escolha aquele que não tem sinal da cruz vermelho sobre ele.
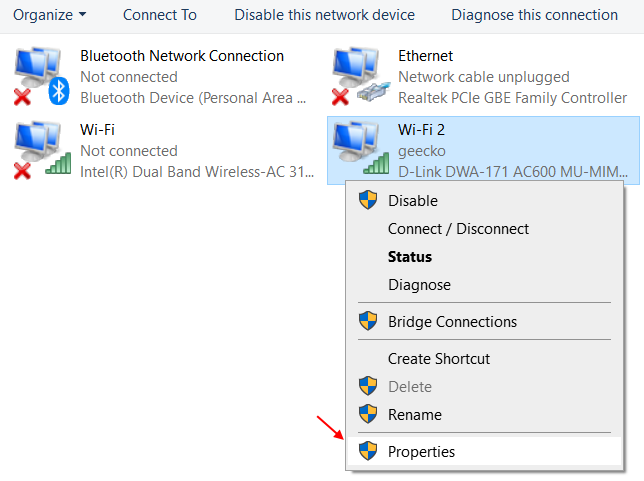
4. Clique duas vezes Internet Protocol Versão 4.
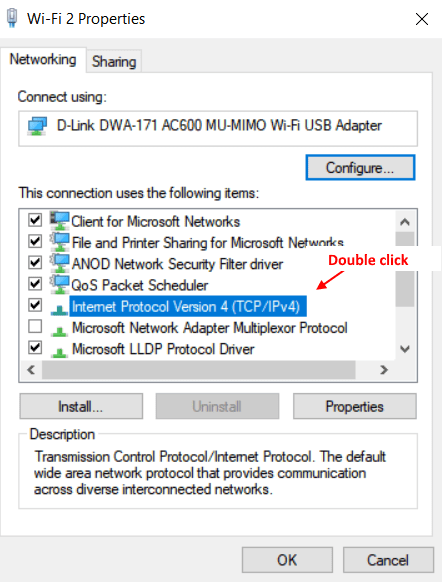
5. Agora, selecione o botão de rádio Use o seguinte servidor DNS.
6. Agora, digite as configurações do DNS do Google.
8.8.8.8 8.8.4.4
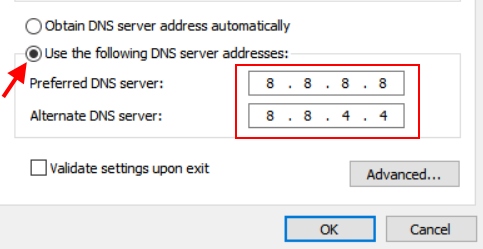
7. Clique em OK e feche a janela.
Fix-5 Desligue o bloqueador pop-up
1. Imprensa Chave do Windows + R Torne -se do seu laptop.
2. Escrever inetcpl.cpl nele e clique OK.
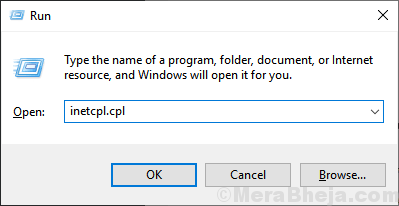
3. Clique em Privacidade Aba.
4. Desmarque Ative o bloqueador de pop-up
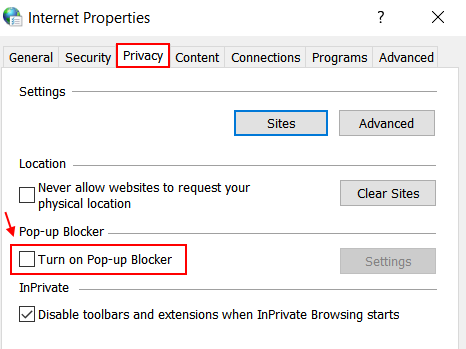
Para usuários do Chrome: -
Você não pode ver a página de login wi-fi pública, talvez porque os pop-ups estejam bloqueados no seu navegador. Você pode desativar o bloqueio do pop -up de suas configurações. Siga estas etapas para desativar o pop-up nas configurações do seu navegador.
1. Clique em "três pontos”No canto mais esquerdo do seu navegador Chrome.
2. Clique em "Configurações““.
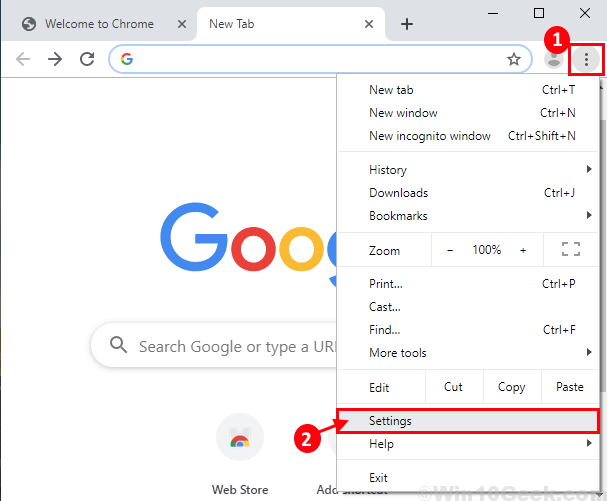
3. Role para baixo e clique em “Avançado”E novamente role para baixo e clique em“Configurações do site““.
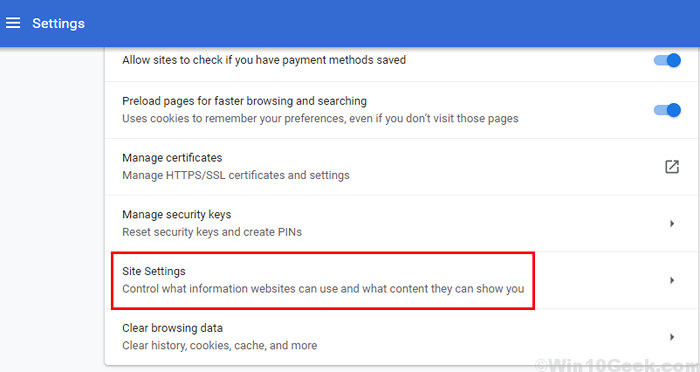
4. Agora, role para baixo e clique em “Pop-ups e redirecionamentos”Opção.
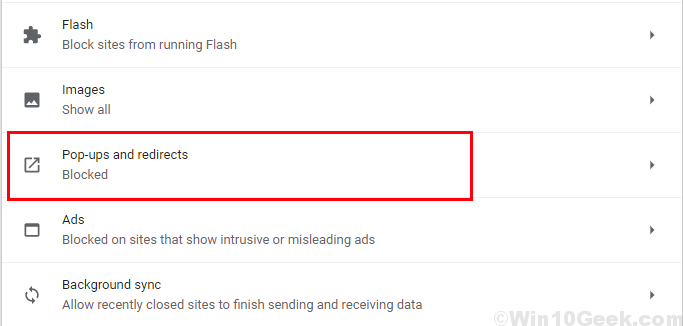
5. Clique no controle deslizante ao lado do “Bloqueado (recomendado)”Opção em 'pop-ups e redirecionamentos'.Agora, você verá “Permitido”Em vez de bloqueado (recomendado).
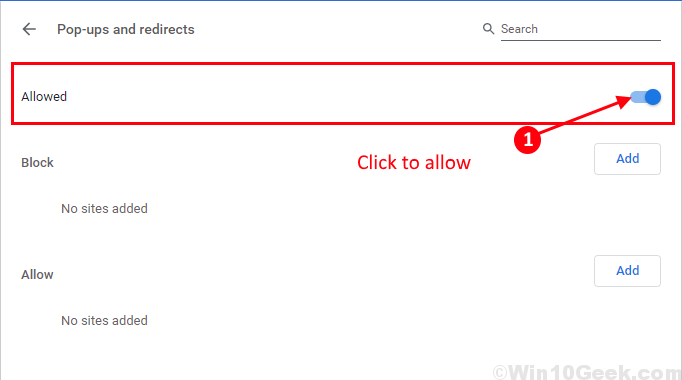
Feche a guia Configurações. Tente acessar a página de login do wifi público. Se você ainda não conseguir acessar a página de login do seu navegador, vá para a próxima correção.
FIX-6 Tente reativar a conexão de rede
Você pode tentar redefinir a conexão de rede, o que pode ajudá -lo a se conectar à rede. Siga estas etapas simples para redefinir a conexão de rede-
1. Clique sobre Ícone Wi -Fi no canto esquerdo do seu e clique em “Wi-fi“Guia para desativá -lo temporariamente.
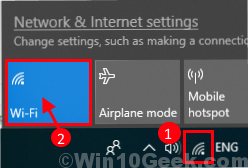
2. Agora, clique sobre Wi-fi ícone novamente e clique em “Wi-fi“Guia para ativar a conexão de rede novamente.
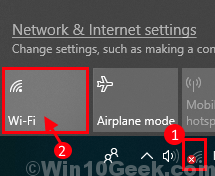
3. Abra um navegador e tente abrir “https: // google.com““.
Você deve poder acessar a página de login do wifi público. Se essa correção não resolve seu problema, vá para a próxima correção.
Fix-7 Desative temporariamente o firewall em seu computador
O Windows Firewall pode ser a causa do erro que você não pode acessar a página de login do wifi público para o qual deseja se conectar. Você pode desativar o firewall do Windows seguindo estas etapas-
1. Imprensa Chave do Windows+ R lançar Correr, e tipo “Controle firewall.cpl”E acerte Digitar.
Configurações de firewall será aberto.
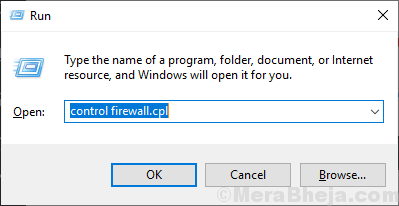
2. Agora, no painel de controle, no painel esquerdo, clique em “Ative ou desative o firewall do Windows Defender““.
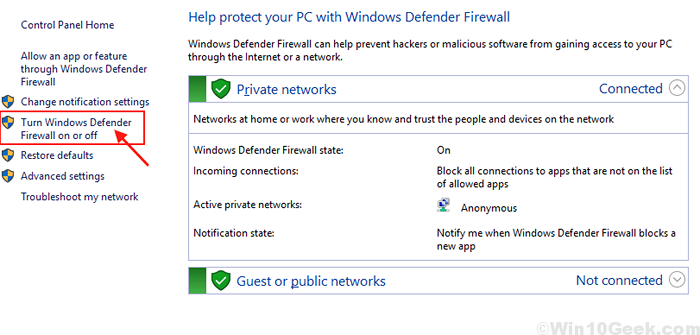
3. Agora, sob as configurações de rede pública, clique em “Desligue o Windows Defender Firewall (não recomendado)”E clique em“OK”Para desligar seu firewall.
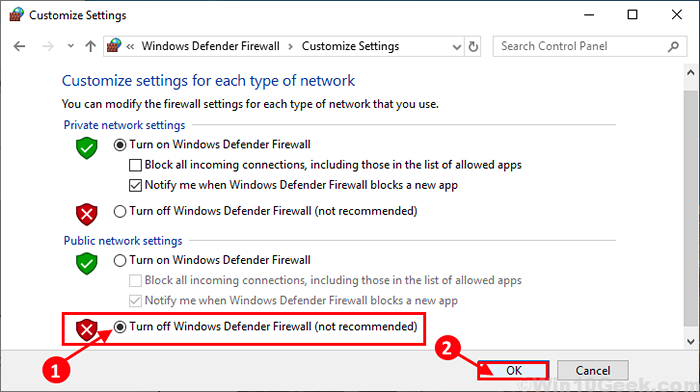
Reiniciar Seu computador e inicie o processo de instalação do Windows, verifique qualquer um dos erros mencionados acima está acontecendo ou não.
[[Nota- Não se esqueça de ligar o firewall depois de tentar acessar a página de login ]
Você pode ativar o firewall apenas clicando em “Ligue o Windows Defender Firewall”.Se você não conseguir acessar a página de login, vá para a próxima correção.
- « Como reiniciar o Explorer.Processo exe no Windows 10
- Como mudar a prioridade das redes Wi -Fi no Windows 10/11 »

