Como redefinir as configurações de política do grupo local para o padrão no Windows 11 ou 10
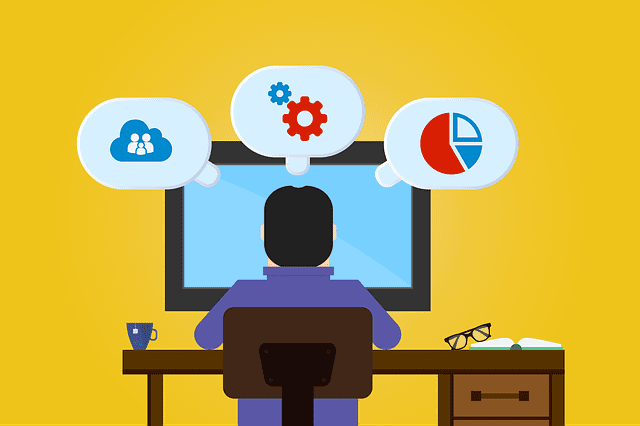
- 2193
- 325
- Enrique Crist
Você pode enfrentar muitos problemas com o seu Editor de políticas de grupo local. Outro dia eu estava tentando mudar uma política de grupo e encontrei o problema Erro hResult e_fail foi devolvido de uma chamada para um componente COM. Eu tentei algumas soluções básicas e elas não resolveram meu problema. Foi quando eu decidi redefinir minhas configurações de política de grupo local para seus valores padrão. Não é de surpreender que isso corrigisse o problema prontamente. Principalmente, o Editor de políticas de grupo local distribui mensagens de erro quando algumas das políticas são corrompidas ou quando algo importante não é mais encontrado. Nesses casos, uma simples redefinição corrige o problema sem muita dor de cabeça.
Também pode haver outros casos em que você fez tantas mudanças de política de grupo e meio que estragou tudo e adoraria ter tudo de volta ao lugar onde foi uma vez. Nesse caso também, uma redefinição rápida é a sua resposta.
Neste artigo, explicamos em detalhes como você pode redefinir as configurações de política de grupo local para seus valores padrão de uma só vez, usando um prompt de comando elevado.
Observação: Por favor, observe que, se você já fez algumas alterações nas configurações da política de grupo local antes, com a redefinição, essas alterações também desapareceriam.
Leia também: vários métodos para abrir o editor de políticas de grupo no Windows 10
Redefina a política do grupo local para o padrão
Passo 1: Em primeiro lugar, clique no Procurar ícone na barra de tarefas.
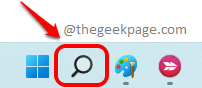
Passo 2: Agora na barra de pesquisa, digite cmd e clique no Executar como administrador opção contra Prompt de comando Para iniciar o prompt de comando no modo elevado.
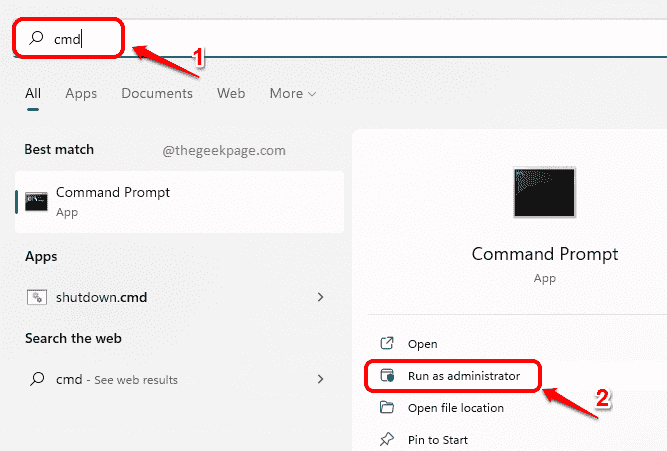
etapa 3: Quando a janela de prompt de comando é lançada aberta, copiar e colar o seguinte comando e atingir o Digitar chave.
Rd /s /q "%windir%\ system32 \ groupppolicyUsers" && rd /s /q "%windir%\ system32 \ groupppolicy"

Passo 4: Como a seguir, copiar e colar o seguinte comando e atingir o Digitar chave.
gpupdate /force
Espere enquanto suas políticas são atualizadas.
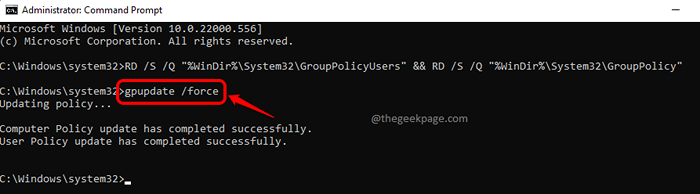
É isso. Depois que a atualização estiver concluída, você poderá ver uma mensagem que diz A atualização da política de computador foi concluída com sucesso. A atualização da política do usuário foi concluída com sucesso. Seu Editor de políticas de grupo local agora é todo novo, assim como foi em seu primeiro dia!
Isso deve consertar a maior parte do seu Editor de políticas de grupo local problemas.
Diga -nos na seção de comentários se você achou o artigo útil.
- « Corrigir a sobreposição da experiência do GeForce no jogo não funcionando
- Como desativar o recurso Run Command no Windows 11, 10 »

