Como desativar o recurso Run Command no Windows 11, 10

- 4985
- 457
- Mrs. Willie Beahan
Se você conhece o caminho de um programa ou um aplicativo, poderá lançá -lo imediatamente com o Correr caixa de diálogo. A caixa de diálogo Run é, portanto, uma interface de linha de comando de linha única muito útil que facilita sua vida. No entanto, se outras pessoas também estão usando seu computador, talvez não queira que elas tenham o privilégio de poder usar o Correr caixa de comando devido a razões de segurança. Então, existe uma maneira de desativar o comando de execução no seu Windows 11 ou 10? Definitivamente sim!
Neste artigo, explicamos através de 2 métodos diferentes, um através do Editor de políticas de grupo local e o outro através do Editor de registro, Sobre como você pode ativar e desativar facilmente o comando de execução no seu Windows 11 ou 10.
Observação: Depois de desativar o comando RUN, você não poderá iniciar a janela Run de qualquer lugar, incluindo o uso do Win + r Combinação de teclas de atalho, ou do menu Iniciar, ou através de pesquisa de janelas etc. Você vai conseguir uma janela chamada Restrições ditado A operação foi cancelada devido a restrições em vigor neste computador. Entre em contato com o administrador do seu sistema.
Método 1: Através do editor de políticas de grupo local
Passo 1: Clique no Procurar ícone na barra de tarefas.
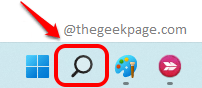
Passo 2: Tipo em gpedit na barra de pesquisa e clique em Editar Política do Grupo de Melhor partida seção.
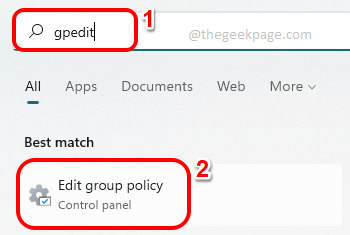
etapa 3: Navegue até o seguinte local no Editor de políticas de grupo local Janela clicando duas vezes em cada pasta no caminho para expandi -las.
Configuração do usuário> Modelos administrativos> Menu Iniciar e barra de tarefas
Agora verifique se a pasta Iniciar o menu e a barra de tarefas é selecionado clicando nele. No lado direito da janela, clique no nome da coluna Contexto uma vez, para classificar a lista.
Role para baixo, localize e clique duas vezes No cenário nomeado Remova o menu de execução do menu Iniciar.
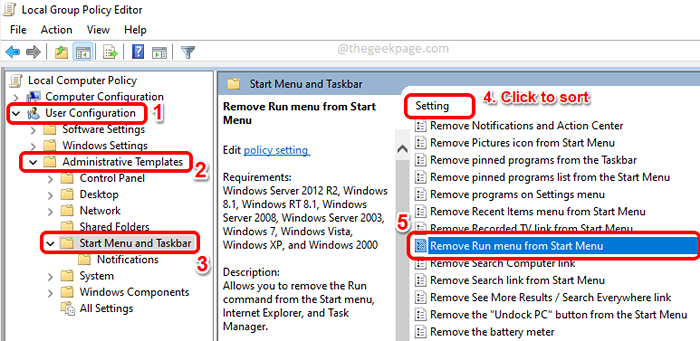
Passo 4: Para desativar o Correr janela, na janela Propriedades, clique no botão de rádio contra Habilitado.
Acerte o Aplicar botão e depois o OK botão.
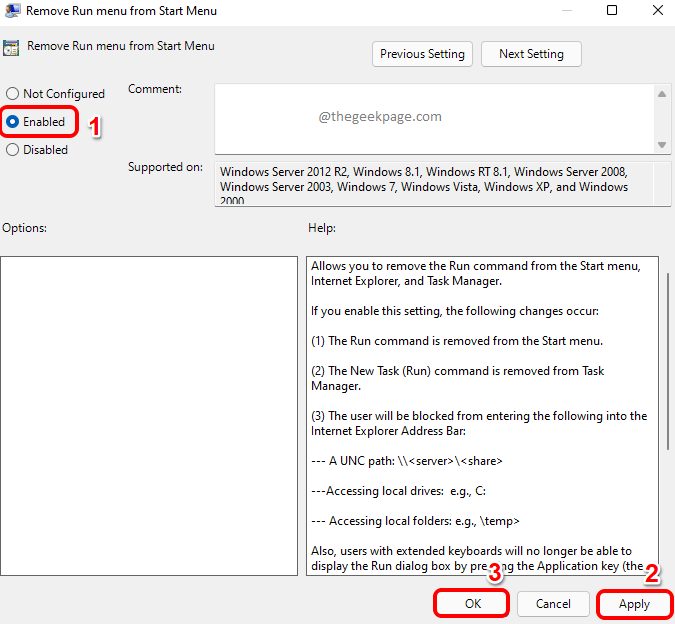
Etapa 5: Se você tentar lançar o Correr janela agora, pressionando o Ctrl + r chaves, você receberá o seguinte Restrições janela, impedindo você de acessar os comandos de execução.
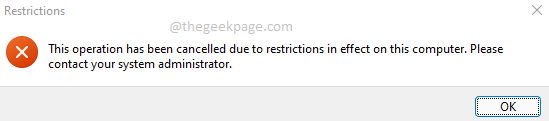
Nota: - E se você quiser realizar novamente
Se você gostaria de habilitar a janela de corrida novamente, abra a janela de propriedades novamente e escolha o Não configurado opção.
Acerte o Aplicar botão e depois o OK botão. Mudanças seriam instantâneas.
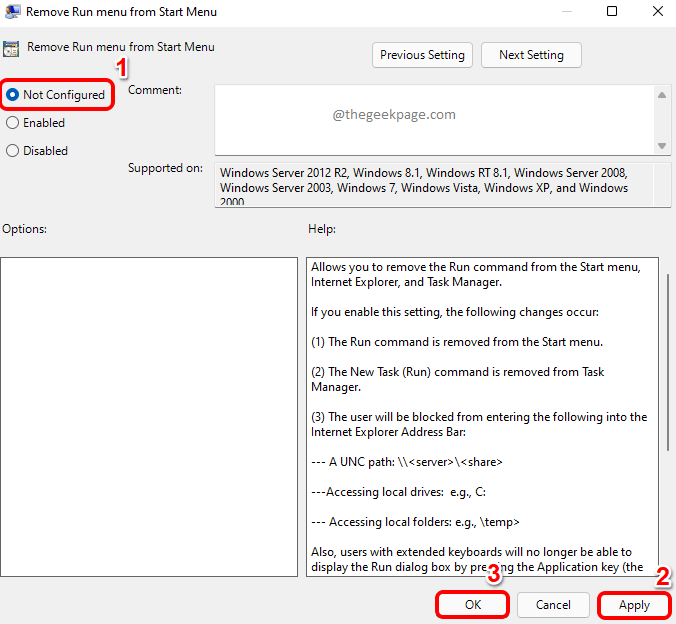
Método 2: através do editor de registro
Neste método, vamos fazer uma ligeira alteração nas configurações do seu registro. É sempre recomendável que você faça um backup de suas entradas de registro, pois as configurações de registro incorretas podem causar uma máquina seriamente instável. Se algo der errado, você sempre pode usar este backup para restaurar suas configurações antigas de registro.
Passo 1: Na barra de tarefas, clique em Procurar ícone.
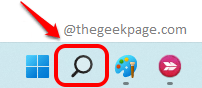
Passo 2: Procurar regedit e clique em Editor de registro de Melhor partida seção.
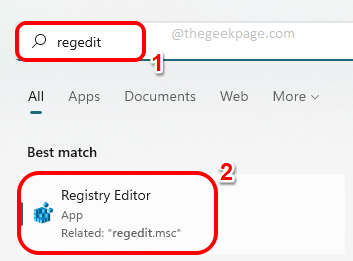
etapa 3: No Editor de registro janela, copiar e colar O local seguinte na barra de navegação.
Como a seguir, Clique com o botão direito do mouse no Explorador Pasta, clique em Novo e depois clique na opção Valor DWORD (32 bits).
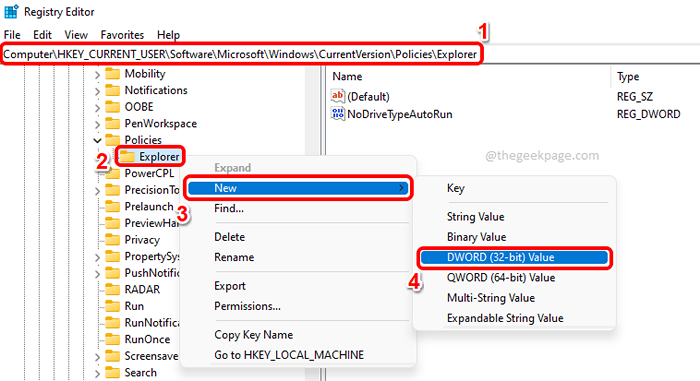
Passo 4: Agora, clique no Valor DWORD recém -criado e pressione o F2 chave para Renomear isto. Dê o novo nome como Não corra e Duplo click nele para abrir suas propriedades.
Na janela Propriedades, defina o Dados de valor como 1 e acertar o OK botão.
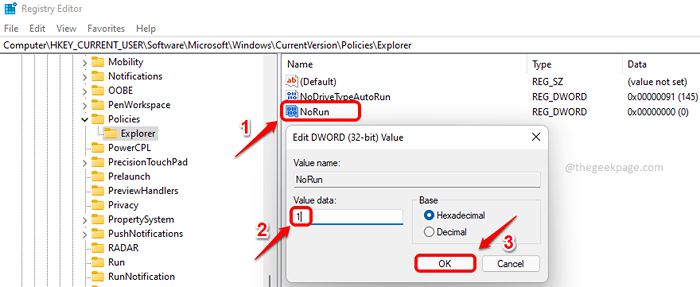
Etapa 5: Para que as mudanças assumam, simplesmente reiniciar seu explorador de janelas.
Por isso, Clique com o botão direito do mouse no Menu Iniciar do Windows ícone e clique no Gerenciador de tarefas opção.
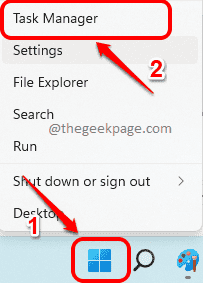
Etapa 6: Agora sob o Processos guia, clique com o botão direito do mouse explorador de janelas debaixo de Aplicativos seção e clique no Reiniciar opção.
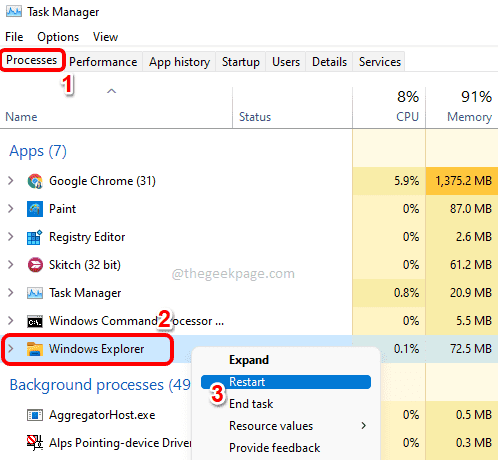
Etapa 7: Se você agora pressionar as chaves Ctrl+r Juntos, você pode ver que você não tem mais acesso à janela de corrida.
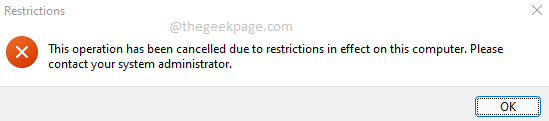
Observação: - Se você gostaria de reverter as mudanças, abra o Propriedades do DWORD novamente, e defina o Dados de valor como 0. Clique no OK botão.
Agora você pode acessar sua caixa de diálogo Executar novamente, assim como você conseguiu fazer isso antes.
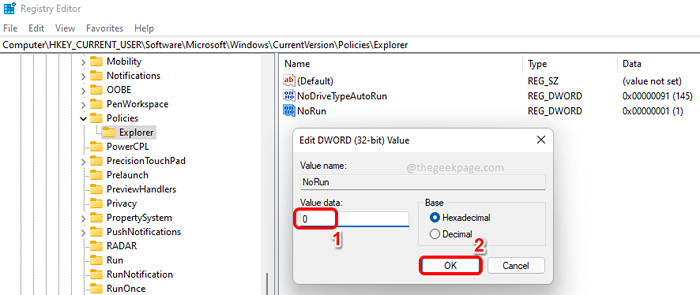
É isso. Espero que você tenha achado o artigo útil.
- « Como redefinir as configurações de política do grupo local para o padrão no Windows 11 ou 10
- Corrija “500. Isso é um erro, houve um erro. Por favor, tente novamente mais tarde.”Erro do Google »

