Corrigir a sobreposição da experiência do GeForce no jogo não funcionando

- 2721
- 730
- Maurice Champlin
O Geforce Experience Overlay é uma tela que aparece na tela enquanto você está no jogo, oferecendo várias comodidades, como gravação de tela, transmissão ao vivo, captura de tela, compartilhamento direto, etc. Alguns usuários apontaram recentemente algumas ocasiões em que não conseguem usar a sobreposição da experiência do GeForce no jogo em seus jogos. Se você é um desses usuários e enfrentando os mesmos problemas, não se preocupe. Existem algumas correções fáceis e constantes que podem ajudá -lo a resolver o problema.
Índice
- Corrigir 1 - Baixar e instalar o Visual Studio
- Corrigir 2 - Verifique se a opção de sobreposição de ativação está selecionada
- Corrigir 3 - Ativar recursos experimentais
- Corrigir 4 - Desligue a captura do NVFBC no vapor
- Fix 5 - Instale o pacote de recursos de mídia
- Correção 6 - Atualize a placa gráfica
- Fix 7 - Desinstale a experiência do GeForce e reinstale -a
Corrigir 1 - Baixar e instalar o Visual Studio
NVIDIA Shadow Play ou Sobreposição do jogo requer que alguns arquivos do Visual Studio sejam instalados no sistema.
Etapa 1 - Conheça a arquitetura da CPU
Você pode verificar qual arquitetura da CPU seu sistema está usando.
1. A princípio, pressione o Chave do Windows+i teclas juntas. Isso abrirá a tela Configurações.
2. Na página Configurações, toque em “Sistema”No painel esquerdo.
3. Agora, no painel da direita, role tudo para baixo e toque “Sobre““.
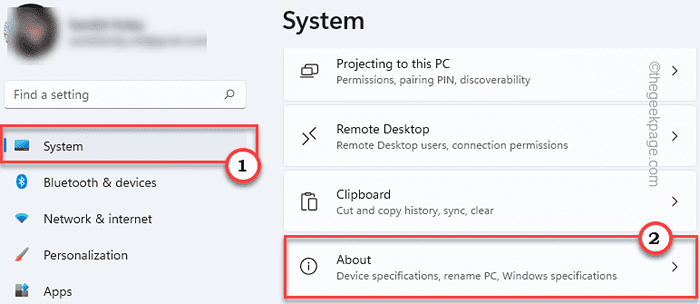
4. Agora, você pode notar a arquitetura do processador daqui. Basta verificar se é “x64" ou "ARM64" baseado.
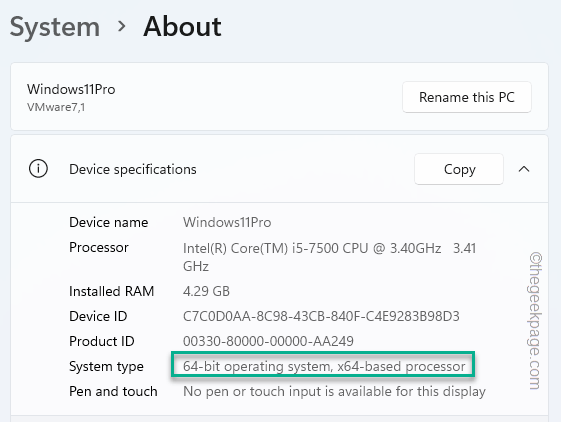
Etapa 2 - Faça o download dos arquivos do Visual Studio
1. A princípio, visite o local oficial do Pacote redistribuível do Visual Studio C ++.
2. Agora, vá para as seções do Visual Studio 2015, 2017, 2019 e 2022.
3. Em seguida, toque na versão do aplicativo de acordo com as especificações do seu sistema. (Se o seu sistema é baseado em X64 ou um ARM64- baseado em um).
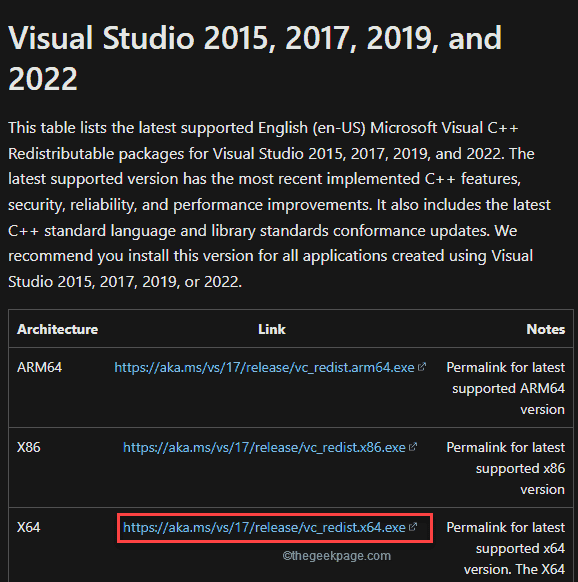
Em alguns segundos, o processo de download será concluído.
Depois de baixado, feche a janela do navegador.
4. Além disso, apenas Duplo click no "vcredist.exe““.
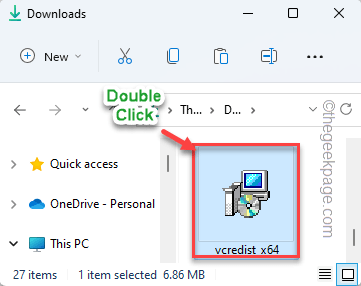
5. Depois de ver o 'você deseja executar este arquivo?'Prompt, toque em “Correr““.
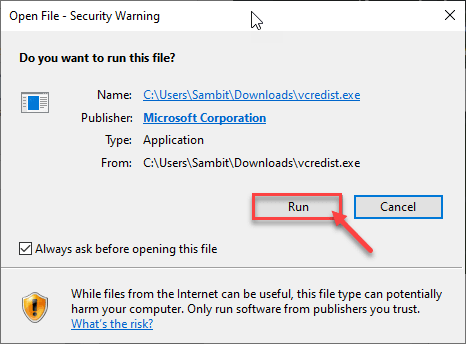
6. Você tem que aceitar os termos e condições. Apenas verificar o "Eu concordo com os termos e condições da licença““.
7. Para fazer isso, toque em “Instalar”Para iniciar o processo de instalação.
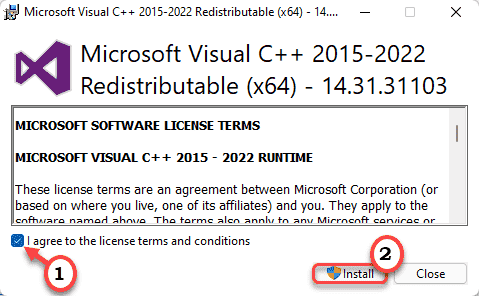
8. O processo de instalação será concluído em meio minuto.
9. Depois de terminar, toque em “Reiniciar”Para reiniciar o sistema.
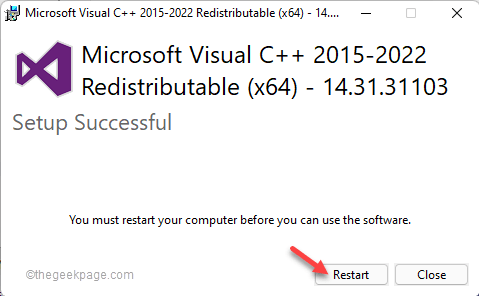
Quando o computador iniciar, inicie o jogo e teste se isso funciona ou não.
Corrigir 2 - Verifique se a opção de sobreposição de ativação está selecionada
Verifique se você realmente ativou o recurso de sobreposição ou não.
1. Tipo "Experiência de Geforce”Na caixa de pesquisa.
2. Então, toque “Experiência de Geforce““.
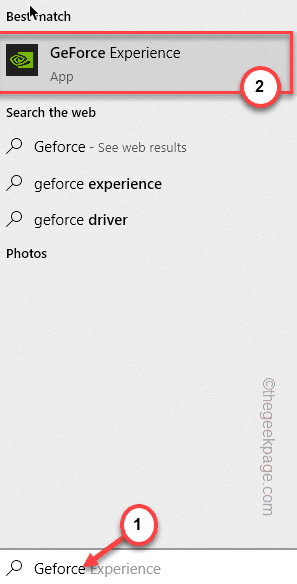
3. Quando a experiência da Nvidia GeForce se abrir, toque no em forma de engrenagem ícone.
4. Em seguida, clique no “EM GERAL" área.
5. Role para baixo no painel da direita e defina o “Sobreposição no jogo" para "Sobre““.
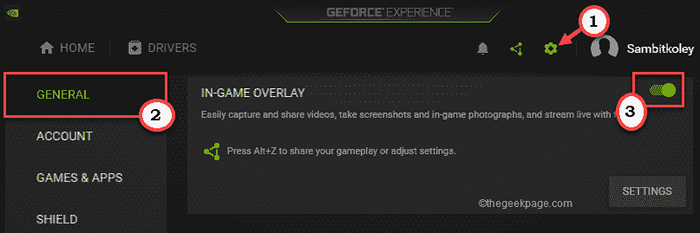
Depois disso, feche o aplicativo GeForce Experience, execute o jogo e tente usar o recurso de sobreposição do jogo no jogo. Verifique se isso funciona.
Corrigir 3 - Ativar recursos experimentais
Permitir os recursos experimentais deve corrigir o problema.
1. Inicie o aplicativo GeForce Experience.
2. Lá, basta tocar no em forma de engrenagem ícone para acessar as configurações.
3. Depois disso, vá para o “EM GERAL" seção.
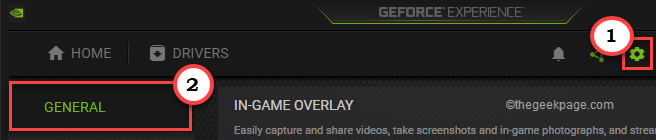
4. Então, no painel direito, vá para o “SOBRE" seção.
5. Lá, Marca de seleção o "Ativar recursos experimentais. Uma atualização da experiência GeForce pode ser necessária”Opção.
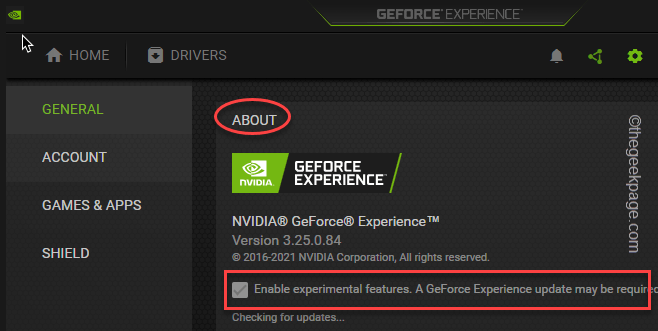
O aplicativo GeForce Experience pode verificar, baixar as atualizações necessárias e instalá -lo.
Quando isso estiver pronto, verifique se isso funciona.
Corrigir 4 - Desligue a captura do NVFBC no vapor
A captura NVFBC na GPU da NVIDIA do cliente Steam pode interferir no próprio recurso de sobreposição do jogo.
1. Inicie o cliente Steam.
2. No cliente Steam, toque no “Vapor”Opção na barra de menus.
3. Mais tarde, toque “Configurações”Para acessar.
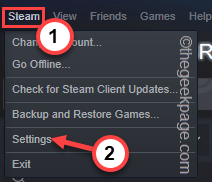
4. No painel de configurações de vapor, vá para o “Jogo remoto" seção.
5. Agora, no lado direito, toque em “Opções avançadas do host““.
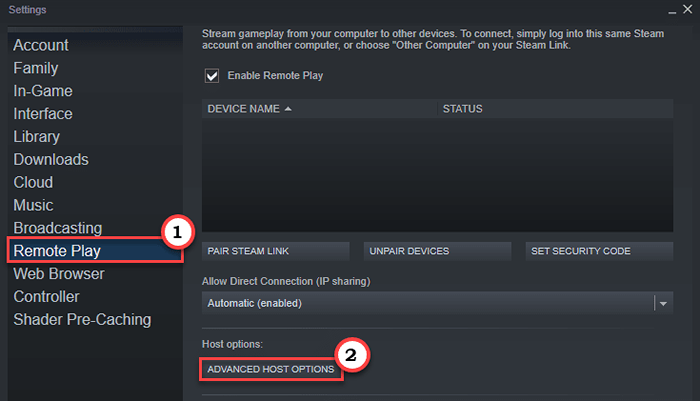
6. No painel de opções de host avançado, desmarque o "Use NVBFC Capture no NVIDIA GPOpção u ”.
7. Finalmente, toque “OK““.
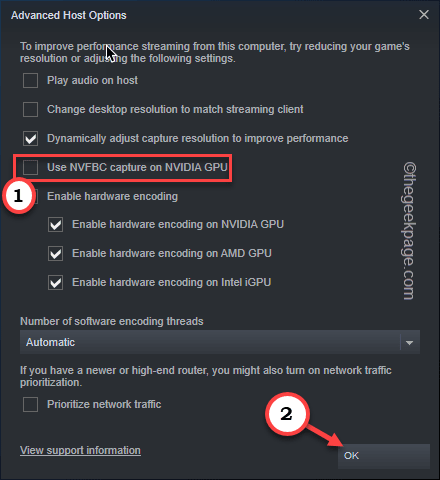
Agora, feche o aplicativo GeForce Experience e teste jogando um jogo e usando o recurso.
Fix 5 - Instale o pacote de recursos de mídia
Alguns usuários resolveram esse problema apenas instalando o mais recente pacote de recursos de mídia em seus computadores.
1. Visite o pacote de recursos de mídia para Windows N.
2. Então, toque no “DownloadÍcone.
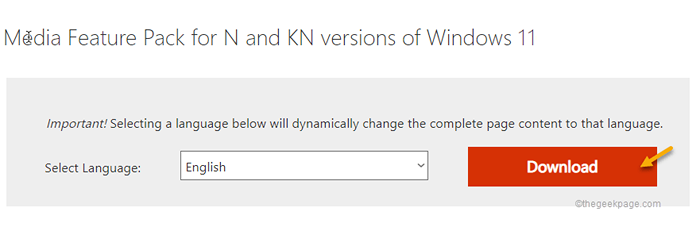
3. Depois disso, verificar o pacote específico de acordo com as especificações da CPU.
4. Em seguida, toque “Download”Para baixar o pacote mais recente do seu sistema.
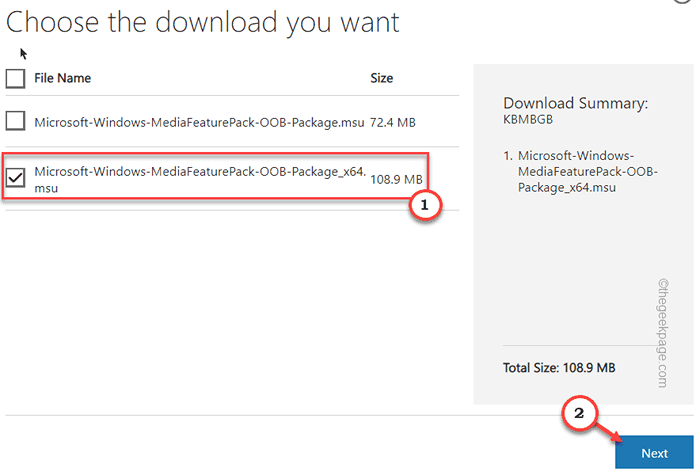
5. Depois de baixá -lo, toque duplo o pacote baixado.
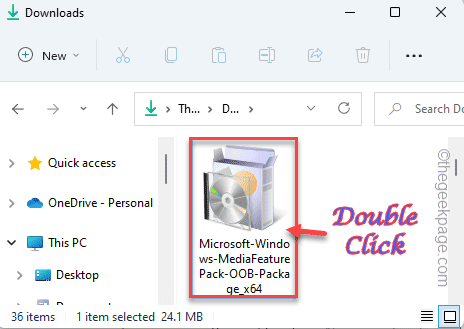
Agora basta seguir as instruções na tela para concluir o processo de instalação.
Correção 6 - Atualize a placa gráfica
Às vezes, apenas uma atualização da placa gráfica pode resolver o problema.
1. LANÇA GEFORCE EXPERIÊNCIA.
2. Depois disso, clique no “Motoristas" seção.
3. Deixe -o procurar o pacote de driver mais recente para o seu sistema.
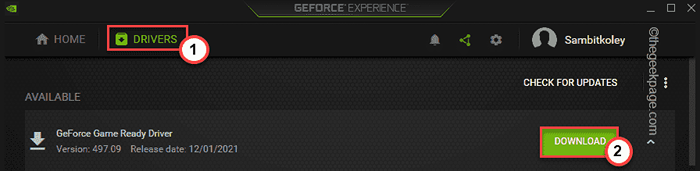
Deixe o download da versão mais recente do driver.
4. Depois de terminar, clique em “instalação expressa““.
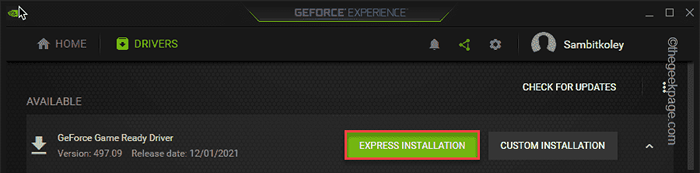
Isso expressará instalar o driver. Você apenas tem que esperar.
Fix 7 - Desinstale a experiência do GeForce e reinstale -a
Você tem que desinstalar e reinstalar a experiência do Geforce.
1. A princípio, pressione o Tecla do Windows+X teclas juntas.
2. Então, toque “Aplicativos e recursos““.
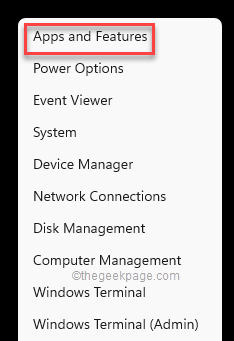
Você pode ver a lista de aplicativos instalados.
4. Agora, clique com o botão direito do mouse no “Experiência de Geforce”App e toque em“Desinstalar““.
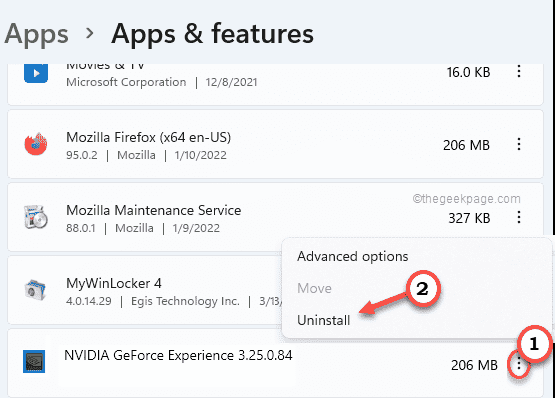
Agora, basta seguir as instruções na tela para concluir o processo de desinstalação.
Depois disso, feche a janela Programas e recursos.
5. Em seguida, vá para o site oficial da NVIDIA.
6. Depois de abrir, toque em “Download”Para baixar a versão mais recente do aplicativo.
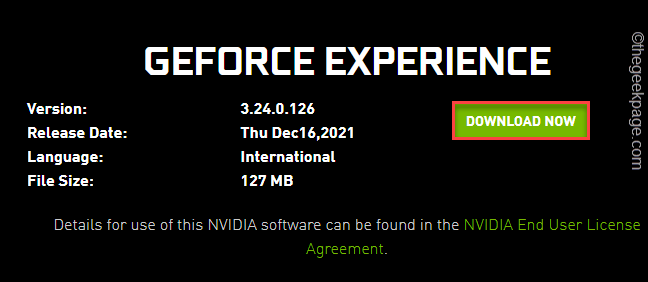
Deixe um pouco para concluir o processo de download.
7. Depois de baixar o arquivo de configuração, Duplo click no "Geforce_experience”Para executar.
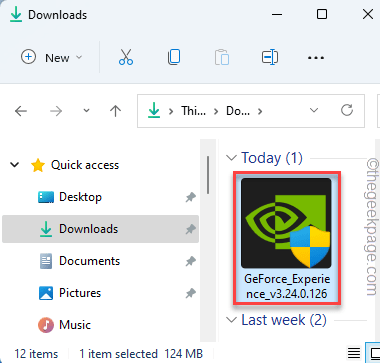
Basta seguir as instruções na tela para concluir o processo de instalação.
Depois de instalar a versão mais recente do aplicativo GeForce Experience, você pode ter que reiniciar o sistema.
- « Corrigir editor de políticas de grupo que falta no Windows 11 ou 10
- Como redefinir as configurações de política do grupo local para o padrão no Windows 11 ou 10 »

