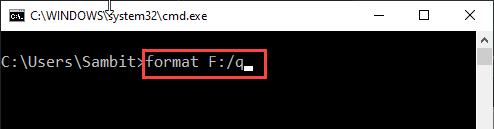Como formatar o disco rígido com prompt de comando
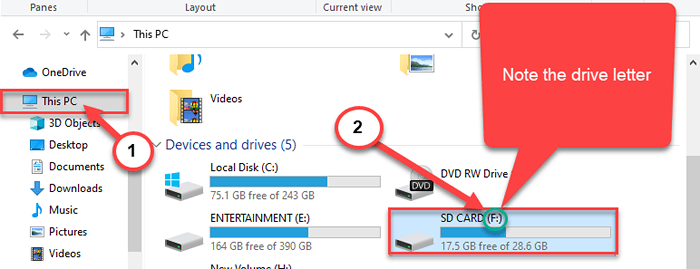
- 3826
- 113
- Enrique Gutkowski PhD
O processo de formatação do disco rígido em seu sistema é muito fácil. Geralmente, os usuários precisam usar a ferramenta de gerenciamento de disco para criar, encolher ou excluir a partição de unidade. Por qualquer motivo, se você deseja formatar qualquer partição de disco rígido do seu sistema usando o CMD, este guia é feito apenas para você. Siga estas instruções mencionadas aqui para formatar a partição específica do HDD com segurança e segurança usando o prompt de comando.
Como formatar uma unidade usando o prompt de comando ou discopart
Basta seguir estas instruções para formatar qualquer driver simplesmente ignorando os comandos da linha de comando.
Processo 1 - Formato Disco usando o CMD
A maneira mais fácil de formatar o disco é usar o prompt de comando.
1. Pressionando o Chave do Windows+e abrirá o explorador de arquivos.
2. Agora, você tem que clicar em “Este PC““.
3. Observe a letra da unidade da unidade problemática.
(Exemplo- Nesse caso, a letra de unidade do SD Cartão é “F:")
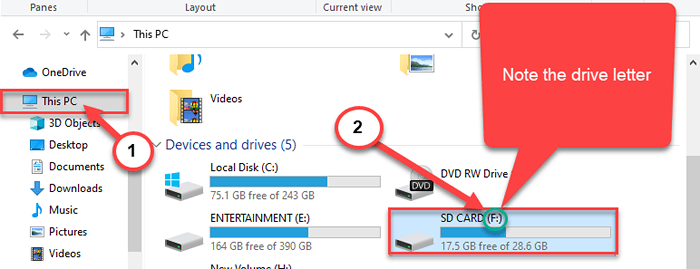
Fechar Explorador de arquivos janela.
4. Escrever "cmd”Na caixa de pesquisa.
5. Então, Clique com o botão direito do mouse sobre "Prompt de comando”E escolha“Executar como administrador““.
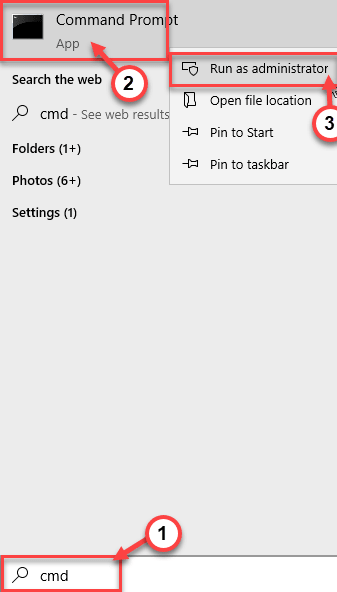
Prompt de comando com direitos administrativos serão abertos.
6. Aqui, digite este comando e acerte Digitar.
Vol letra de acionamento:
[[OBSERVAÇÃO - Substitua a letra de unidade: 'com a letra de unidade da unidade no seu computador.
Nesse caso, é a carta 'f:'. O comando será -
Vol F:
]
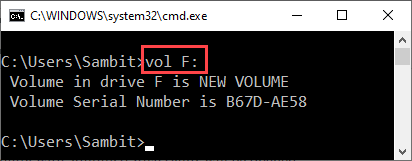
7. Em seguida, execute esses códigos para formatar a unidade.
letra de unidade de formato: novo volume y
[[OBSERVAÇÃO - Na mesma etapa de antes, substitua a letra de unidade: 'com a letra de unidade específica da unidade.
Como a letra de unidade é a carta 'f:'. O comando será -
formato f:
Quando você é solicitado a 'entrar no rótulo de volume atual', digite o nome do volume.
Usamos 'novo volume' como rótulo de volume. Você pode alterá -lo facilmente mais tarde do File Explorer.
Finalmente, pressione o 'Y'Chave e acerte Digitar Para completar o formato.
]
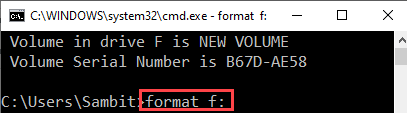
Dessa forma, você pode formatar facilmente a unidade.
Opções adicionais de formatação usando CMD -
1. Formatação rápida -
A formatação usual da unidade leva muito tempo. Você pode formatar rapidamente a unidade.
a. Abra o prompt de comando com os direitos administrativos.
b. Executar este comando e acertar Digitar.
letra de unidade de formato: /q
[Basta substituir a letra da unidade pela letra de unidade específica da unidade.
Para a unidade 'f:', o código será -
formato f:/q]
A unidade será formatada muito mais rápido do que antes.
2. Formato específico -
Você pode usar os comandos específicos para formatar a unidade em formatos específicos.
a. Abra o prompt de comando.
b. Cole este comando, modifique -o de acordo com sua exigência e acerte Digitar.
letra de unidade de formato: /fs: sistema de arquivos
[[
OBSERVAÇÃO-
Substitua a letra de unidade: 'com a letra de unidade ”da unidade.
Nesse caso, é a carta 'f:'.
Agora, o sistema de arquivos no comando representa o formato específico em que você deseja formatar a unidade.
Exemplo -
Se a letra da unidade for "f:", os comandos serão -
Formatando o disco f: no NTFS sistema de arquivo -
Formato F: /FS: NTFS
Formatando o disco f: no FAT32 sistema de arquivo
Formato F: /FS: FAT32
Formatando o disco f: no Exfat sistema de arquivo -
Formato F: /fs: Exfat
]

Dessa forma, você pode formatar a unidade em qualquer escolha do formato que você preferir.
3. Formato de baixo nível -
Todos os processos de formatação discutidos até agora não removem permanentemente todos os dados da unidade. Para formatar completamente uma unidade, você precisa formatar de baixo nível.
1. Abra o prompt de comando com os direitos administrativos.
2. No terminal, cole este comando e atinge Digitar.
Format Drive Letter: /FS: FileSystem /P:n
[[
Simplesmente, altere a letra de acionamento com a letra da unidade que você está tentando formatar.
““n”No comando representa o número de vezes que você deseja escrever zeros em todos os setores. Recomendamos que você defina isso como “1”Como mesmo este passe único requer uma quantidade incrível de tempo.
Enquanto estamos executando este código no unidade 'f:' para escrever zeros pela primeira vez, o comando parecerá isso -
Formato F: /FS: NTFS /P: 1
]

Dessa forma, você pode facilmente o formato de nível baixo da unidade.
Aviso -
1. Este processo apagará todos os dados na unidade e o substituirá por zeros. Dessa forma, você não poderá recuperar nenhum dos seus dados (que é parcialmente recuperável em formatação de alto nível) das unidades.
2. Este processo leva uma quantidade enorme de tempo.
Processo 2 - Formato Disco usando o DiskPart
Você pode formatar a unidade usando o sistema de disco.
1. Tipo "cmd" no Procurar caixa ao lado do ícone do Windows.
2. Depois disso, Clique com o botão direito do mouse sobre "Prompt de comando”, Que aparece no resultado da pesquisa elevada e clique em“Executar como administrador““.
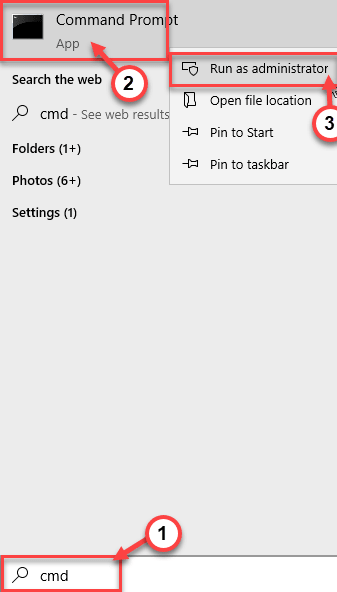
3. Para fazer isso, você precisa entrar em gerenciamento de disco. Simplesmente copiar colar esses dois comandos um por um e atingem Digitar Para executar os dois comandos sequencialmente em seu computador.
DiskPart List Disk
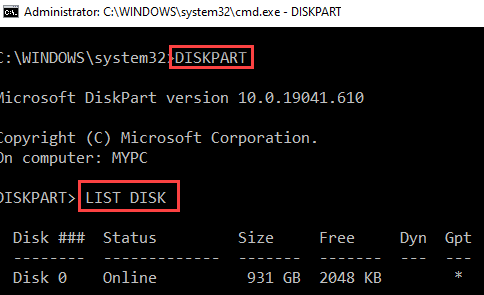
4. Agora, na lista dos discos, você terá que verificar o “Disco não”Que contém a unidade.
Confira o tamanho dos discos e depois decida qual é o disco.
( Exemplo-Nesse caso, é o “Disco 1”Que estamos tentando formatar.

5. Agora, para formatar a unidade, copiar colar e modificar esses comandos em Prompt de comando Janela uma por um e acerta Digitar Depois de cada um deles para ver as partições do disco.
Selecione disco (não disco.) limpar
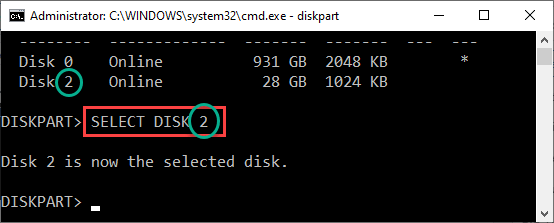
[Substitua o 'disco não' pelo número que representa a unidade que você deseja formatar.]
Todos os dados e partição na unidade serão excluídos ao executar o comando 'limpo'.
6. Para criar uma nova partição, copiar colar este comando e depois atinge Digitar para executá -lo.
criar partição primária
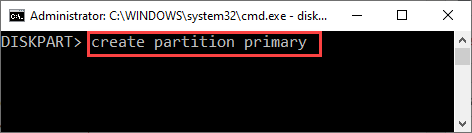
7. Finalmente, é hora de formatar a unidade. Execute este código para formatar a unidade no formato NTFS.
formato fs = ntfs rápido
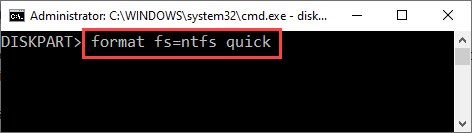
8. Vocês estão todos prontos, mas atribuindo uma nova carta de unidade à unidade. Para fazer isso, digite este comando e pressione Digitar.
atribuir
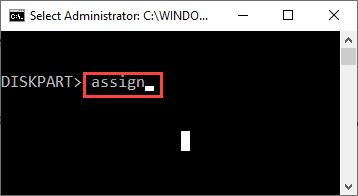
Depois de atribuir uma carta de unidade. Feche a janela de prompt de comando.
- « 11 melhores ferramentas de modelagem de dados para projetar banco de dados de alto desempenho
- Como redefinir os planos de energia para inadimplência no Windows 10/11 »