Como renomear a pasta do usuário no Windows 10, 11
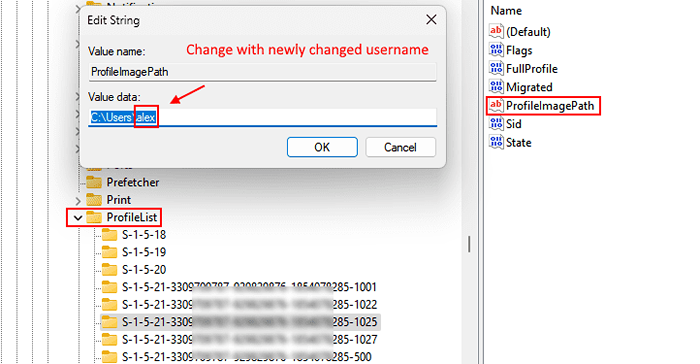
- 780
- 22
- Mr. Mitchell Hansen
Se você está tentando renomear sua pasta de usuário no seu sistema Windows 10, este guia é para você. É muito complicado alterar o nome de usuário no seu computador. Em palavras simples, há uma solução fácil de uma etapa para este problema. Como seu nome de usuário tem direito a todos os atributos da pasta, você não pode alterá -lo em sua conta. Mas há uma maneira de renomear a pasta do usuário. Siga estas etapas fáceis para fazer isso-
Índice
- Método 1 - Usando alterações no registro
- Método 2 - Crie uma nova conta
- Etapa 1 Adicione uma nova conta de usuário local-
- Método 3 - Modifique o registro
Método 1 - Usando alterações no registro
1 - Faça login usando uma conta administrativa no seu PC Windows.
2 - Agora, Open File Explorer
3 -agora, vá para C: \ Usuários Da barra de endereço.
4 -Nome a pasta do usuário normalmente.
5 -agora, editor de registro aberto.
6 - Vá para o caminho abaixo.
Hkey_local_machine \ software \ microsoft \ windows nt \ currentversion \ perfilelist
7 - Agora, clique em cada usuário SID (aquele com os nomes longos).
Cada vez, no lado direito Duplo click sobre PerfilImagePath toda vez e verifique se o nome de usuário no caminho do valor de dados é o mesmo nome de usuário que você deseja mudar.
Quando você localiza o SID correto, altere os dados de valor de PerfilImagePath Com o novo nome .
Assim, por exemplo, você mudou o nome e o novo nome é Alex, então os dados do valor serão C: \ Usuários \ Alex
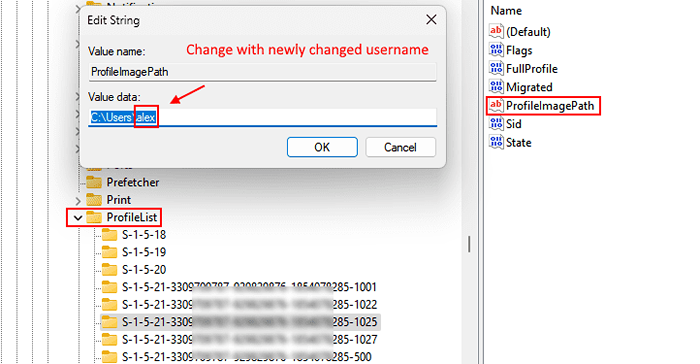
Método 2 - Crie uma nova conta
Neste procedimento, seguiremos certas etapas
- Primeiro, criaremos uma conta local com o nome de usuário de nossa escolha.
- Agora, vamos mudar este tipo de conta local para administrador
- Remova a conta original vinculada à Microsoft
- Link recém -criado conta local à conta da Microsoft.
Caso 1 - para usuários do Windows 1o
Etapa 1 Adicione uma nova conta de usuário local-
Para criar um novo padrão Conta de usuário local, siga estas etapas-
1. Imprensa Chave do Windows+i Para acessar o Configurações.
2. Depois disso, clique em “Contas““.
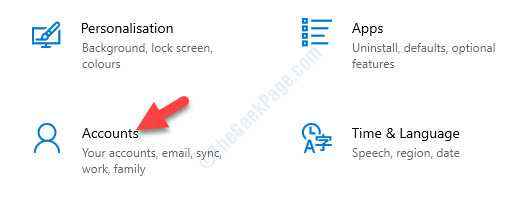
3. No Configurações Janela, clique em “Família e outros usuários”No lado esquerdo e depois,
4. Aqui você tem que clicar em “Adicione um membro da família" sob 'Sua família'Para inicializar a criação de uma conta no seu computador.*
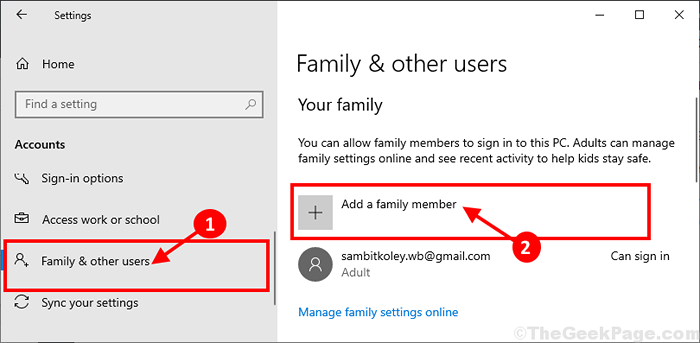
* OBSERVAÇÃO- Se você deseja adicionar uma conta para qualquer pessoa fora da sua família, basta rolar para baixo na mesma janela, clique em “Adicione outra pessoa a este PC" sob 'Outros usuários'.
Caso 2 - para usuários do Windows 11
1 - Pressione a tecla Windows + I Tecla para abrir a execução.
2 - Agora, copie e cole o seguinte caminho abaixo.
MS-Settings: outros usuários
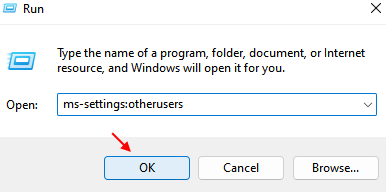
3 -agora, clique OK.
4 -agora, clique em Adicionar Conta
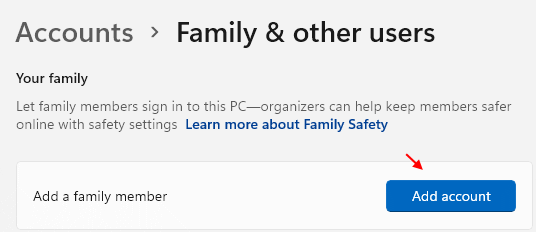
5. Agora selecione “Adicione um Adulto”Como o tipo de conta e
6. Depois disso, você precisa colocar um endereço de e -mail e clicar em “Próximo”Para iniciar o processo de criação de contas.
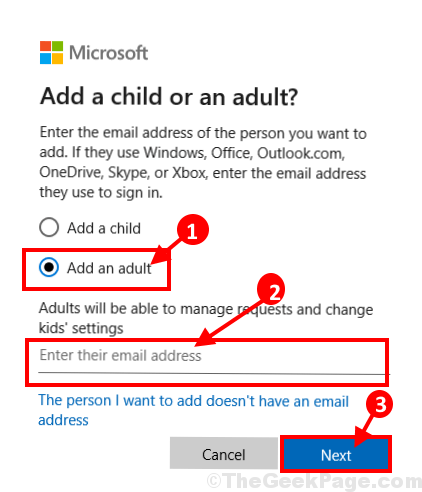
Agora, siga as instruções na tela para concluir o processo de criação da conta.
Etapa 2 Defina esta conta como administrador
Depois de criar a nova conta, você deve definir esta conta como administrador do seu computador.
1. Pressione a tecla Windows e digite “Painel de controle”
2. Depois disso, clique em “Painel de controleeu".
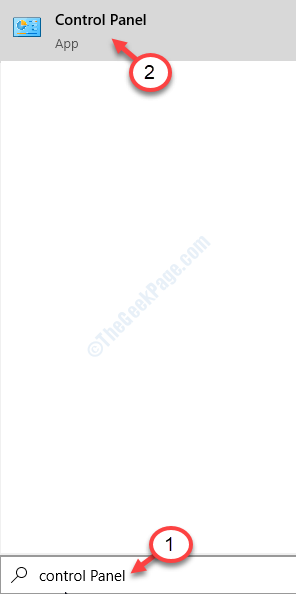
3. Clique em 'View por:' e escolha “Categoria““.
4. Em seguida, clique em “Alterar o tipo de conta" sob 'Contas de usuário'Para alterar o novo status.

5. No Gerenciar contas Janela, você notará a conta antiga e a nova conta.
6. Em seguida, clique na nova conta.
[[OBSERVAÇÃO- Para o nosso computador, “Sambit Koley" é o novo conta e a “Sambit_main”Conta é a velho conta"].
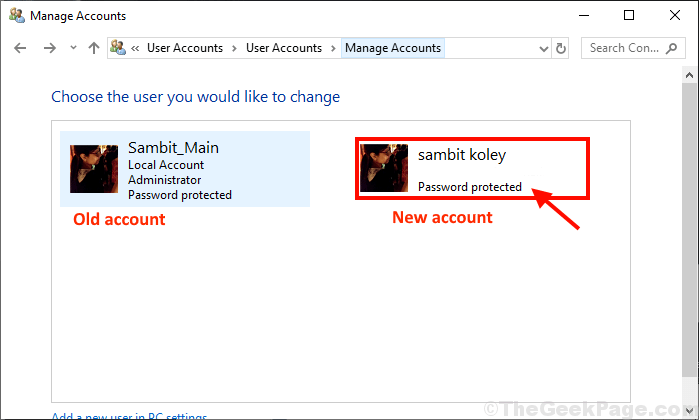
7. Em seguida, clique em “Altere o tipo de conta”No lado esquerdo do Altere uma conta janela.
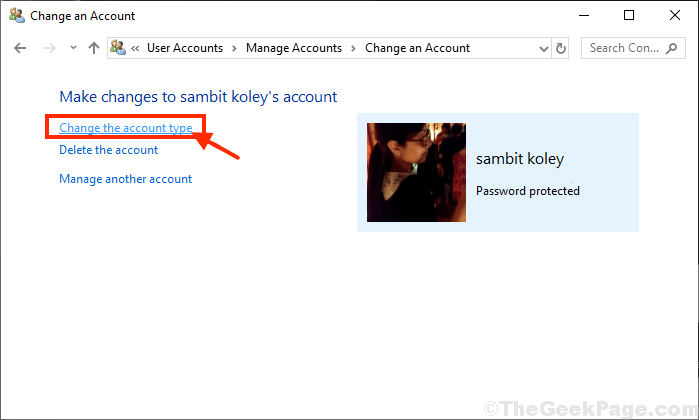
8. Clique no rádio-botão ao lado, “Administrador”Para definir esta conta como administrador deste computador.
9. Depois de fazê -los, clique no “Alterar o tipo de conta”Para salvar esta mudança.
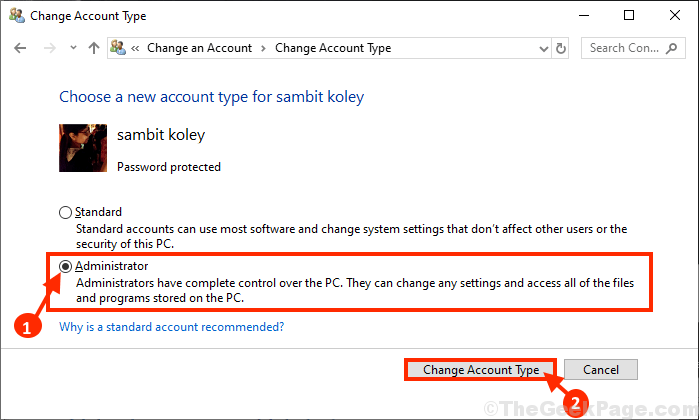
Fechar Painel de controle janela.
A nova conta é um novo administrador do seu computador.
Etapa 3 - renomeie a nova conta
Agora, você pode renomear facilmente sua conta mais antiga de acordo com sua escolha.
1. Clique com o botão direito do mouse no Ícone do Windows e clique em “Correr““.
2. Tipo "ao controle”E depois clique em“OK”Para abrir o Painel de controle.
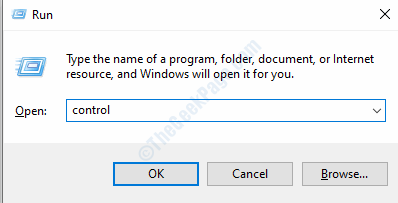
3. Assim como antes, clique no “Categoria““.
4. Depois disso, clique em “Alterar o tipo de conta" sob 'Contas de usuário'.

5. Duplo click Na nova conta.
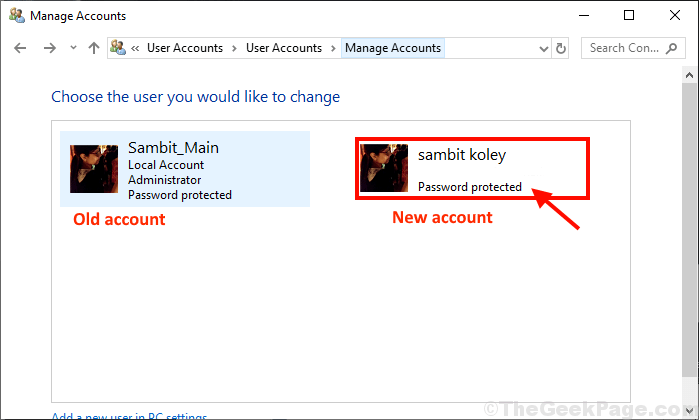
6. Depois disso, clique em “Alterar o nome da conta““.
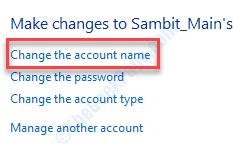
7. Defina o novo nome da conta na caixa.
8. Clique em "Mude o nome”Para alterar o nome da conta de usuário.

Feche o painel de controle.
Etapa -4 Remova os direitos administrativos da conta mais antiga
Na última etapa, removeremos os direitos administrativos da conta mais antiga no seu computador.
1. Apenas clique com o botão direito do mouse no Ícone do Windows e clique em “Correr““.
2. Escrever "ao controle”E depois clique em“OK”Para abrir o Painel de controle.
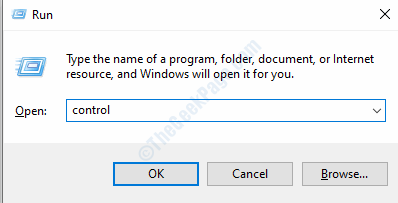
3. Assim como antes, clique no “Categoria““.
4. Depois disso, clique em “Alterar o tipo de conta" sob 'Contas de usuário'.

5. Na próxima janela, clique na conta mais antiga para alterar seu status.
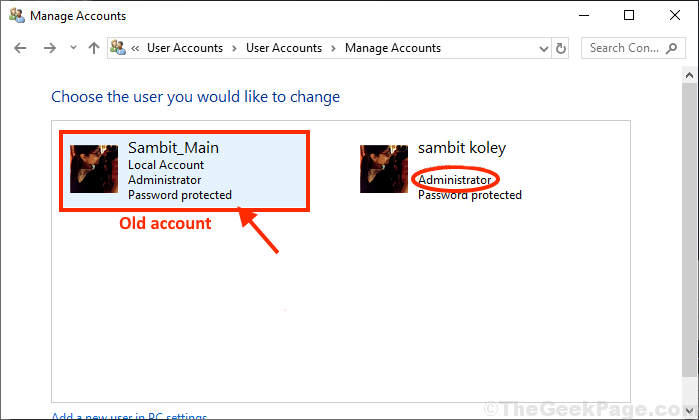
6. Agora, você tem que clicar no “Altere o tipo de conta““.
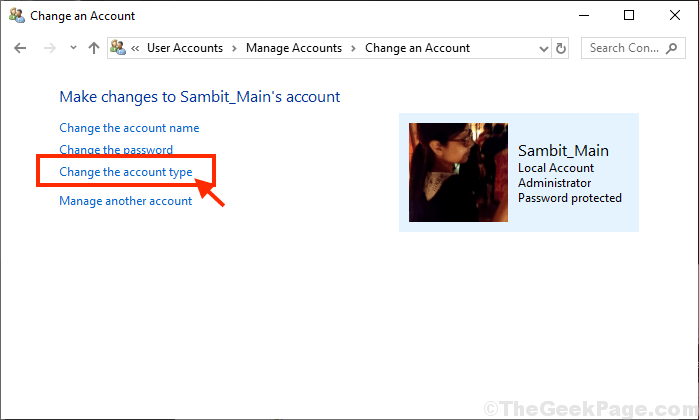
7. Desta vez, para uma conta mais antiga, selecione o “Padrão”Para definir a conta como um usuário padrão do computador.
8. Em seguida, clique em “Alterar o tipo de conta”Para salvar as mudanças no seu computador.
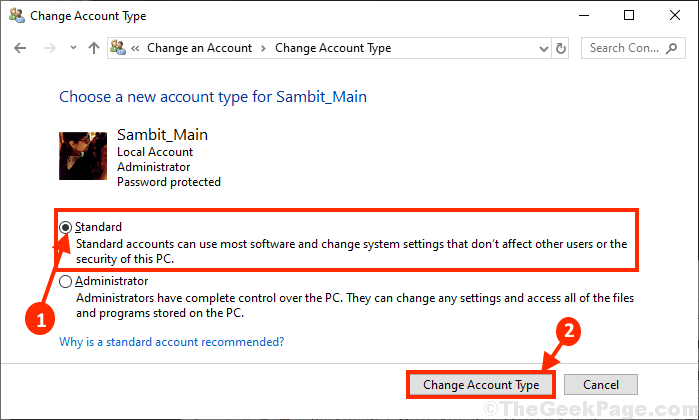
Depois disso, reinício seu computador. Depois de reiniciar seu dispositivo, faça login na sua conta e verifique se isso funciona.
Método 3 - Modifique o registro
Você pode renomear a pasta do usuário fazendo login no seu computador usando outra conta administrativa.
Etapa 1 - Crie uma nova conta
Faça login no sistema usando sua conta administrativa principal. Em seguida, siga estas etapas-
1. aperte o Tecla Windows juntamente com o "R" chave.
2. Depois desse tipo este código. Para acessar o terminal CMD, pressione o 'Ctrl+Shift+EnterTeclas juntas.
cmd
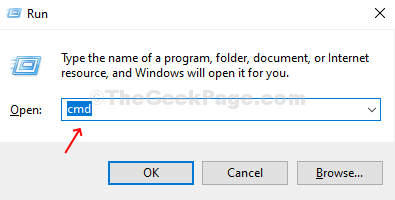
3. Para criar um novo usuário chamado 'Administrador', simplesmente copiar colar esta linha no terminal e depois atinge Digitar.
Administrador de usuário da rede /ativo: sim
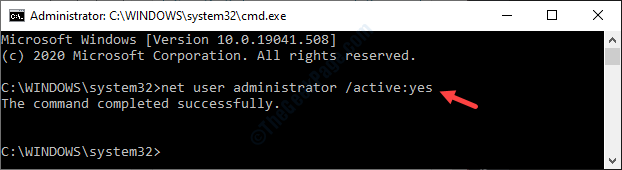
Depois de ver que 'o comando concluiu com êxito.'Apareceu na tela, feche o terminal.
4. Para sair, clique com o botão direito do mouse no “Ícone do Windows““.
5. Em seguida, clique no “Desligue ou saia““. Em seguida, clique em "sair““.
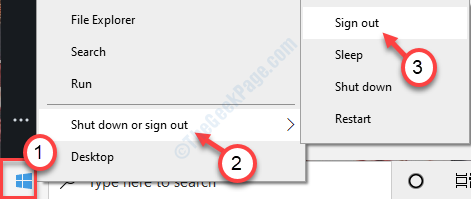
6. Você verá a lista de usuários disponíveis em seu computador.
7. Clique em "Administrador”No canto inferior esquerdo.
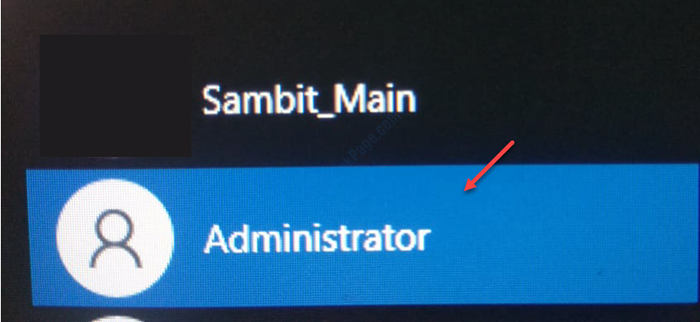
8. Depois disso, clique em “Entrar”Para fazer login na conta.
Este processo levará um tempo, pois este é um novo usuário em seu computador.
Etapa - 2 Defina esta conta como um administrador
1. Escrever "Painel de controle”Na caixa de pesquisa.
2. Em seguida, clique em “Painel de controleeu".
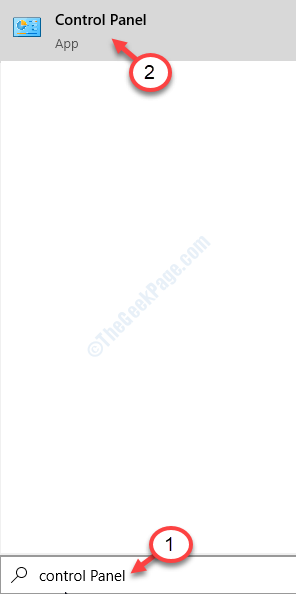
3. No lado direito, clique em 'View por:' e escolha “Categoria““.
4. Depois disso, clique em “Alterar o tipo de conta" sob 'Contas de usuário'.

5. Quando o Gerenciar contas Janela, aqui você verá sua conta antiga e nova.
6. Aqui, clique no “Administrador" conta.
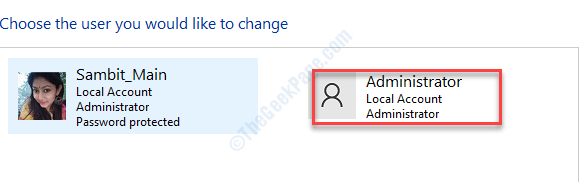
7. Aqui, clique no “Alterar o tipo de conta”Para alterar este tipo de conta.
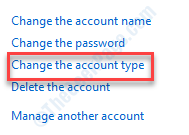
8. Aqui, clique no “Administrador”Para definir esta conta como administrador deste computador.
9. Finalmente, clique em “Alterar o tipo de conta”E a mudança será salva.
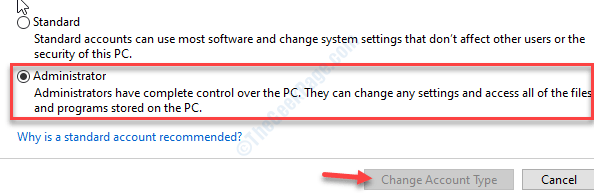
Fechar Painel de controle janela. Agora você pode renomear facilmente sua conta mais antiga.
Etapa 3 - Renomeie sua conta
Agora, você pode renomear a conta mais antiga.
1. Depois disso, pressione o Chave do Windows+R.
2. Em seguida, digite este endereço no terminal de execução e acerte Digitar.
C:/Usuários
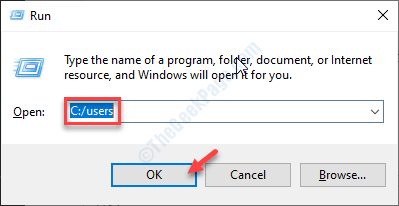
3. Quando a pasta dos usuários se abrir, clique com o botão direito do mouse em sua conta mais antiga e clique em "Renomear““.
4. Nomeie a pasta como quiser.
(Como exemplo, renomeamos a pasta 'sambit' para "sambitk".)
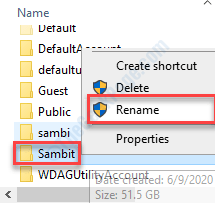
5. Agora, clique com o botão direito do mouse no janelas ícone e clique em “Correr““.
6. Então, digite “regedit”E acerte Digitar.
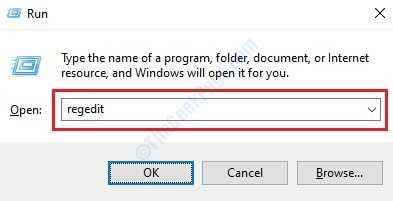
Importante - Antes de fazer qualquer alteração no editor de registro, clique em “Arquivo““. Em seguida, clique em "Exportar”Para fazer um novo backup no seu computador.
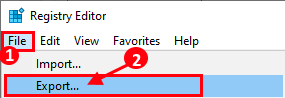
Isso criará um novo backup no seu sistema que você pode usar se algo der errado.
7. Em seguida, navegue para este local -
Hkey_local_machine \ software \ microsoft \ windows nt \ currentversion \ perfilelist
8. No lado esquerdo, você verá uma lista de chaves no “Profilelista" seção.
9. Clique no primeiro e confira o valor do “PerfilImagePath"Chave no lado direito.
O valor contém o caminho da pasta do usuário que a chave está associada a.
[[Exemplo- Como queremos mudar o nome do usuário "Sambit“, Tivemos que descobrir a chave do perfil associada a este usuário em particular. ]
10. Duplo click no "PerfilImagePath"Chave no lado direito.
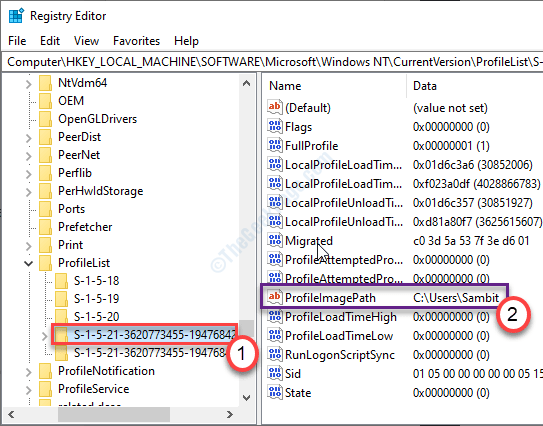
11. Aqui, os dados de 'valor:' é o endereço do perfil que ele representa. Basta nome da pasta da mesma forma que você fez na etapa -3.
(Exemplo - Na etapa -3, renomeamos a pasta de usuário 'sambit' como "sambitk". Então desta vez, o valor será -
C: \ Usuários \ Sambitk)
12. Não se esqueça de clicar em “OK““.
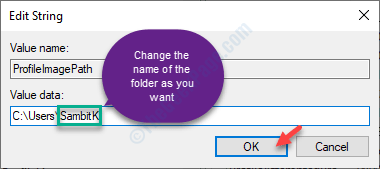
Feche a janela do editor de registro. Depois disso, reiniciar seu computador. Faça login no seu computador usando a conta mais antiga.
É isso! Dessa forma, você pode mudar facilmente o nome de usuário em seu sistema.
- « Windows + Shift + S não está funcionando no Windows 10 Fix
- Como corrigir o erro do Xbox 0xBBA no Windows 10 »

