Como corrigir o erro do Xbox 0xBBA no Windows 10
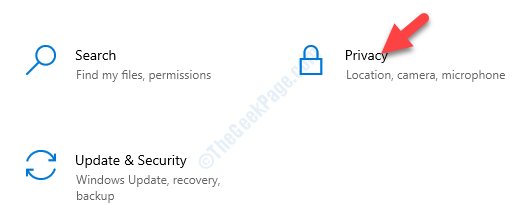
- 2001
- 119
- Enrique Crist
Alguns usuários do Windows 10 se queixaram de ter um problema ao usar o Xbox em seus computadores. De acordo com esses usuários, eles estão vendo uma mensagem de erro como 'não podemos assinar você agora. Tente mais tarde. Oxbba 'enquanto tenta acessar o aplicativo Xbox. Se você estiver enfrentando o mesmo problema, basta seguir as correções mencionadas neste artigo e o problema será resolvido muito rapidamente.
Soluções alternativas-
1. Desative o antivírus no seu dispositivo e verifique se o Xbox está funcionando.
2. Reinício o dispositivo uma vez e experimente o Xbox mais uma vez.
Índice
- Corrigir 1 - Ligue o acesso à conta
- Corrigir 2 - Desativar o servidor proxy
- Corrigir 3 - automatizar os serviços Xbox
- Corrigir 4 - Defina a data/hora correta
- Fix 5 - Reparar o aplicativo Xbox
- Corrigir 6 - Modificar a permissão do registro e redefinir IP
- Corrigir 7 - Redefinir aplicativo Xbox
- Fix 8 - Desinstale o aplicativo Xbox
Corrigir 1 - Ligue o acesso à conta
1. Você tem que pressionar o Chave do Windows+i.
2. Em seguida, clique no “Privacidade" configurações.
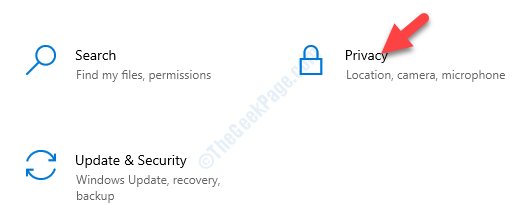
3. Depois disso, no lado esquerdo, clique no “Informações da Conta““.
4. Em seguida, alterne o “Permitir que os aplicativos acessem as informações da sua conta" para "Sobre““.
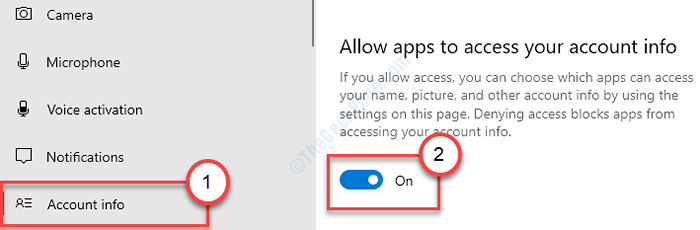
5. Além disso, na tela 'Escolha quais aplicativos pode acessar as informações da sua conta', alternar o “Conteúdo da Microsoft" para "Sobre““.
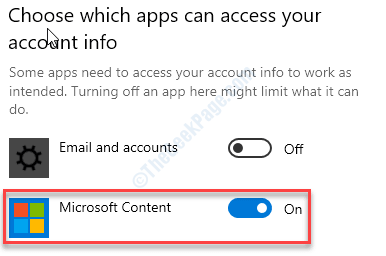
Feche as configurações. Verifique o Xbox mais uma vez.
Corrigir 2 - Desativar o servidor proxy
Você pode tentar desativar o servidor proxy em seu sistema.
1. Vá para as configurações do seu computador.
2. Em seguida, clique no “Rede e Internet““.
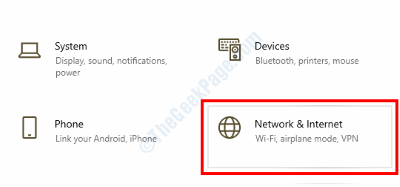
3. Depois disso, você deve clicar no “Proxy““.
4. Em seguida, alterne para a opção 'Use um servidor proxy' para "Desligado““.
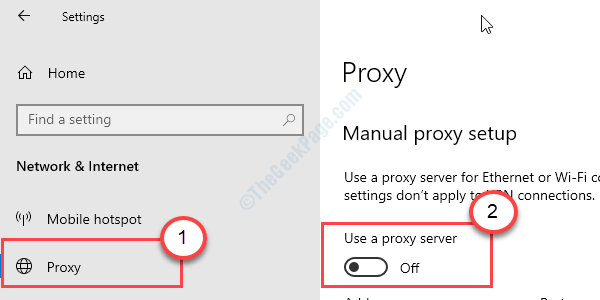
Isso garante que o Xbox não esteja usando um servidor proxy no seu computador.
Corrigir 3 - automatizar os serviços Xbox
Xbox precisa de alguns serviços para executar corretamente.
1. Clique no ícone do Windows e digite “Serviços““.
2 Em seguida, clique no “Serviços”Para abrir o utilitário de serviços em seu computador.
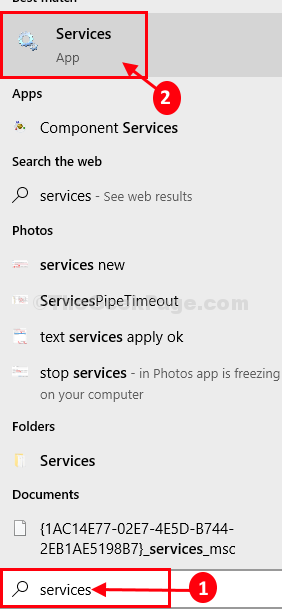
3. Depois disso, role para baixo pela lista de serviços para descobrir o “Serviço de gerenciamento de acessórios Xbox““.
4. Duplo click nele.
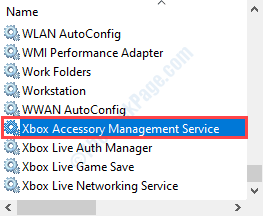
5. Agora, clique no tipo 'Startup:' e escolha o “Automático" configurar.
6. Se o serviço não estiver em execução, clique em “Começar”Para iniciá -lo naquele instante.
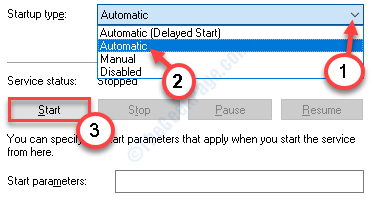
7. Em seguida, clique em “Aplicar" e "OK”Para salvar a mudança.

8. Depois de terminar, você precisa fazer isso para outros serviços Xbox na lista.
Xbox Live Auth ManagerXbox Live Game SaveServiço de rede ao vivo do Xboxatualização do Windows
Apenas aberto acima mencionado serviços um por um. Defina -os como “Automático“, Inicie o serviço e salve a mudança.
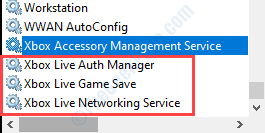
Fechar a tela de serviços e reiniciar seu computador.
Isso deve resolver o problema no seu computador.
Corrigir 4 - Defina a data/hora correta
O aplicativo Xbox lançará esse tipo de mensagem de erro se a data/hora do sistema estiver errada.
1. A princípio, pressione o Chave do Windows+S e tipo “Data de mudança e hora““.
2. Depois disso, clique no “Data de mudança e hora““.
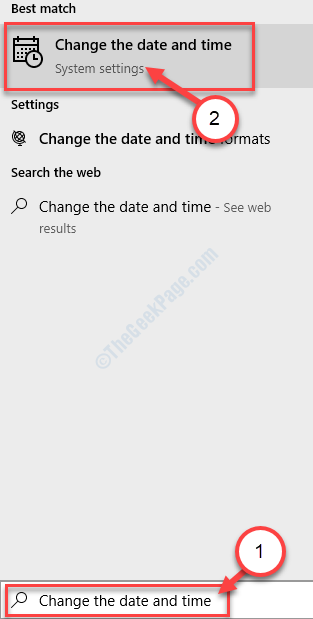
3. Aqui, no lado direito, alternar “Defina o tempo automaticamente" para "Desligado”Só abaixo do Data e hora atuais configurações.
4. Você tem que definir o fuso horário manualmente. Clique em "Defina o fuso horário automaticamente" para "Desligado““.
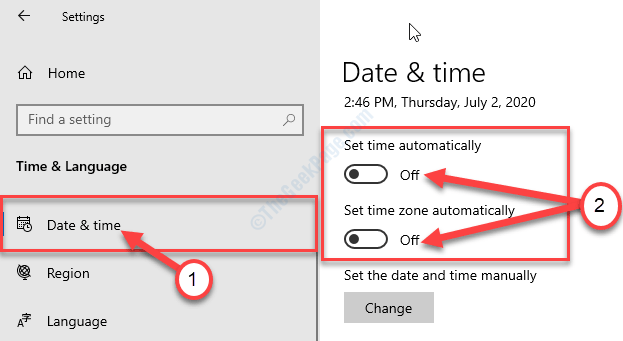
5. Em seguida, clique em “Mudar““.
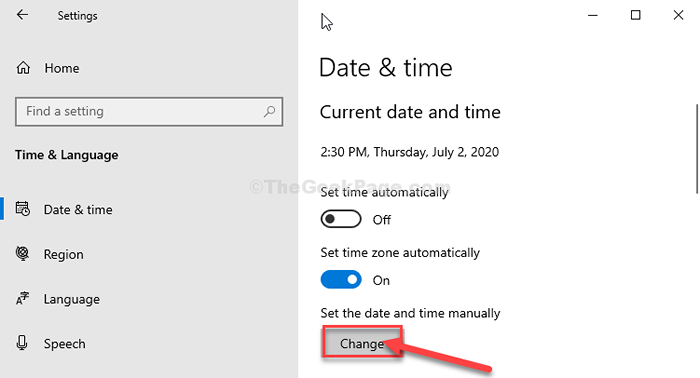
6. Agora, ajuste as configurações de data.
7. Da mesma forma, modifique o correto “Tempo”De acordo com a sua hora local.
8. Depois disso, clique em “Mudar““.
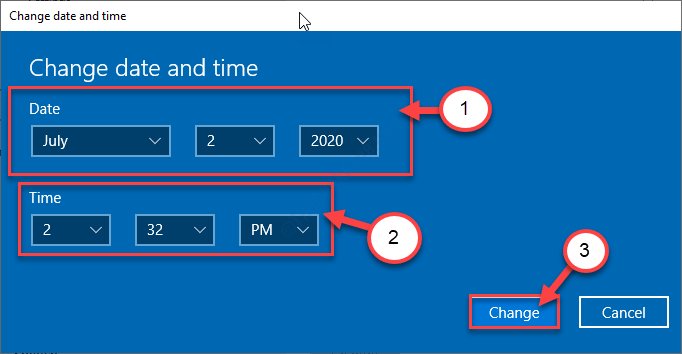
9. Então, role para baixo através do 'Fuso horário'.
10. Clique no suspensão e selecione seu fuso horário.
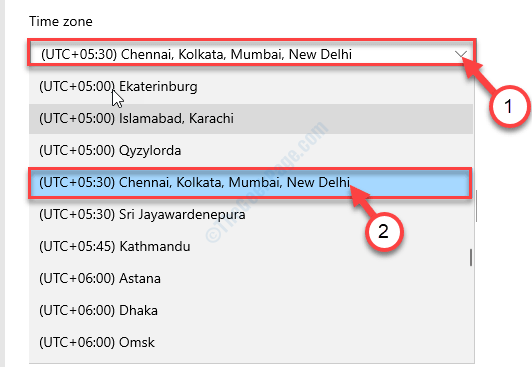
Fechar Configurações janela.
Fix 5 - Reparar o aplicativo Xbox
Tente reparar o aplicativo Xbox no seu computador.
1. Abra o Configurações no seu computador.
2. Em seguida, clique em “Aplicativos““.
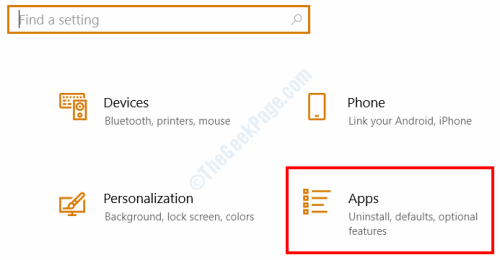
3. Depois disso, clique no “Aplicativos e recursos““.
4. Tipo "Xbox”Na caixa de pesquisa. Clique em "Opções avançadas““.
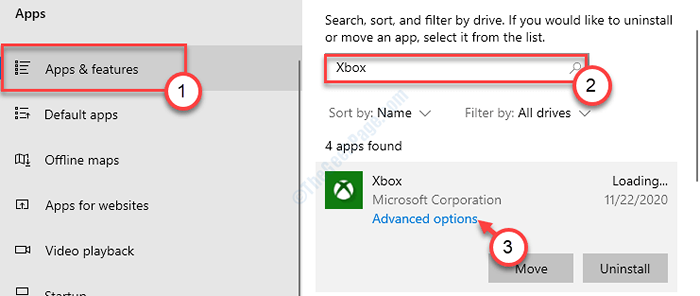
5. Depois disso, clique em “Reparar”Para reparar o aplicativo Xbox.
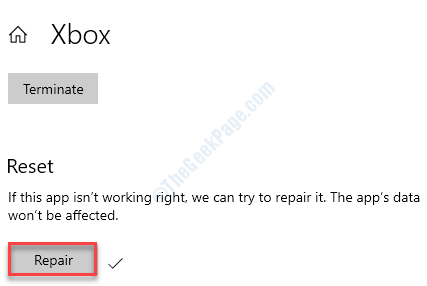
Isso deve reparar o aplicativo Xbox. Confira mais uma vez.
Corrigir 6 - Modificar a permissão do registro e redefinir IP
Etapa - 1 Modifique o registro
1. aperte o Chave do Windows+R.
2. Tipo "regedit”Na janela de corrida e acertar Digitar.
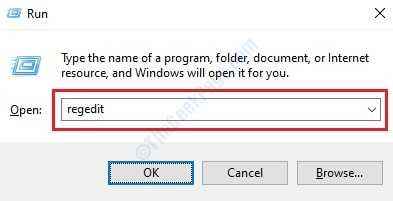
3. Quando a tela do editor de registro se abrir, vá para este local
Computer \ hkey_local_machine \ System \ CurrentControlSet \ Control \ nsi \ EB004A01-9B1A-11D4-9123-0050047759BC
4. Clique com o botão direito do mouse em “26”E depois clique em“Permissões““.
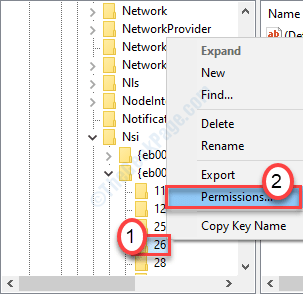
Aqui, vá para o “Segurança" aba.
4. Simplesmente, clique em “Editar”Para modificar as permissões.
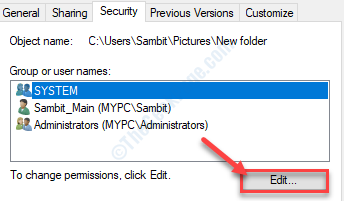
5. No 'Grupo ou nomes de usuário:'Seção, procure “Todos““*. Selecione.
6. Depois disso, verificar o "Permitir" caixa de 'Controlo total'Permissão.
Isso dará a todos os usuários controle total deste arquivo.
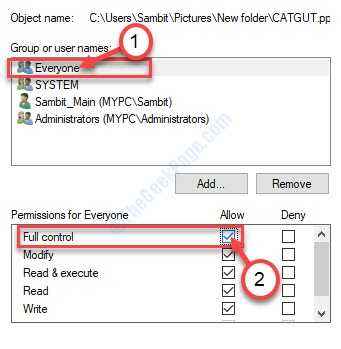
7. Em seguida, clique em “Aplicar““. Depois disso, clique em “OK““.

8. Ao voltar à tela Propriedades, clique em “Aplicar““.
9. Em seguida "OK““.

*OBSERVAÇÃO-
Você pode não encontrar 'todo mundo' na lista de grupos e usuários. Em seguida, siga estas etapas para adicionar o grupo 'todos'.
1. Depois de abrir a janela Propriedades, clique no “Adicionar““.
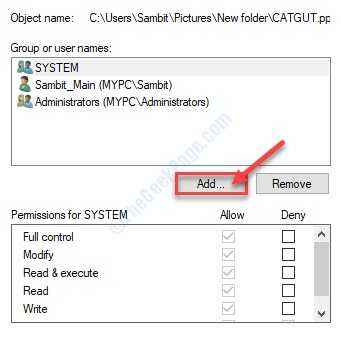
2. Então, digite “Todos”Na caixa 'Digite o objeto para selecionar:' Caixa.
3. Depois disso, clique uma vez em “Verifique os nomes”Para realizar um cheque.
4. Finalmente, clique em “OK““.
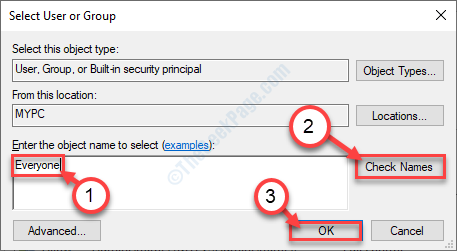
5. Clique em "Aplicar”Para salvar.
6. Se houver um aviso sobre a mudança de propriedade, basta clicar em “OK““.
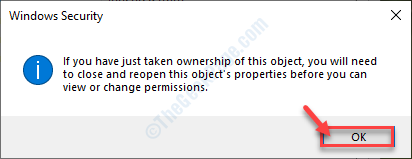
7. Para salvar a mudança, clique em “Aplicar" e "OK““.

Tente acessar o arquivo em seu sistema mais uma vez.
Etapa - 2 Redefinir configurações de IP
1. Imprensa Chave do Windows+S Para acessar a caixa de pesquisa. Tipo "cmd““.
2. Aperte o 'Digitar'chave uma vez e Prompt de comando vai aparecer.
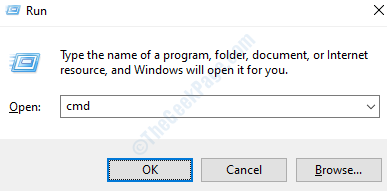
2. Simplesmente, cole este código na janela CMD e acerte Digitar.
netsh int ip redefinir
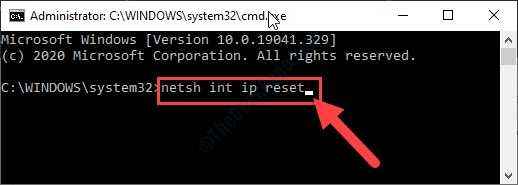
Feche a janela CMD,.
Reiniciar o sistema. Tente acessar o aplicativo Xbox mais uma vez.
Corrigir 7 - Redefinir aplicativo Xbox
Se você ainda está vendo o código de erro '0xbba', você deve redefinir o aplicativo Xbox.
OBSERVAÇÃO- A redefinição do aplicativo excluirá todos os dados do aplicativo em seu computador. Você tem que fazer login na sua conta do Xbox após redefinir.
1. Clique com o botão direito do mouse no Tecla Windows e clique em “Aplicativos e recursos““.
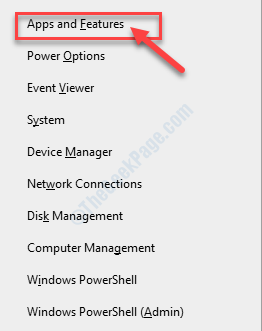
2. Aqui, tipo “Xbox”Na caixa de pesquisa.
3. Em seguida, clique no “Opções avançadas““.
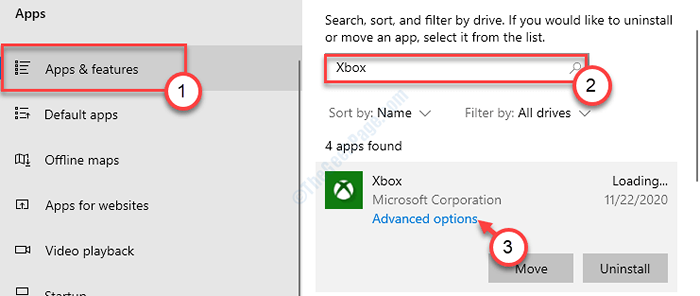
4. Role para baixo e clique em “Reiniciar““.
5. Para confirmar o processo, clique em “Reiniciar" de novo.
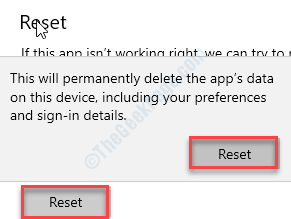
Isso deve redefinir o aplicativo.
Fix 8 - Desinstale o aplicativo Xbox
Mesmo que a redefinição do aplicativo Xbox não funcione, você precisa desinstalar e reinstalar o aplicativo.
1. aperte o Tecla do Windows+X.
2. Em seguida, clique em “Windows PowerShell (Admin)““.
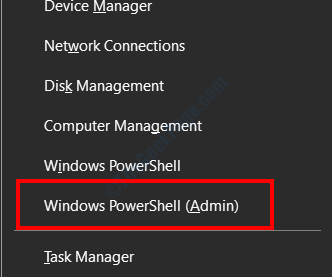
3. Quando o Powershell As janelas se abrem, cole este código e atingem Digitar.
Get-AppxPackage * XboxApp * | Remover-AppxPackage
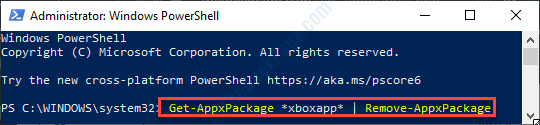
O aplicativo Xbox será desinstalado do seu sistema.
Siga estas etapas para instalar o aplicativo novamente em seu computador.
1. Abra a loja da Microsoft no seu computador.
2. Basta digitar “Xbox”Na caixa de pesquisa no canto mais à direita.
3. Clique no "Xbox““.
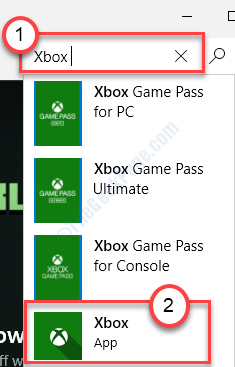
4. Depois disso, clique em “Pegar”Para instalá -lo no seu dispositivo.
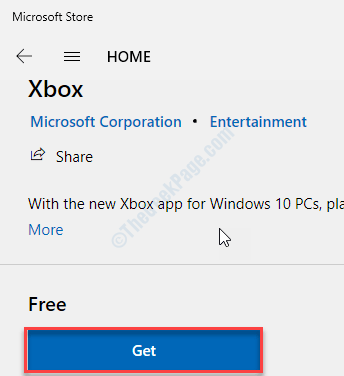
Espere um minuto até que a instalação esteja completa. Feche a janela da loja.
Você poderá usar o aplicativo Xbox mais uma vez.
- « Como renomear a pasta do usuário no Windows 10, 11
- Como desativar o relatório de problemas do Windows no Windows 10 »

