Windows + Shift + S não está funcionando no Windows 10 Fix
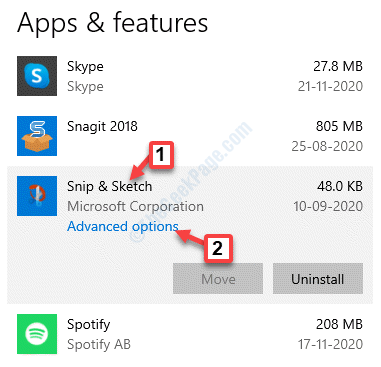
- 3518
- 385
- Robert Wunsch DVM
Windows + Shift + S Shortcut é uma ferramenta de cauda padrão da Tool Hotkey by OneNote. Em palavras simples, ele permite que você use os recortes de tela da tela completa do computador ou uma parte dela no Windows 10. Porém, alguns usuários estão enfrentando um problema, onde a tecla de atalho do Windows Shift S não está funcionando para eles em seu PC do Windows 10. O erro surge devido a um conflito entre a ferramenta de ruptura e os atalhos do teclado OneNote. No entanto, temos soluções para Snip & Sketch e OneNote. Vamos ver como.
Observação: - Se você tem um controlador de jogo conectado ao seu PC, desconecte e depois substitua seu controlador de jogo. Isso corrigiu o problema para muitos usuários.
Índice
- Método 1: Redefinindo Snip & Sketch
- Método 2: ativando a história da área de transferência
- Método 3: Ativando Snip & Sketch
- Método 4: Usando o ícone da bandeja do sistema da OneNote para recorte de tela
- Método 5: Como alternativa, você pode usar o prntrcrn no lugar do win + shift + s
- Método 6: Desinstalando Snip & Sketch e depois instalando novamente
- Método 7: Mudando a tecla de atalho OneNote via Regedit
- Método 8: Desativando a tecla de atalho global usando o Regedit
- Método 9: executando a restauração do sistema
Método 1: Redefinindo Snip & Sketch
Passo 1: Clique com o botão direito do mouse Começar menu e selecione Configurações.
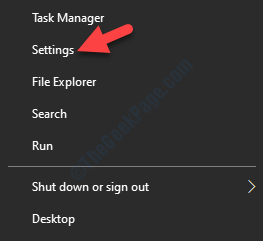
Passo 2: No Configurações Janela, clique em Aplicativos.
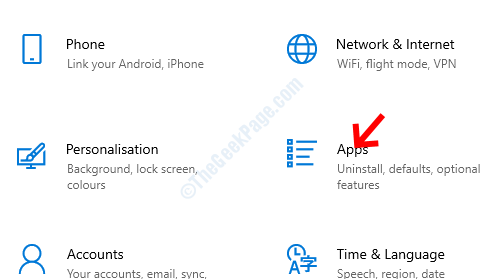
Etapa 3: Na próxima janela, você é levado diretamente para o Aplicativos e recursos seção.
Agora, navegue para o lado direito do painel, role para baixo e clique em Snip & Sketch.
Clique em Opções avançadas link abaixo dele.
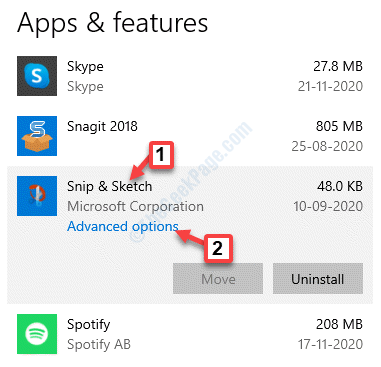
Passo 4: Na próxima janela, role para baixo e vá para o Reiniciar seção.
Clique no Reiniciar botão.
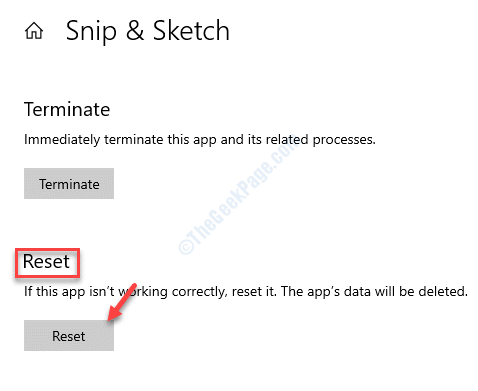
Etapa 5: No pop -up que aparece, pressione o Reiniciar botão novamente para confirmar o processo.
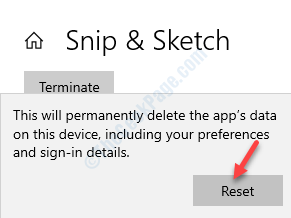
Depois que a redefinição estiver concluída, reinicie seu PC e você poderá usar a tecla de atalho Win + Shift + S novamente para capturar capturas de tela.
Método 2: ativando a história da área de transferência
Passo 1: Vou ao Começar menu, clique nele e clique no ícone de engrenagem para abrir o Configurações janela.
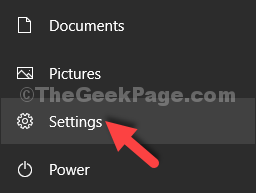
Passo 2: No Configurações Janela, clique em Sistema.
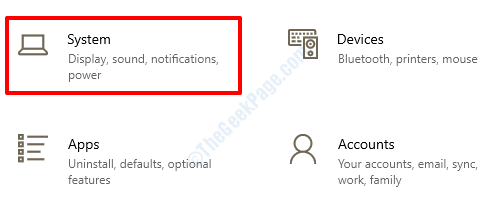
Etapa 3: Em seguida, no lado esquerdo do painel, selecione Prancheta.
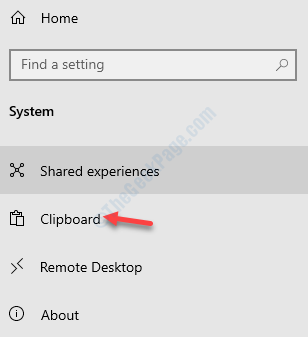
Passo 4: Agora, vá para o lado direito do painel e sob História da área de transferência seção, deslize a alternância para a direita para ativá -la.
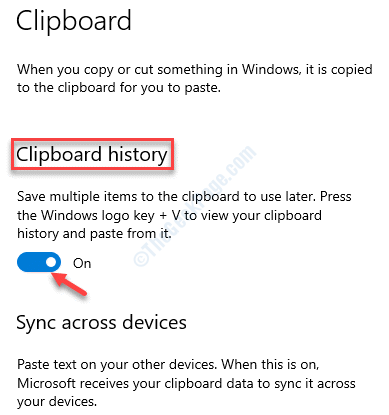
Agora você deve poder usar o Windows + Shift + S Hotkey para capturar capturas de tela.
Método 3: Ativando Snip & Sketch
Passo 1: aperte o Win + i teclas de atalho no teclado para abrir o Configurações janela.
Passo 2: No Configurações Janela, selecione Sistema.
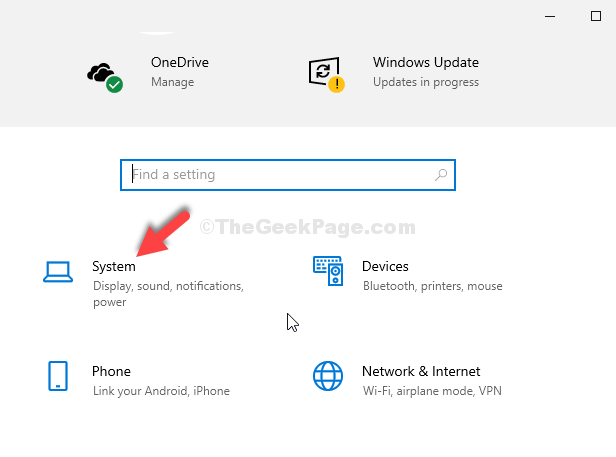
Etapa 3: No lado esquerdo do painel, clique em Notificações e ações.
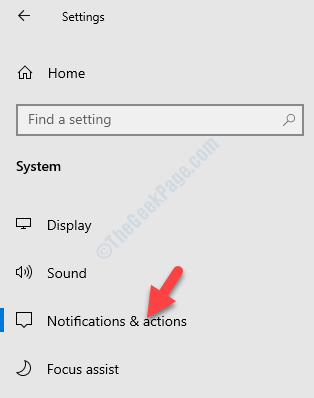
Passo 4: Agora, vá para o lado direito do painel e sob Notificações e ações, vou ao Obtenha notificações desses aplicativos seção.
Aqui, vá para Snip & Sketch e verifique se está ligado. Caso contrário, deslize a alternância para a direita para ativá -la.
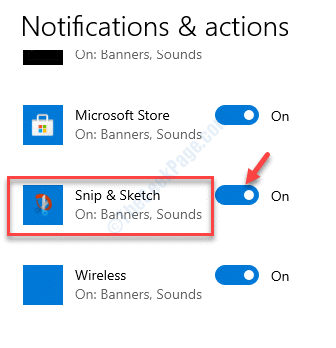
Agora você pode tentar usar o Win + Shift + S Chave para levar o recorte de tela.
Método 4: Usando o ícone da bandeja do sistema da OneNote para recorte de tela
Passo 1: Clique com o botão direito do mouse no Barra de tarefas e selecione Configurações da barra de tarefas.
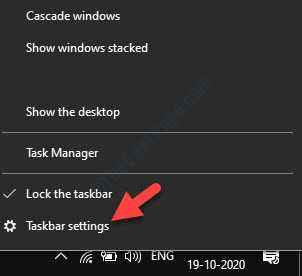
Passo 2: No Configurações da barra de tarefas janela, vá para o lado direito do painel, role para baixo e embaixo Area de notificação, clique Selecione quais ícones aparecem na barra de tarefas.
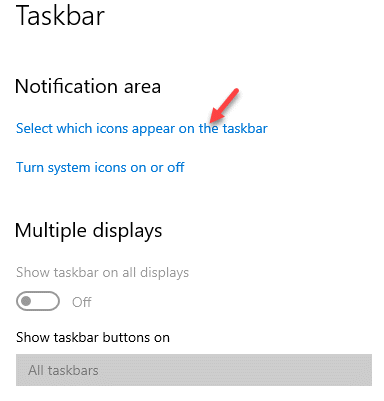
Etapa 3: No Selecione quais ícones aparecem na barra de tarefas, Vá para Enviar para o OneNote Tool e ligue o interruptor.
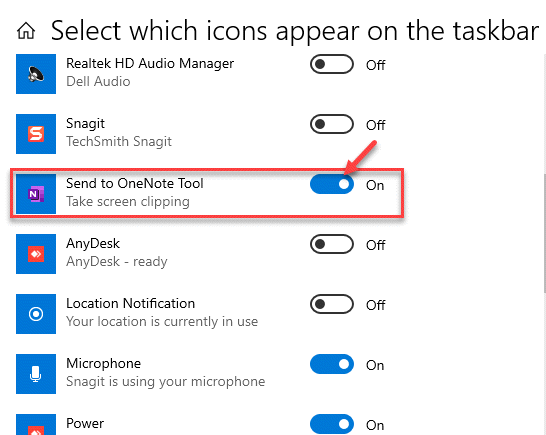
Agora, você deve poder usar o Win + Shift + S Hotkey normalmente para capturar capturas de tela.
Método 5: Como alternativa, você pode usar o prntrcrn no lugar do win + shift + s
1. Imprensa Chave do Windows + i Para abrir configurações.
2. Clique em Facilidade de acesso.
3. Clique em Teclado Do menu esquerdo.
4. No lado direito, role para baixo e localize a opção Use o botão PrTSCRN para abrir a tela Snipping.
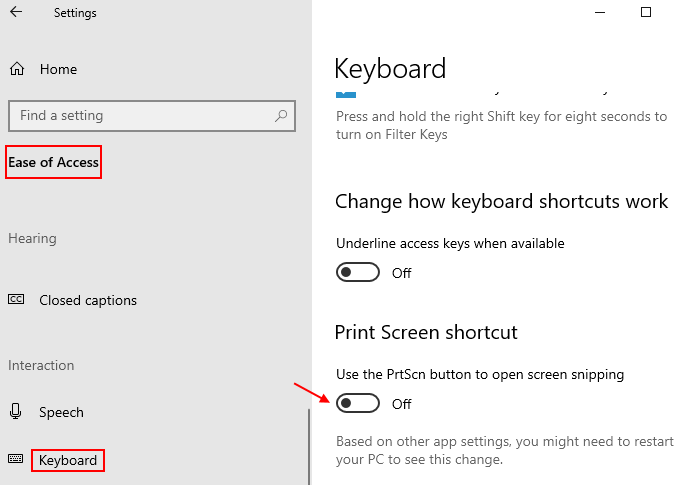
Método 6: Desinstalando Snip & Sketch e depois instalando novamente
Passo 1: Imprensa Win + i teclas de atalho no teclado para abrir o Configurações janela.
Passo 2: No Configurações Janela, clique em Aplicativos.
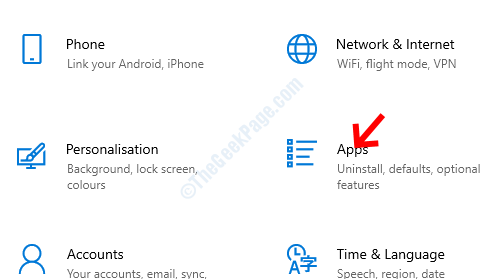
Etapa 3: Em seguida, você chega diretamente ao Aplicativos e recursos seção.
No lado direito do painel, role para baixo e selecione o Snip & Sketch aplicativo.
aperte o Desinstalar Botão abaixo dele.
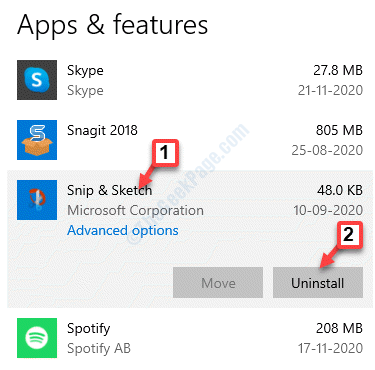
Isso removerá o aplicativo Snip & Sketch do seu sistema Windows 10. Agora, vá à Microsoft Store para baixar e instalar o aplicativo novamente em seu sistema. Depois de reinstalar, o Win + Shift + S Hotkey deve funcionar bem.
Método 7: Mudando a tecla de atalho OneNote via Regedit
Às vezes, o problema também pode ser devido a uma falha no Uma nota. Nesses casos, você pode mudar a tecla de atalho desde Uma nota não vem com nenhuma opção de personalização para as teclas de atalho. Como a mudança terá que ser feita usando o Editor de registro, Certifique -se de criar um backup dos dados do registro primeiro. Isso para garantir que, se você perder dados durante o processo, poderá recuperá -los do backup criado.
Passo 1: aperte o Win + r Teclas juntas no seu teclado para abrir o Comando de execução.
Passo 2: Tipo regedit no Comando de execução caixa de pesquisa e pressione OK Para abrir o Editor de registro janela.
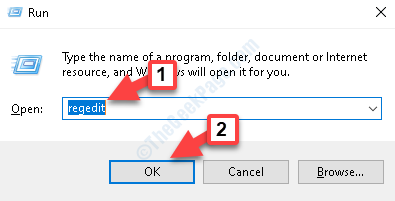
Etapa 3: No Editor de registro Janela, navegue até o caminho abaixo:
Hkey_current_user \ software \ Microsoft \ Office.0 \ ONENOTE \ Options \ Outro
Agora, vá para o lado direito do painel e clique com o botão direito do mouse em um espaço vazio. Selecione Novo e então Valor DWORD (32 bits) Para criar um novo DWORD.
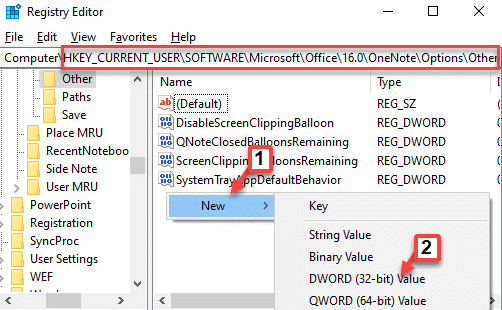
Passo 4: Renomeie o novo DWORD como Screenclippingshortcutkey.
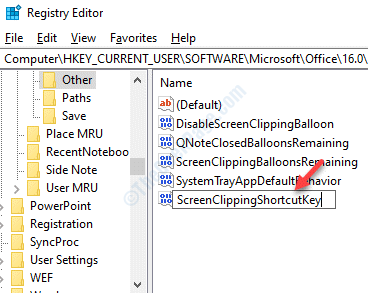
Etapa 5: Clique duas vezes Screenclippingshortcutkey.
No Editar DWORD (32 bits) Valor caixa de diálogo, defina o Dados de valor campo para 5a Para alterar a ferramenta de recorte a tecla de atalho para Win + Shift + Z.
Imprensa OK Para salvar as mudanças e saída.
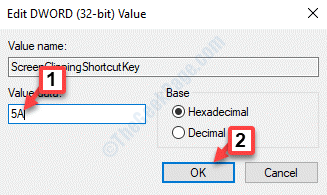
Editor de registro de saída e reinicie seu PC. Agora você pode usar a nova tecla de atalho para capturar capturas de tela.
Método 8: Desativando a tecla de atalho global usando o Regedit
Antes de prosseguir para desativar o Win + Shift + S tecla de atalho no teclado usando o editor de registro, certifique -se de criar um backup dos dados do registro, para que, em caso de perda, você possa recuperar os dados perdidos.
Passo 1: aperte o Win + X teclas de atalho no seu teclado e selecione Correr de Comando de execução.
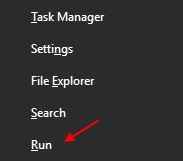
Passo 2: No Comando de execução Janela, escreva Regedit no campo de pesquisa e acertar Digitar Para abrir o Editor de registro janela:
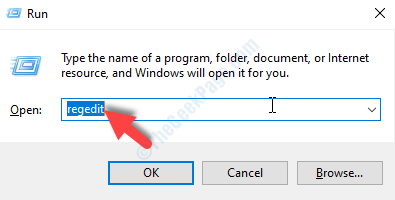
Etapa 3: Copie e cole o caminho abaixo no Editor de registro barra de endereço e hit Digitar:
Hkey_current_user \ software \ Microsoft \ Windows \ CurrentVersion \ Explorer \ Advanced
Agora, selecione o Avançado chave, clique com o botão direito e selecione Novo> valor da string.
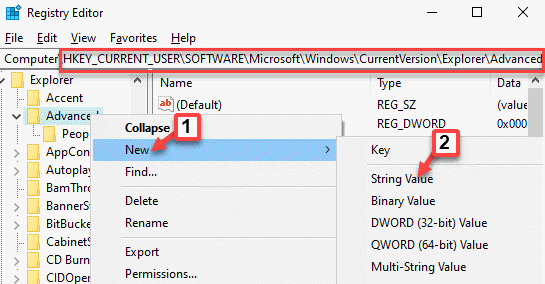
Passo 4: Agora, renomeie o novo Valor da string como DisabledHotkeys.
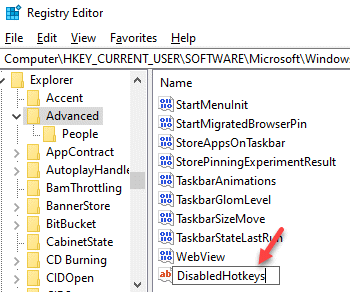
Etapa 5: Clique duas vezes DisabledHotkeys.
No Editar string caixa de diálogo, vá para o Dados de valor campo e defina -o para S.
Imprensa OK Para salvar as mudanças e saída.
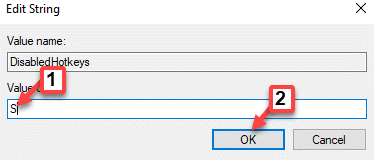
Editor de registro de saída e reinicie seu PC. A tecla de atalho deve estar completamente desativada agora.
Método 9: executando a restauração do sistema
Quando nenhum dos métodos acima funciona, você pode tentar restaurar seu sistema para voltar ao estado anterior quando o Win + Shift + S (Tool Snipping) estava funcionando. Para prosseguir com a restauração do sistema, veja como criar um ponto de restauração primeiro. Agora, prossiga para executar a restauração do sistema.
Passo 1: Clique com o botão direito do mouse no Começar menu e selecione Correr Para abrir o Comando de execução.
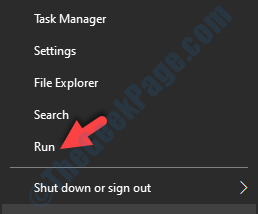
Passo 2: No Comando de execução caixa de pesquisa, tipo rstrui e pressione OK Para abrir o Restauração do sistema janela.
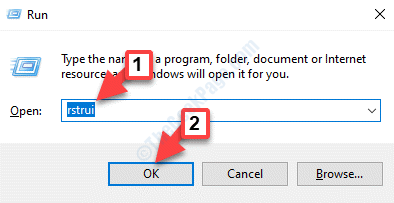
Etapa 3: Enquanto o Restauração do sistema A janela abre, clique em Próximo.
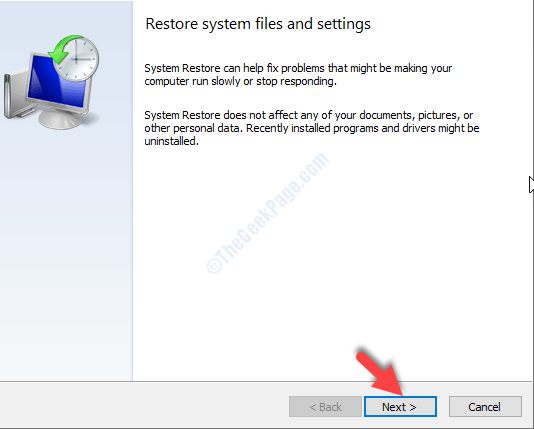
Passo 4: Na próxima tela, selecione um preferido Data e hora Da lista e clique Próximo.
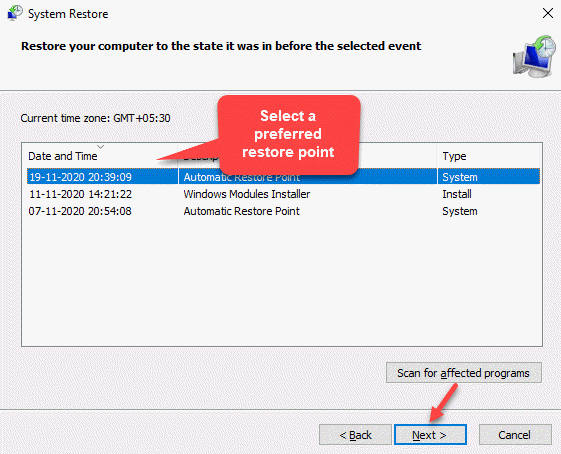
Etapa 5: Em seguida, para confirmar seu ponto de restauração, pressione o Terminar botão.
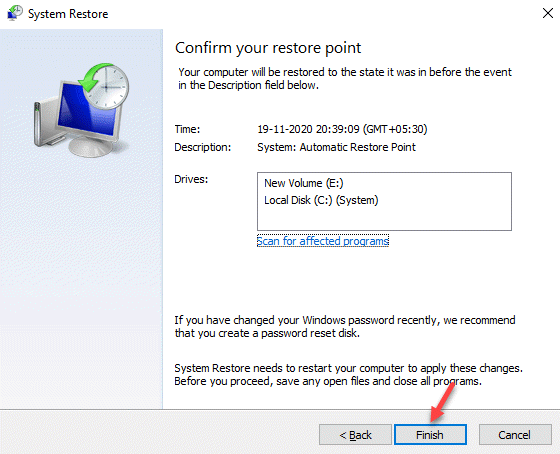
Uma vez feito, reinicie seu PC. O processo de restauração do sistema leva um tempo, então espere pacientemente até que termine. Depois de voltar ao estado anterior, você poderá usar a ferramenta OneNote Scipping normalmente.
No entanto, se o processo de restauração do sistema não funcionar, você pode executar uma instalação de reparo usando uma ferramenta de criação de mídia. Veja como criar uma mídia de instalação do Windows para o seu Windows 10 PC. Insira a ferramenta, abra e selecione Atualizar agora. Isso reinstalará o Windows 10 recentemente, mantendo todos os arquivos, aplicativos e a maioria das configurações.
- « Você precisará de um novo aplicativo para abrir esta correção de erro de sobreposição de ms-gaming
- Como renomear a pasta do usuário no Windows 10, 11 »

