Como remover os polegares.Arquivo DB nas pastas de rede no Windows 11, 10

- 680
- 120
- Spencer Emard
explorador de janelas cria um arquivo de sistema oculto chamado Polegares.dB Em todas as pastas que contêm arquivos de vídeo e imagem. A extensão dB significa banco de dados. Então Polegares.dB é basicamente um arquivo de banco de dados que contém as imagens na pasta que você está visualizando, mas as imagens seriam de tamanho de miniatura. Mesmo se você excluir esses arquivos, eles serão criados novamente pelo Windows Explorer. Embora esse seja um ótimo recurso para aprimorar o desempenho do sistema e a experiência do usuário, quando se trata de pastas de rede, isso pode criar alguns problemas.
Neste artigo, explicamos através de 2 métodos diferentes como você pode desativar ou remover facilmente o Polegares.dB Arquivo nas pastas de rede no seu Windows 11/10.
Método 1: Através do editor de políticas de grupo local
Passo 1: Pressione as chaves Win + r ao mesmo tempo para trazer à tona o Correr caixa de diálogo.
Depois de se abrir, digite gpedit.MSc e acertar o Digitar chave.
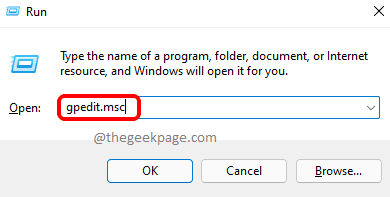
Passo 2: Quando o Editor de políticas de grupo local Janela lançamentos abertos, navegar para o seguinte local clicando duas vezes em cada pasta no caminho.
Configuração do usuário -> Modelos administrativos -> Componentes do Windows -> File Explorer
Quando você estiver no Explorador de arquivos pasta, no lado direito da janela, você poderá ver um cenário nomeado Desligue o cache de miniaturas em polegares escondidos.Arquivos DB.
Duplo click Nesta entrada para editar sua configuração.
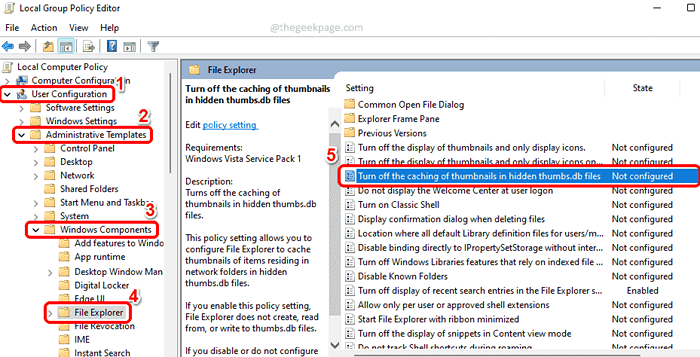
Etapa 3: No Desligue o cache de miniaturas em polegares escondidos.Arquivos DB Janela de propriedades, escolha o botão de rádio correspondente à opção Habilitado.
Acerte o Aplicar botão e depois o OK botão.
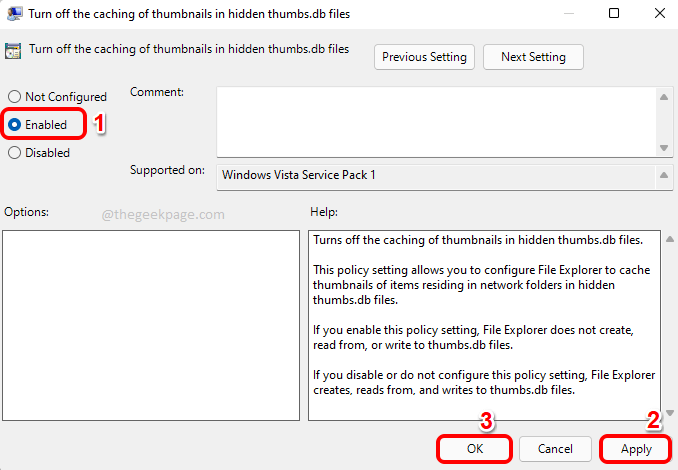
É isso. Simples reinicie sua máquina Para as mudanças assumirem.
Método 2: através do editor de registro
Este método envolve fazer alterações em suas entradas de registro. Como as configurações de registro incorretas podem causar uma máquina altamente instável, é recomendável que você faça backup de suas configurações de registro antes de prosseguir com este método.
Passo 1: Bata as chaves Win + r Para iniciar o Correr janela.
Digitar regedit e acertar o OK botão para iniciar o Editor de registro janela.
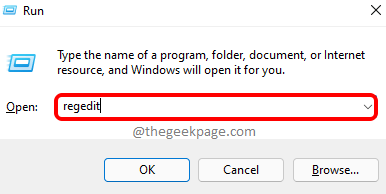
Passo 2: Quando o editor de registro lançar, copiar e colar o seguinte local no Barra de navegação e acertar o Digitar chave.
Hkey_current_user \ software \ políticas \ microsoft \ windows
Como a seguir, Clique com o botão direito do mouse no janelas Pasta, clique em Novo e depois clique no Chave opção.
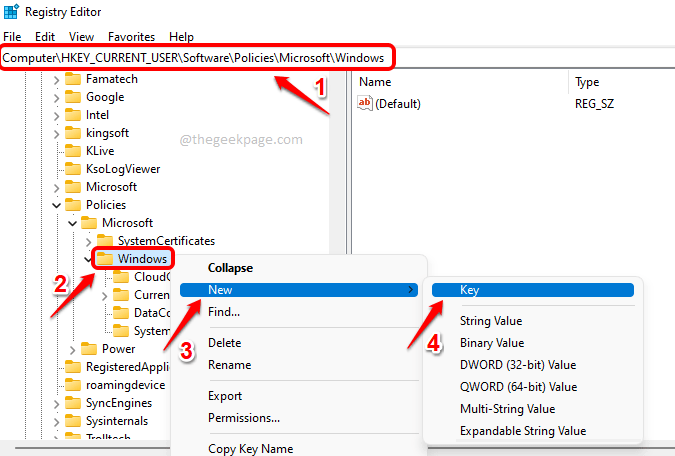
Etapa 3: Clique com o botão direito do mouse na tecla recém -criada e depois clique em Renomear opção.
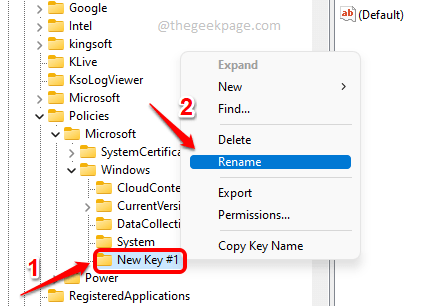
Passo 4: Nomeie a chave recém -criada como Explorador. Verifique se o recém -criado Explorador chave é a chave selecionada por Clicando nele.
Agora no lado direito da janela, Clique com o botão direito do mouse Em um espaço vazio, clique em Novo e depois clique em Valor DWORD (32 bits).
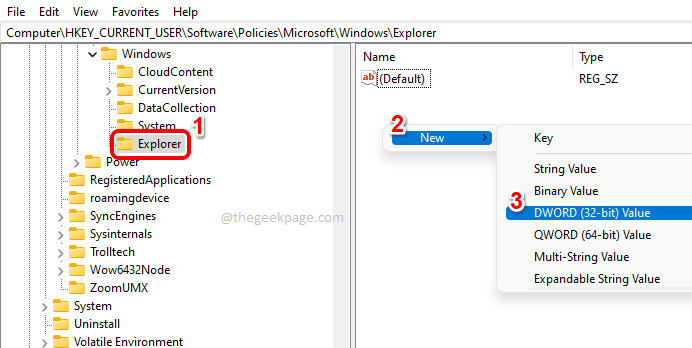
Etapa 5: Nomeie o valor recém -criado como DesablethumbsdbonnetworkFolders. Você pode Renomear a chave clicando na tecla e depois pressionando o F2 chave.
Quando a janela das propriedades do DWORD se abrir, defina o valor no Dados de valor campo para 1 e acertar o OK botão.
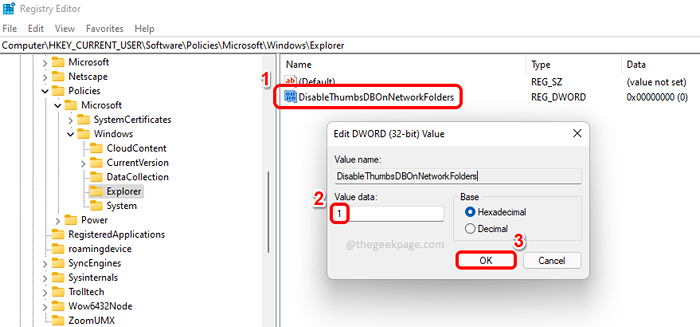
É isso. Não se esqueça de reinicie o computador Para as mudanças assumirem.
Diga -nos na seção de comentários se você achou o artigo útil.
- « Corrigir scripts em execução está desativado neste sistema no PowerShell no Windows 11, 10
- Corrija o prompt de comando não funcionando ou abrindo no Windows 11 ou 10 »

