Corrigir scripts em execução está desativado neste sistema no PowerShell no Windows 11, 10

- 3248
- 405
- Leroy Lebsack
PowerShell é uma solução boa e avançada de automação de tarefas entre plataformas. Geralmente é muito fácil de criar e executar um script PowerShell em um sistema Windows. Mas, você pode ser obstruído com o “A execução de scripts está desativada neste sistema.”Mensagem de erro se você executar um script em seu sistema. Se o administrador do sistema tiver colocado uma política para bloquear quaisquer scripts não autorizados em execução no sistema, você verá a mensagem de erro especificada. Você tem que desbloquear a política ou ajustar o registro e pode executar qualquer script.
Índice
- Corrigir 1 - ajustar o PowerShell
- Corrigir 2 - Altere a política de execução
- Correção 3 - Usando o editor de políticas de grupo
- Fix 4 - Edite o Registro
Corrigir 1 - ajustar o PowerShell
Você pode executar um código ignorando a política de execução atual. Então, você não precisa adulterar com isso, mas pode executar seu script.
1. Depois de pressionar o Chave do Windows+S Teclas juntas, tipo “Powershell““.
2. Então, reproduzido na direita no “Windows PowerShell"E toque"Executar como administrador““.
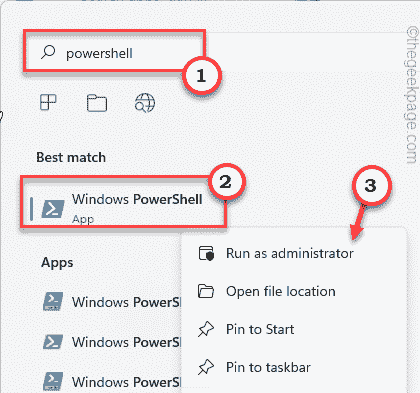
3. Quando a tela do Windows PowerShell aparece, tipo este código e altere -o de acordo, e acerte Digitar para executá -lo.
Powershell -ExecutionPolicy Bypass -File NomeoftheScript.ps1
[[
Basta substituir o “NomeoftheScript.ps1”Com o nome do script que você está tentando correr.
Exemplo - Suponha que o nome do script seja “MyScript“, O comando será -
Powershell -ExecutionPolicy Bypass -File MyScript.ps1
]

Dessa forma, você pode executar qualquer script sem alterar a política atual de execução de scripts. Mas, se você estiver com scripts executados em massa ou criando um script automatizado, isso não funcionará.
Você tem que olhar para a próxima correção para isso.
Corrigir 2 - Altere a política de execução
Você pode alterar as configurações atuais da política de execução se preferir.
1. Novamente pressione o Tecla Windows e tipo “Powershell““.
2. Mais tarde, clique com o botão direito do mouse no “Windows PowerShell"E toque"Executar como administrador”Para abrir o terminal com direitos administrativos.
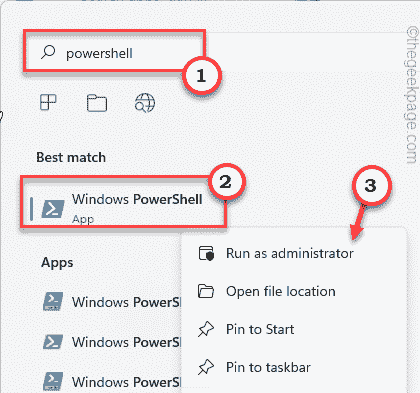
3. Quando se abre, tipo Este comando para alterar a política de execução de acordo com sua escolha.
Set-ExecutionPolicy Remotes designado
[[
Você pode definir a política de execução do script para quatro modos diferentes. Estes são -
Restrito - O modo padrão em que PowerShell não permite que nenhum script seja executado no sistema.
AllSigned - Somente os scripts assinados e autorizados terão permissão para executar neste modo.
Remotes designado - Nesse modo, todos os scripts que você baixou devem ter uma assinatura de uma assinatura confiável.
Irrestrito - Você pode executar qualquer script que preferir. Sem limites em assinatura confiável ou editor confiável.
Exemplo - Suponha que você queira definir as configurações de política para 'Remotesigned', o comando será -
Set-ExecutionPolicy Remotes designado
]
Depois disso, pressione “Y”E acerte Digitar.
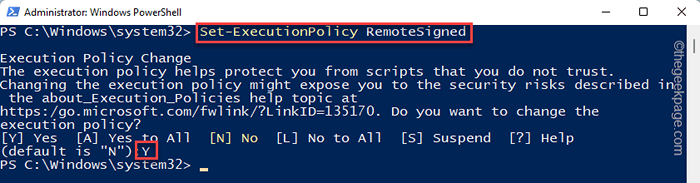
4. Se você enfrentar alguma mensagem de erro, basta executar este comando.
Set -ExecutionPolicy Remotesigned -Scope CurrentUser
Novamente, escreva “Y”E acerte Digitar.
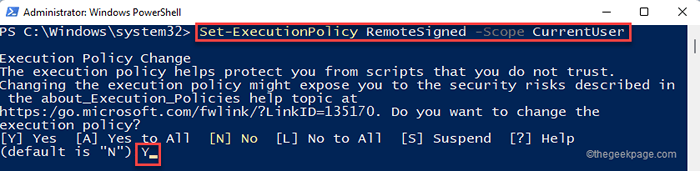
Depois de fazer isso, você pode facilmente executar o script como preferir.
Teste executando o script.
OBSERVAÇÃO -
A política de execução dos scripts geralmente é restrita porque scripts incorretos ou incorretos podem causar danos fatais ao sistema. Então, depois de terminar de executar o script, você pode definir a política de execução para o modo 'restrito' novamente.
1. Access PowerShell com privilégios administrativos.
2. Agora, basta executar esse código único para restringir qualquer política de executar no sistema.
Set-ExecutionPolicy restrito
3. Novamente, escreva “Y”E acerte Digitar.
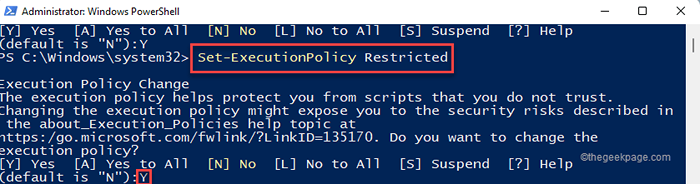
Depois disso, feche a janela do PowerShell.
Correção 3 - Usando o editor de políticas de grupo
1 - Pressione janelas + R chave para abrir a corrida
2 -Type Gpedit.MSc no campo de texto fornecido e clique em OK
3 - Agora, vá para o local como mostrado abaixo
Configuração do computador -> Políticas -> Modelos administrativos -> Componentes do Windows -> Windows PowerShell
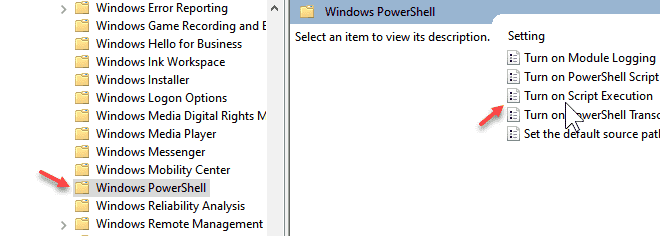
4 - Escolha habilitado
5 - Selecione Permitir scripts locais e scripts assinados remotos
6 - Clique em aplicar
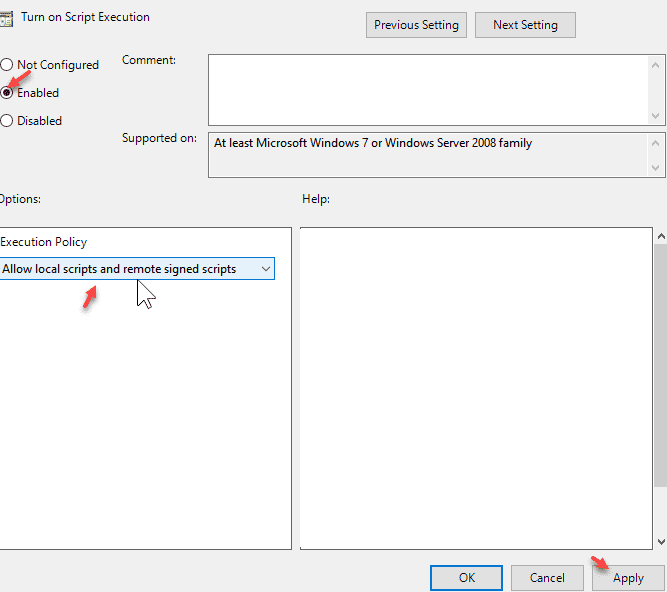
Fix 4 - Edite o Registro
Se você estiver enfrentando qualquer mensagem de erro ao alterar a política de execução, você pode editar o editor de registro.
1. Apenas escreva "regedit.MSc”Na caixa de pesquisa na barra de tarefas.
2. Depois disso, toque “Editor de registro”Para acessar.
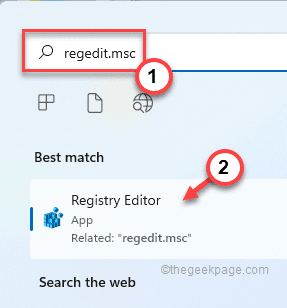
Aviso - Você vai ajustar seu registro. Como editor de registro é uma parte muito importante do seu sistema, você deve fazer um backup de registro de antemão.
Quando o editor de registro se abrir, toque em “Arquivo““. Então toque “Exportar”Para criar um novo backup de registro em seu sistema.
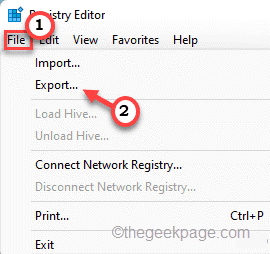
Mais tarde, você pode usar este backup se as coisas der errado.
3. Agora, expanda o lado esquerdo desta forma -
Computador \ hkey_local_machine \ software \ microsoft \ powershell \ shellids \ scriptdiagnostics
4. Então, toque duplo o "ExecutionPolicy”Valor binário.
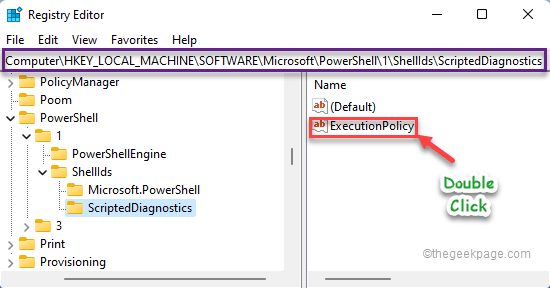
5. Apenas escreva "Irrestrito”Na caixa 'Value Data:'.
6. Então, toque “OK”Para salvar esta mudança.
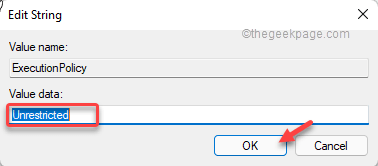
Depois disso, feche o editor de registro. Depois de fechar o editor de registro, reinicie o sistema.
Depois de reiniciar o computador, você pode executar facilmente um script de sua escolha.
- « Como corrigir não pode se conectar ao erro do servidor no Outlook
- Como remover os polegares.Arquivo DB nas pastas de rede no Windows 11, 10 »

