Corrija o prompt de comando não funcionando ou abrindo no Windows 11 ou 10
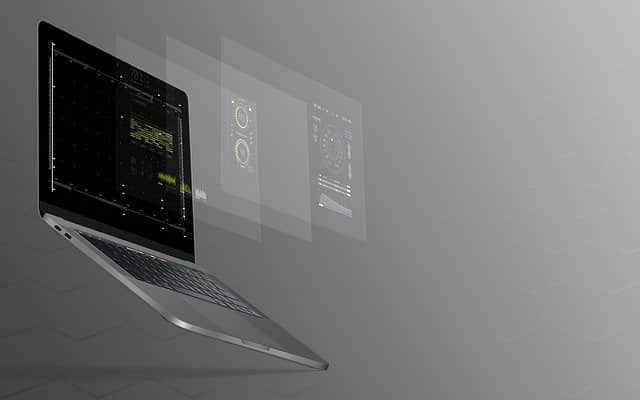
- 989
- 133
- Loren Botsford
O prompt de comando é um dos utilitários mais importantes presentes no sistema operacional Windows e até no Windows 11. O terminal do prompt de comando permite executar comandos e scripts avançados também. Muitos usuários relataram um problema em que o prompt de comando parou de funcionar ou não está abrindo em seu Windows 11 pc.
Aqui, selecionamos uma lista de métodos de solução de problemas que podem obter o prompt de comando de volta a uma condição de trabalho no seu sistema Windows 11. Vá em frente e leia este artigo.
Índice
- Corrigir 1 - Tente encerrar a tarefa de CMD no gerenciador de tarefas
- Corrigir 2 - Atualizar a variável do ambiente do sistema de caminho
- Corrigir 3 - Faça alterações nos serviços do Windows
- Fix 4 - Edite o editor de políticas do grupo local
- Fix 5 - Crie um atalho de mesa
- Fix 6 - Execute SFC e DISP
- Fix 7 - Execute uma restauração do sistema
Corrigir 1 - Tente encerrar a tarefa de CMD no gerenciador de tarefas
1 -Press Ctrl + Shift + ESC Chaves do teclado para abrir gerenciador de tarefas
2 - Encontre Processador de comando do Windows na lista. Clique com o botão direito nele e escolha finalizar tarefa.
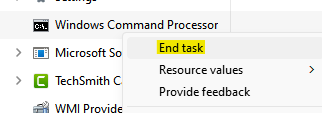
Se você não conseguir encontrá -lo, localize terminal e finalizar tarefa clicando com o botão direito do mouse.
3 - Agora, tente abrir o prompt de comando novamente
Corrigir 2 - Atualizar a variável do ambiente do sistema de caminho
1. Imprensa Windows + r abrir Correr.
2. Tipo sysdm.cpl Para abrir o Configuração do sistema.
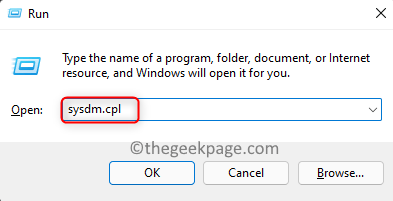
3. Vou ao Avançado guia aqui.
4. Clique no Variáveis ambientais… botão na parte inferior.
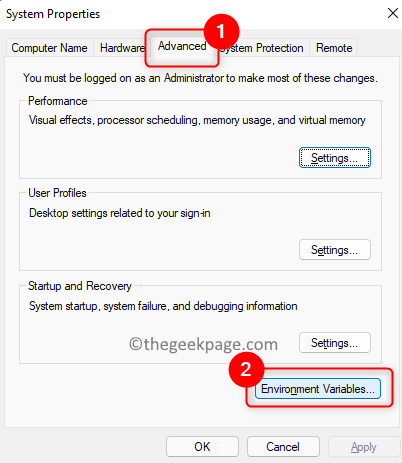
5. Na janela que abre, selecione o Caminho variável no Variáveis de usuário seção. Clique no Editar… botão.
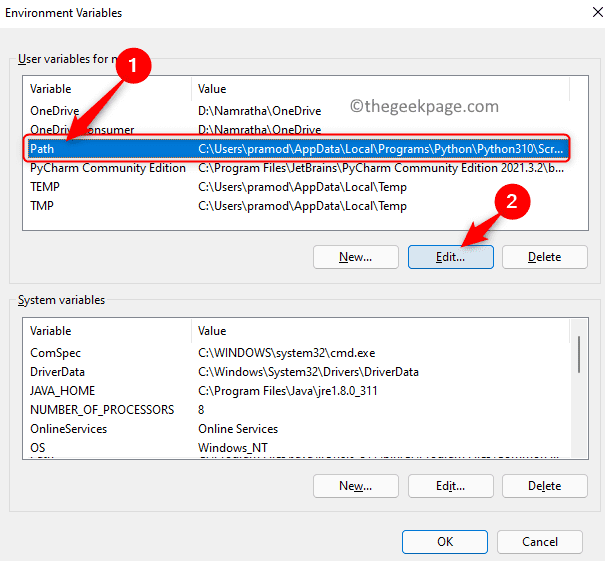
6. Agora, clique em Novo Para inserir um novo caminho para a variável ambiente.
7. Tipo C: \ Windows \ syswow64 \ e depois clique em OK.
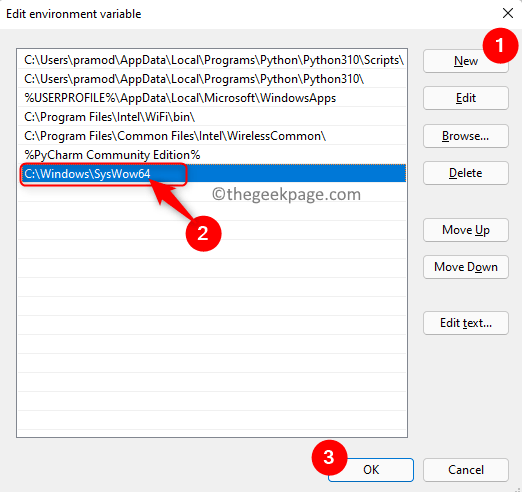
8. Clique em OK Para fechar todas as outras janelas abertas.
9. Reinício seu computador e verifique se você pode usar o prompt de comando novamente.
Corrigir 3 - Faça alterações nos serviços do Windows
1. Apenas segure o Windows e r Combinação de chave para abrir Correr.
2. Tipo Serviços.MSc e acertar Digitar Para abrir o Serviços Windows.
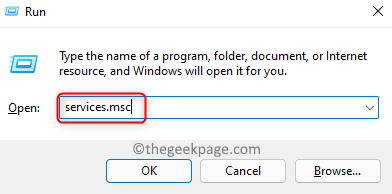
3. Localize o Logs de desempenho e alertas Serviço na lista de serviços.
4. Clique com o botão direito do mouse no serviço e escolha Propriedades.
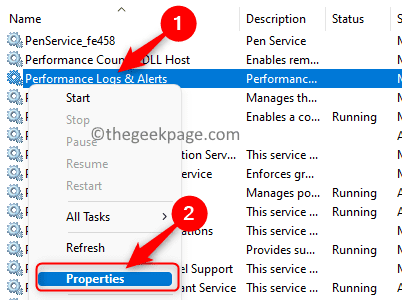
5. No Propriedades Janela, altere o Tipo de inicialização para Automático Usando a caixa suspensa.
6. Clique em Aplicar E então OK.
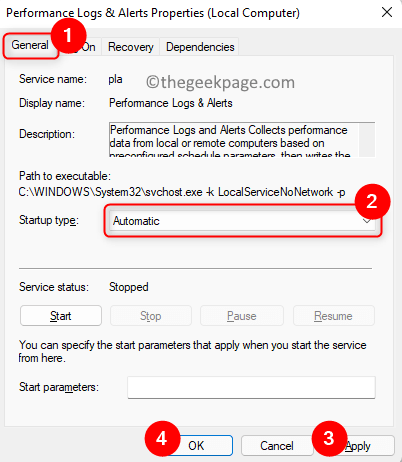
7. Agora, de volta ao Serviços Janela, clique no Começar Link no painel esquerdo para iniciar este serviço.

Verifique se isso ajudou a corrigir o problema com o prompt de comando.
Fix 4 - Edite o editor de políticas do grupo local
1. Abra o Correr diálogo segurando o Windows e r chaves simultaneamente.
2. Tipo gpedit.MSc e acertar Digitar abrir Editor de políticas de grupo local.
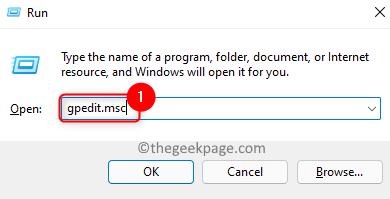
3. No Editor de políticas de grupo local Janela, selecione Configuração do usuário.
4. Agora, escolha Modelos administrativos -> sistema.
5. No lado direito, procure um cenário nomeado Evite o acesso ao prompt de comando.
6. Duplo click no cenário para abri -lo.
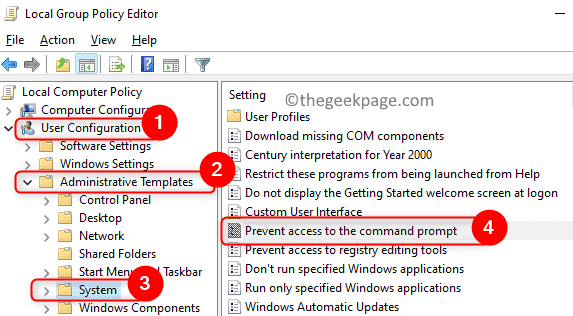
7. Verifique se a opção Desabilitado ou Não configurado é selecionado para o Evite o acesso ao prompt de comando contexto.
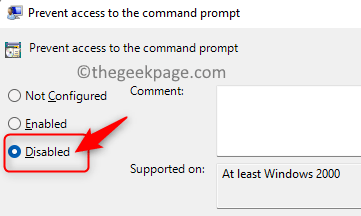
8. Clique em Aplicar E então OK.
9. Verifique se o prompt de comando está abrindo e trabalhando sem problemas.
Fix 5 - Crie um atalho de mesa
1. Clique com o botão direito do mouse Em qualquer espaço vazio em seu Área de Trabalho.
2. Escolher Novo e então no submenu Select Atalho.
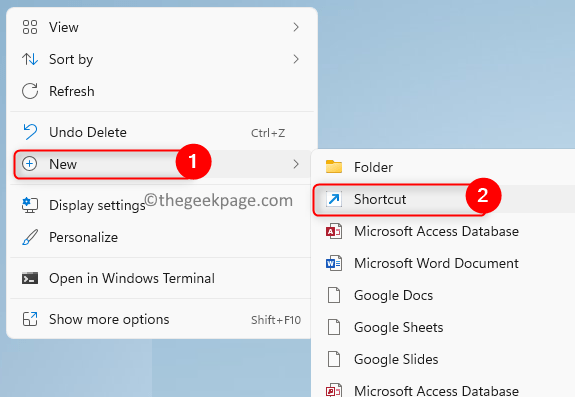
3. No Criar atalho Janela, tipo cmd.exe na caixa de texto abaixo do Localização do item. Clique em Próximo.
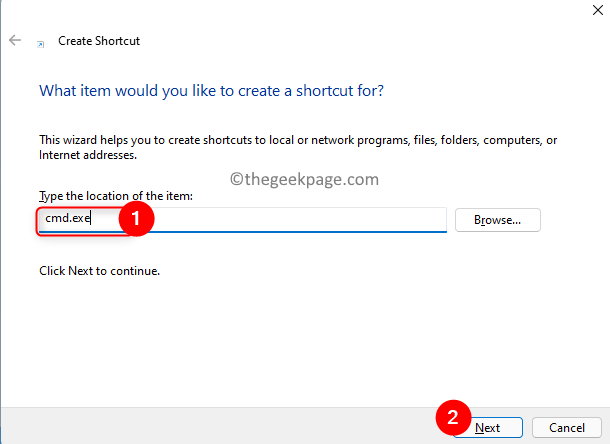
4. Dar uma nome Para este atalho e clique em Terminar.
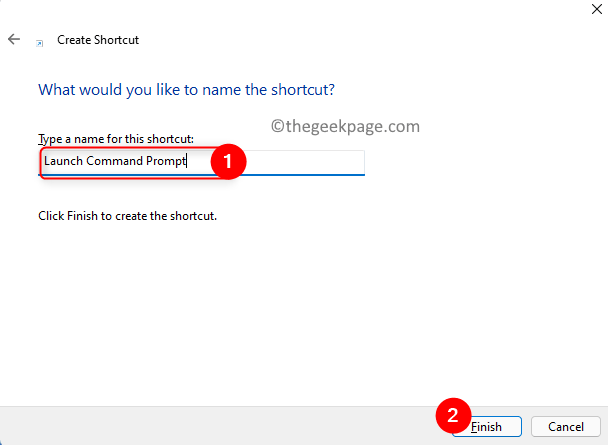
5. Depois que este atalho de prompt de comando for criado em sua área de trabalho, Clique com o botão direito do mouse nele e escolha Propriedades.
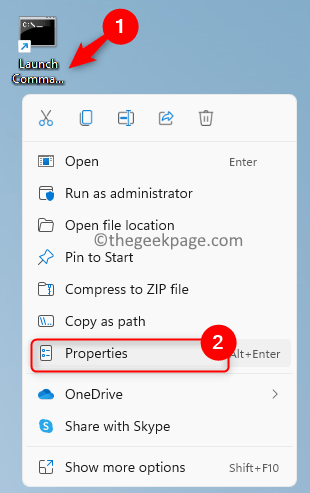
6. No Propriedades janela, vá para o Atalho guia e clique no Avançado botão.

7. Aqui, verificar a opção Executar como administrador e clique em OK.
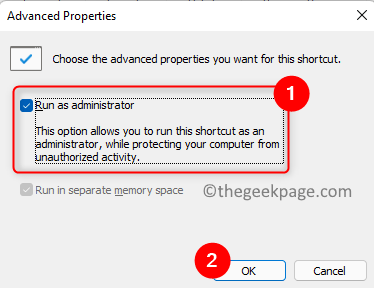
8. Clique em Aplicar e então OK na janela de propriedades para fechá -la depois de salvar as mudanças.
Verifique se você pode abrir o prompt de comando sem problemas.
Fix 6 - Execute SFC e DISP
1. Acerte o janelas chave e digite Powershell.
2. Clique com o botão direito do mouse sobre Windows PowerShell no resultado da pesquisa e escolha Executar como administrador.
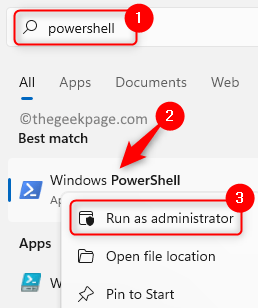
3. Digite o comando e execute -o.
sfc /scannow
4. Espere algum tempo até que a varredura seja concluída. Ele detectará e corrigirá arquivos problemáticos no seu PC.
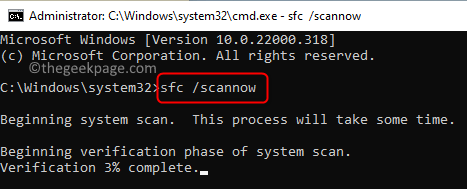
5. Verifique se o problema está corrigido. Se ainda existir o problema, realizar uma varredura.
6. Abrir Powershell e execute o comando abaixo
Dispon
7. Depois que a varredura concluir, verifique se o prompt de comando está funcionando.
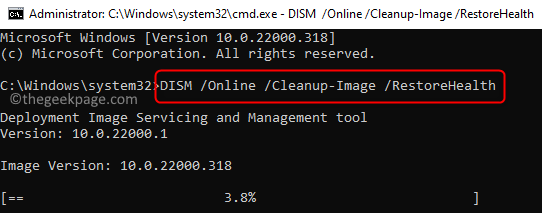
Fix 7 - Execute uma restauração do sistema
1. Acerte o janelas chave e tipo restaurar Na caixa de pesquisa.
2. Selecione Crie um ponto de restauração no resultado da pesquisa.
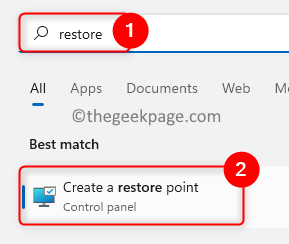
3. No Proteção do sistema guia, clique no Restauração do sistema botão.
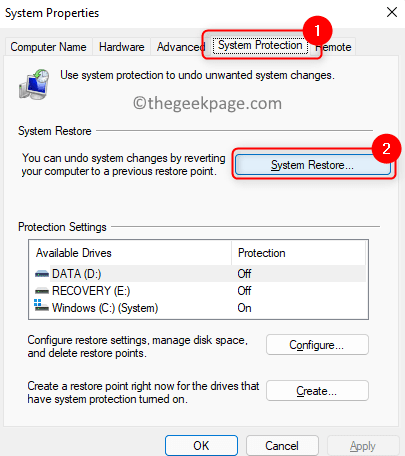
4. Você também pode Escolha um ponto de restauração diferente ou Selecione o ponto de restauração recomendado.
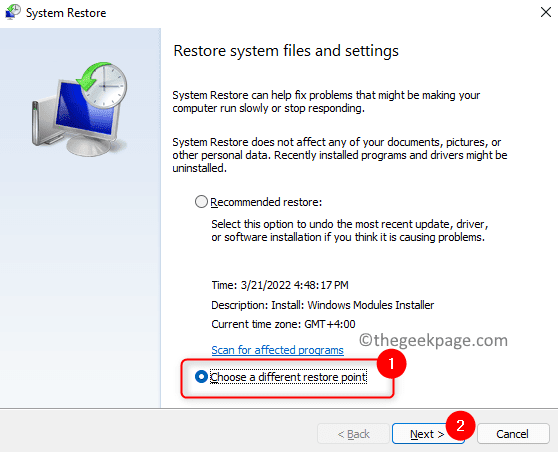
5. Caso você selecione Escolha um ponto de restauração diferente, então Selecione um ponto de restauração da lista. Clique em Próximo.
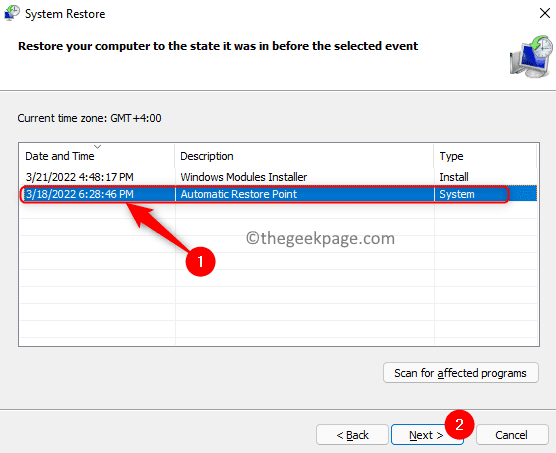
6. confirme o ponto de restauração selecionado e clique em Terminar Para iniciar o processo.
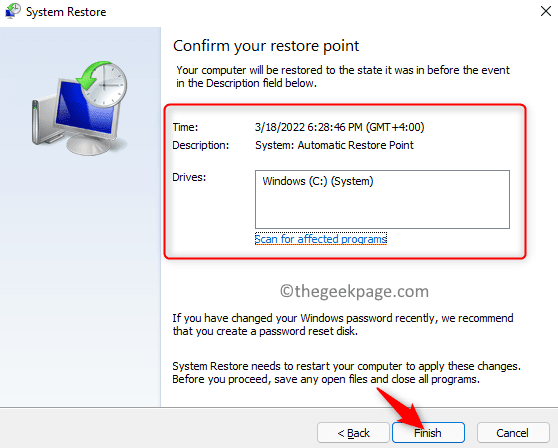
7. Depois que a restauração do sistema concluir, verifique se o prompt de comando funciona conforme o esperado sem problemas.
Obrigado pela leitura.
O prompt de comando agora deve estar abrindo ou no modo de trabalho sem erros. Esperamos que este artigo tenha sido informativo o suficiente para corrigir esse problema para você. Comente e deixe -nos saber a correção que funcionou para você.
- « Como remover os polegares.Arquivo DB nas pastas de rede no Windows 11, 10
- Corrigir este aplicativo não pode abrir erro ao abrir a ferramenta de snipping »

