Como remover espaços extras em um documento justificado no MS Word
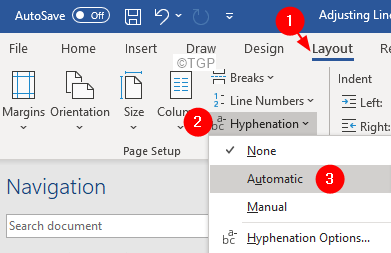
- 4541
- 228
- Wendell Legros
Se você usar o MS Word regularmente, pode ter visto que, quando justificar ou alinhar seu documento, haverá espaços extras adicionados no documento. Consulte o exemplo abaixo, nas duas últimas linhas do parágrafo, podemos ver que existem poucos espaços extras adicionados pelo sistema quando o usuário tenta justificar o documento.
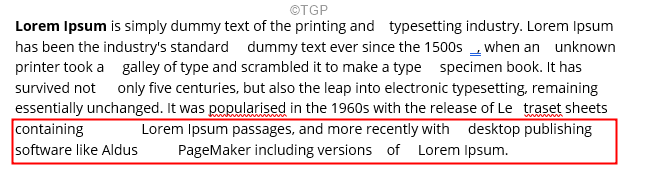
Se você está procurando maneiras de remover esses espaços extras do seu documento, leia junto. Este artigo ilustrará maneiras diferentes de remover espaços extras de um documento justificado no MS Word.
Índice
- Correção 1: Altere as configurações de hifenação
- Correção 2: Use Kerning para fontes
- Corrigir 3: Ativar a opção Não adicione espaços de caracteres
- Corrigir 4: Remova a marca de quebra de linha no final do parágrafo
Correção 1: Altere as configurações de hifenação
Etapa 1: Abra o MS Word e Selecione o documento inteiro
Etapa 2: No menu superior, clique em Layout
Etapa 3: Clique em Hifenização
Etapa 4: Escolha Automático ou manual No menu suspenso.
Nota: Se você optar pelo manual na etapa acima, uma caixa de diálogo apareceria para cada palavra hifenizada perguntando se as alterações devem ser feitas.
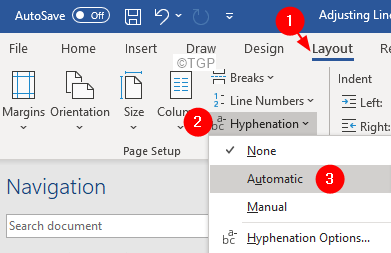
Correção 2: Use Kerning para fontes
Etapa 1: Abra o MS Word e Selecione o documento inteiro
Etapa 2: No menu superior, clique em Lar
Etapa 3: do Fonte seção, clique em Pequena flecha na esquina como mostrado abaixo.
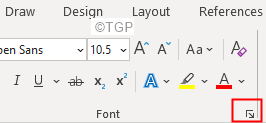
Etapa 4: do Fonte janela que abre, clique no Avançado aba.
Etapa 5: Marcação sobre Kerning for fontes
Etapa 6: agora, você pode ver todas as opções ativadas (escala, espaçamento e posição).
Etapa 7: Experimente essas opções e veja o que se encaixa melhor para você.
Etapa 8: Depois que todas as configurações forem feitas, clique no OK botão
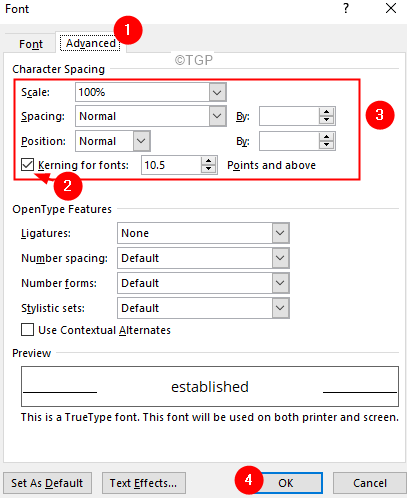
Nota: Não pressione o conjunto como botão padrão. Não é recomendável manter essas configurações por padrão nos documentos.
Corrigir 3: Ativar a opção Não adicione espaços de caracteres
Se você está vendo espaços extras apenas na última linha do parágrafo, isso pode ser porque a palavra não a reconhece como o fim do parágrafo e adiciona espaços para definir o alinhamento. Para consertar isso, siga as etapas abaixo:
Etapa 1: No menu superior, clique em Arquivoaba
Etapa 2: No menu do lado esquerdo, clique em Mais
Etapa 3: Escolha Opções Do menu pop-up.
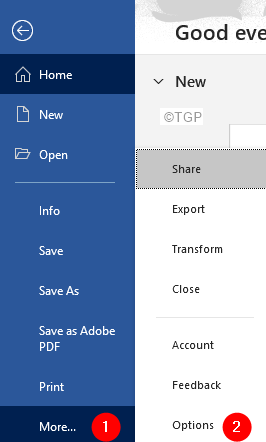
Etapa 4: do Opções de palavras janela que abre, escolha Avançado do lado esquerdo.
Etapa 5: do lado direito, role para baixo e localize a seção Opções de layout para
Etapa 6: agora marcação sobre Não expanda os espaços de caracteres em uma linha que termina com Shift+Return
Etapa 7: finalmente, clique no OK botão.
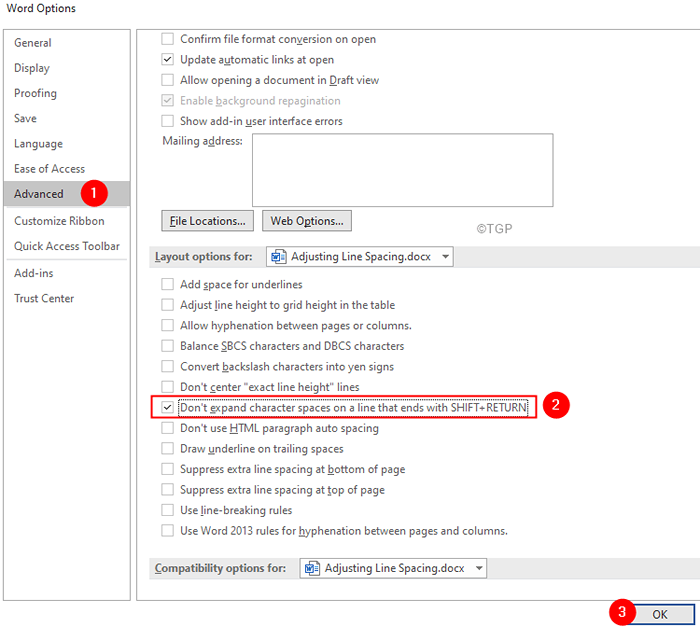
Corrigir 4: Remova a marca de quebra de linha no final do parágrafo
Etapa 1: No menu superior, clique em Lar aba
Etapa 2: agora, clique no Parágrafo símbolo da seção de parágrafo
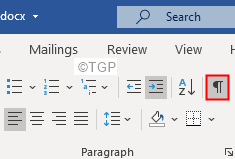
Etapa 3: você verá onde o parágrafo termina. Consulte a imagem abaixo
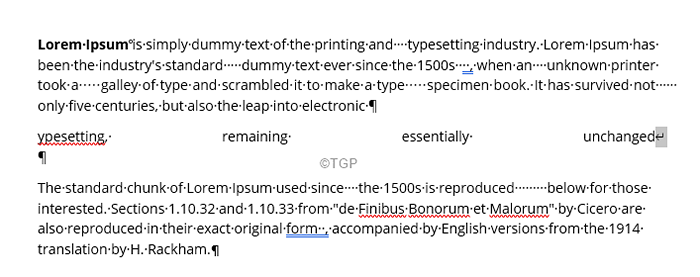
Etapa 4: agora, selecione o símbolo de quebra de linha, como mostrado abaixo
Etapa 5: Basta excluí -lo

Você verá os espaços extras removidos da última linha.
Isso é tudo
Esperamos que este artigo tenha sido informativo. Obrigado pela leitura.
Por favor, comente e deixe -nos saber a correção que o ajudou a corrigir o problema.
- « Como consertar picos de ping no Windows 11/10
- Como corrigir o atraso de vídeo na apresentação do PowerPoint »

