Como consertar picos de ping no Windows 11/10
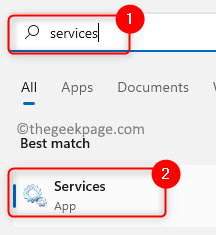
- 3646
- 848
- Mrs. Christopher Okuneva
A maioria dos usuários relatou alta latência após uma atualização do Windows 10 que causa problemas durante as sessões de jogos. Relatórios de usuários mostram que os picos de ping são comuns. O alto ping geralmente afeta a conexão WiFi, mas também foi relatado em uma conexão Ethernet. Durante o alto ping, há uma questão de perda de pacotes que pode ser um problema se você estiver assistindo a transmitir vídeos ou jogos online. Neste artigo, discutimos soluções para corrigir os altos picos de ping no Windows 10/11. Antes de começar com a correção deste problema, verifique se os drivers do sistema e o sistema operacional Windows estão atualizados usando o Windows Update.
Índice
- Correções preliminares
- Corrigir 1 - verifique os serviços wwan e wlan para automático
- Corrigir 2 - Modificar o registro
- Corrigir 3 - Use Netsh para desativar a configuração automática
- Corrigir 4 - Executar solucionador de problemas
- Corrigir 5 - Driver de rede de atualização/desinstalação
- Fix 6 - Desativar Ethernet com eficiência energética
- Fix 7 - Altere como o Windows entrega atualizações
- Corrigir 8 - Fechar aplicativos no gerenciador de tarefas
- Corrigir 9 - Altere as configurações do adaptador de rede sem fio
- Corrigir 10 - Desativar o recurso de rastreamento de localização
- FIX 11 - Desative as ferramentas antivírus/firewall de terceiros de terceiros
Correções preliminares
- Em vez de se conectar através do roteador via wifi, tente uma conexão com fio do roteador.
- Verifique também se o seu cabo tem alguma volta nítida ou não
- Verifique se não há cabos elétricos cruzando os cabos Ethernet, pois isso pode levar à interferência eletromagnética
Corrigir 1 - verifique os serviços wwan e wlan para automático
1 - Pesquise Serviços Na Pesquisa de Banca de Tarefa do Windows e clique no ícone de serviços em forma de engrenagem que aparece no resultado da pesquisa.
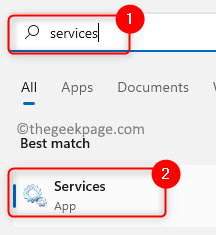
2 - Agora, na janela do gerente de serviço localize WLAN AUTOCONFIG e WWAN AUTOCONFIG.
Clique duas vezes em cada um deles e defina Tipo de inicialização para automático.
Além disso, clique em começar Para iniciar o serviço.
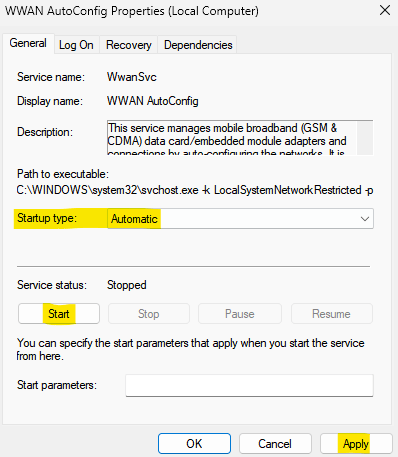
Se eles já estão funcionando, basta clicar em Parar para parar.
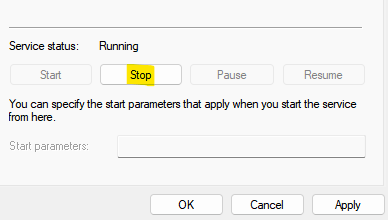
Depois de algum tempo (alguns segundos), clique em começar Para iniciar o serviço mais uma vez.
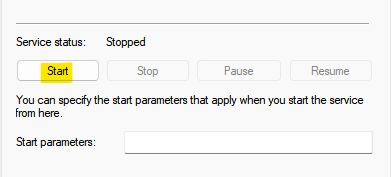
Corrigir 2 - Modificar o registro
1. Imprensa Windows + r e tipo regedit abrir Editor de registro.
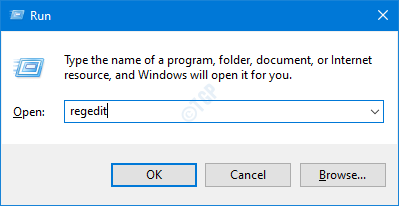
2. Antes de fazer mudanças no registro, crie um cópia de segurança. Clique em Arquivo -> Exportar.
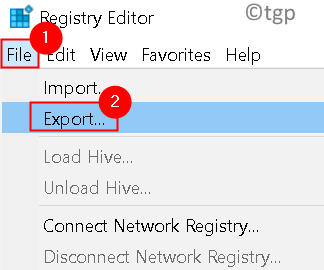
3. Selecione os Intervalo de exportação como Todos e defina o Nome do arquivo desejado. Escolha um local e clique em Salvar. Este arquivo pode ser apenas executado para restaurar o registro ao seu estado original Se algo der errado.
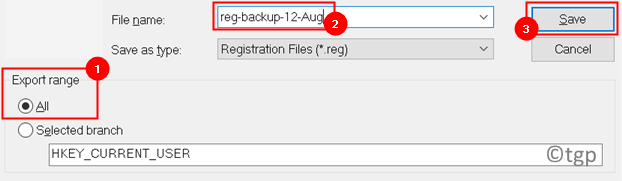
4. Navegue até a chave abaixo:
Hkey_local_machine \ software \ microsoft \ windowsnt \ currentversion \ multimedia \ systemprofile
6. No painel direito, Duplo click sobre NetworkthrottlingIndex DWORD.
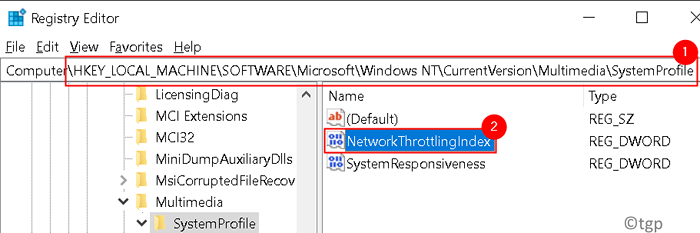
7. Colocou o Dados de valor campo para Ffffffff e clique em OK para salvar alterações.
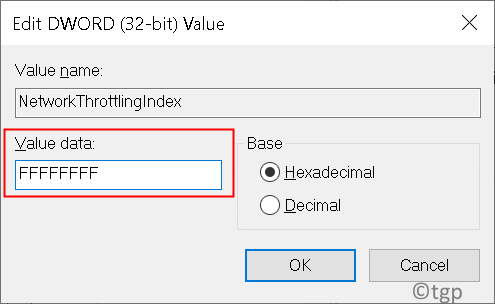
8. Agora navegue até a chave abaixo:
Hkey_local_machine \ System \ currentControlset \ Services \ tcpip \ parâmetros \ interfaces

9. Selecione os sub-chave Isso representa sua conexão de rede. Geralmente, a subchave correta é aquela com o a maioria das informações como seu endereço IP, gateway, etc.
10. Clique com o botão direito do mouse na subchave e escolha Valor -> DWORD (32 bits).
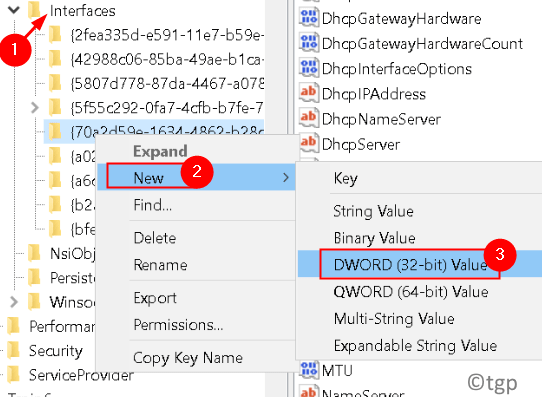
11. Nomeie o DWORD como Tcpackfrequency. Duplo click nele e defina o Dados de valor campo para 1.
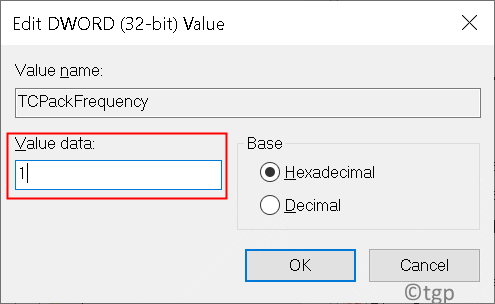
12. O mesmo que a etapa 10 crie Outra dword e definir seu nome para Tcpnodelay.
13. Duplo click no acima DWORD e defina o Dados de valor para 1.
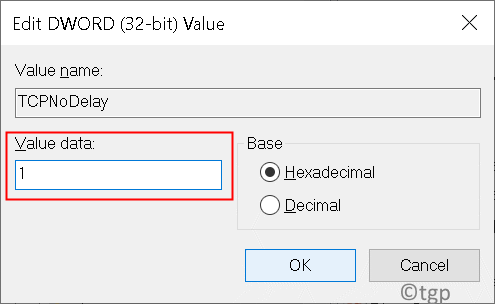
14. Navegue até a seguinte chave:
Hkey_local_machine \ software \ microsoft \ msmq
15. Criar uma novo dword Como mencionado na etapa 10.
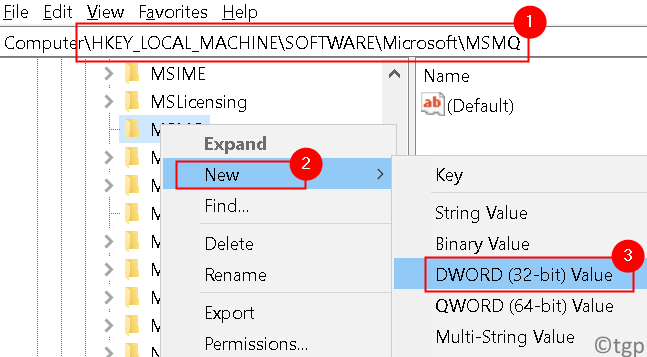
16. Defina seu nome para Tcpnodelay e defina seu Dados de valor para 1.
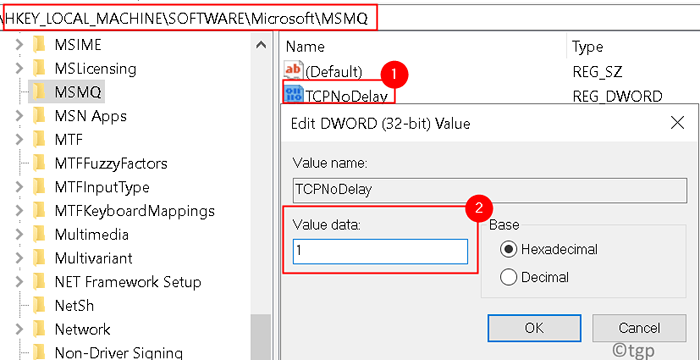
17. Expandir MSMQ chave e selecione Parâmetros.
18. Se o Parâmetros A chave não está disponível, Clique com o botão direito do mouse no MSMQ chave e escolha Nova -> chave.
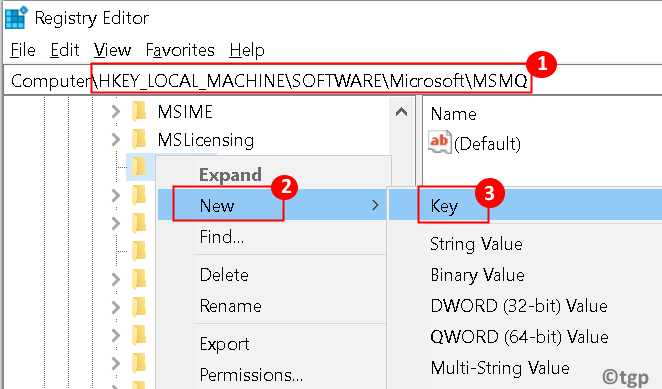
19. Digitar Parâmetros como seu nome.
20. Em Parâmetros chave Crie um novo dword chamado Tcpnodelay.

21. Colocou o Dados de valor para o novo DWORD Tcpnodelay para 1.
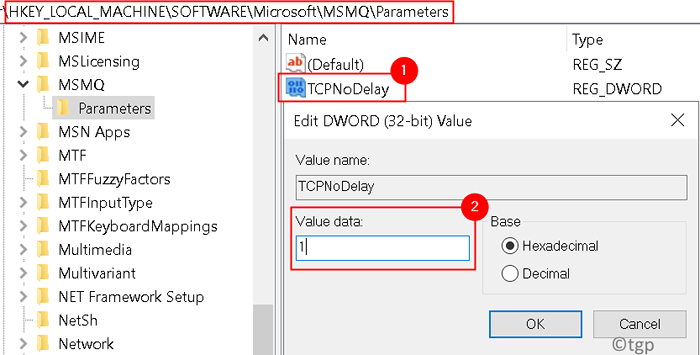
Depois de fazer as alterações no registro, verifique se o problema do ping ping foi resolvido.
Corrigir 3 - Use Netsh para desativar a configuração automática
1. Imprensa Windows + r abrir Correr. Tipo cmd e pressione Ctrl + Shift + Enter Para abrir o Prompt de comando Como administrador.
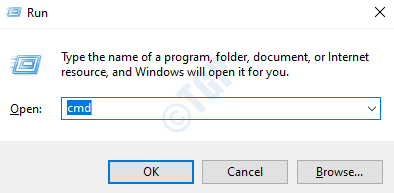
2. Digite este comando e verifique se A configuração automática está ativada Para o seu adaptador de rede
Netsh WLAN Show Configurações
3. Anote o nome da sua conexão sem fio.
4. Digite o comando abaixo:
netsh wlan set autoConfig habilitado = sem interface =
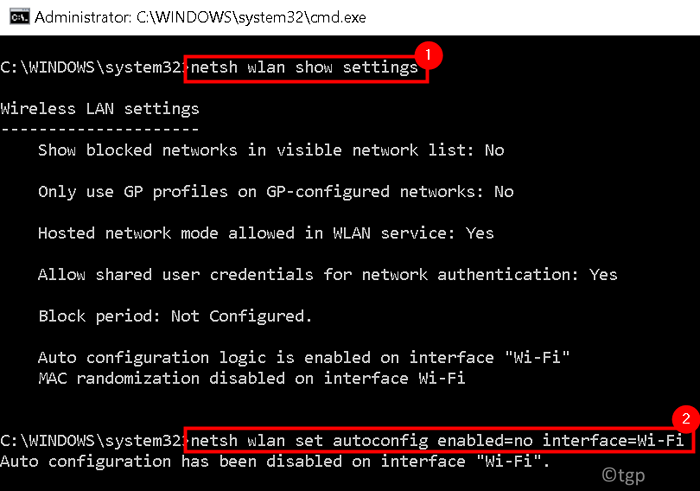
O problema do alto ping ping deve ser completamente resolvido agora. Agora seu PC não procura redes Wi -Fi próximas em segundo plano.
Se você deseja se conectar a uma rede sem fio, precisará abrir o prompt de comando como administrador e executar o seguinte comando.
netsh wlan set autoConfig habilitado = sim interface =

Corrigir 4 - Executar solucionador de problemas
1. Imprensa Windows + i abrir Configurações. Vá para Atualização e segurança

2. No lado esquerdo, selecione Solucionar problemas.
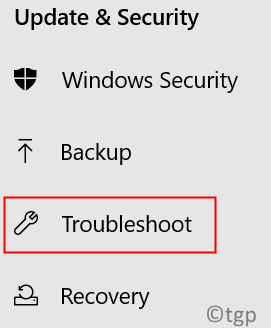
3. Clique em Solucionadores de problemas adicionais no painel direito.
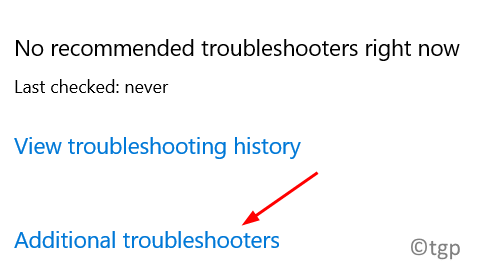
4. Localizar Adaptadores de rede e clique no Execute o solucionador de problemas botão.
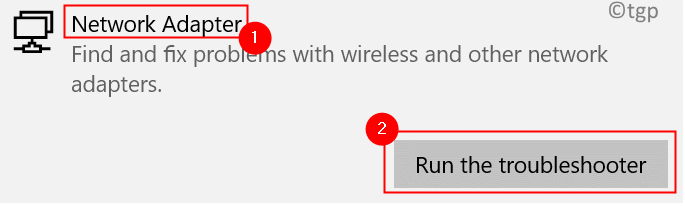
5. Uma vez que a solução de problemas completar, reiniciar seu sistema e veja se o problema está resolvido.
Corrigir 5 - Driver de rede de atualização/desinstalação
1. Imprensa Windows + r e tipo devmgmt.MSc abrir Gerenciador de Dispositivos.
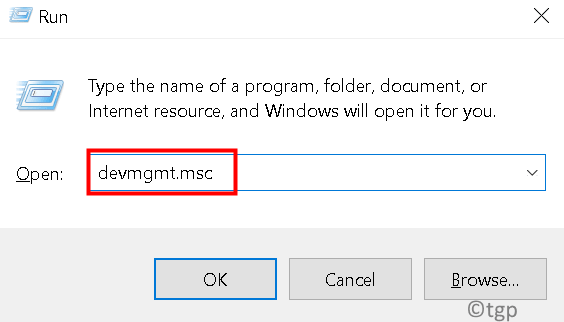
2. Expandir Adaptadores de rede.
3. Clique com o botão direito do mouse Nas suas adaptador de rede e selecione Driver de atualização.
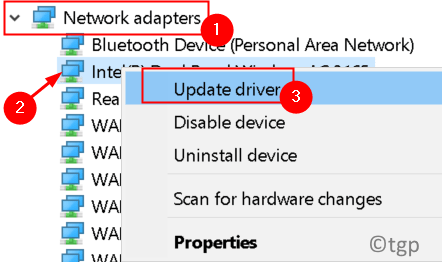
4. Clique em Pesquise automaticamente os drivers disponíveis.
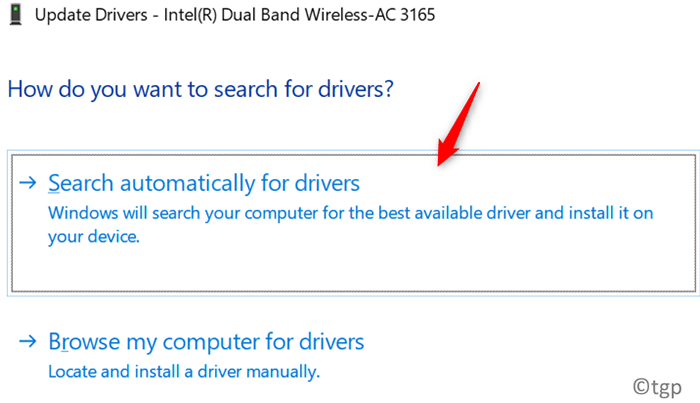
5. Aguarde a atualização completa e veja se ela resolve o problema.
Se o problema ainda persistir após a atualização, você precisa tentar desinstalar e reinstalar o adaptador de rede.
1. Executar Etapas 1 e 2 como acima.
2. Clique com o botão direito do mouse Nas suas adaptador de rede e selecione Desinstalar dispositivo.
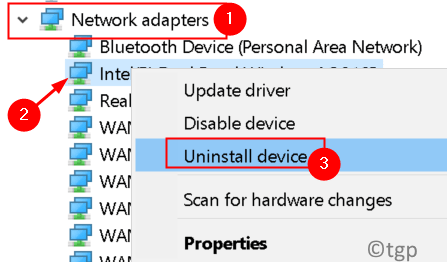
3. Clique em Desinstalar Para confirmar o processo de desinstalação.
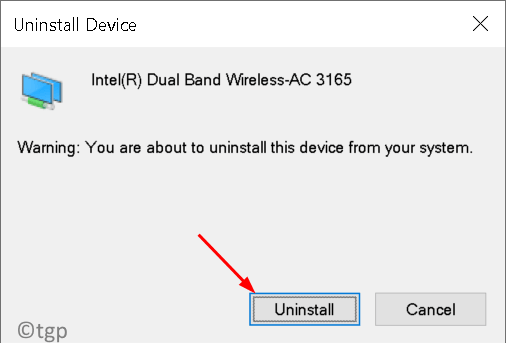
4. Sair do gerenciador de dispositivos e reiniciar Seu sistema.
5. Na startup, o Windows detectará o adaptador de rede e a reinstala. Verifique se isso corrige o problema.
Fix 6 - Desativar Ethernet com eficiência energética
1. Imprensa Windows + r e tipo devmgmt.MSc abrir Gerenciador de Dispositivos.
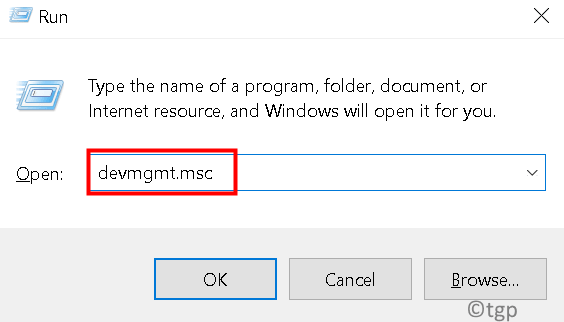
2. Expandir Adaptadores de rede.
3. Clique com o botão direito do mouse Nas suas adaptador e selecione Propriedades.
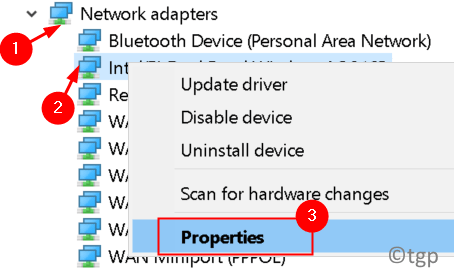
4. Vou ao Gerenciamento de energia aba.
5. Desmarque a caixa ao lado do Deixe o computador desativar este dispositivo para economizar energia opção.
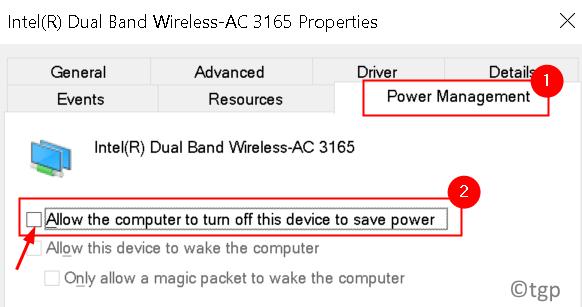
Verifique se isso ajuda a corrigir o problema do ping spike.
Fix 7 - Altere como o Windows entrega atualizações
1. Imprensa Windows + r abrir Correr.
2. Tipo MS-Settings: Windowsupdate abrir Configurações do Windows Update.
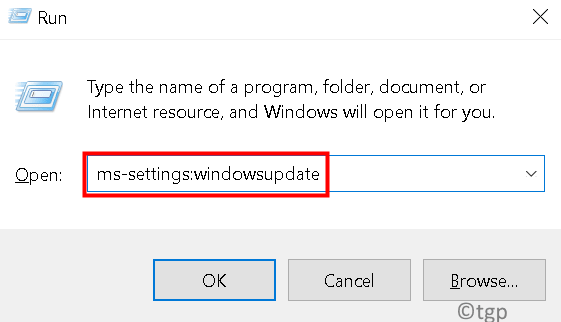
3. Clique no Avançado opções no painel direito.

4. Selecione Otimização de entrega (ou Escolha como as atualizações são entregues nas versões anteriores do Windows 10).
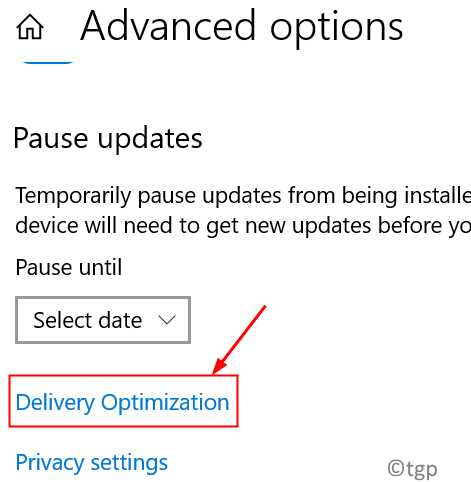
5. Desligar a opção Permitir downloads de outros PCs. Você receberá atualizações e aplicativos diretamente do Windows Update e da Microsoft Store com otimização de entrega; No entanto, você não vai baixar ou fazer upload para outros PCs.
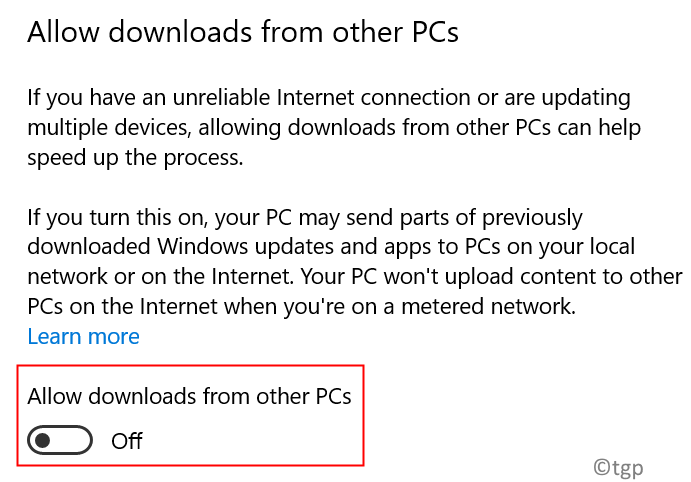
Além disso, você também pode alternar as conexões medidas para melhorar sua latência. Se sua conexão for definida como uma conexão medida, você impedirá que o download de fundo indesejado, pois a otimização de entrega não baixará ou enviará partes de atualizações ou aplicativos para outros PCs na Internet.
1. Abrir Correr pressionando Windows + r junto.
2. Tipo MS-Settings: WiFi de rede abrir Configurações de wifi.
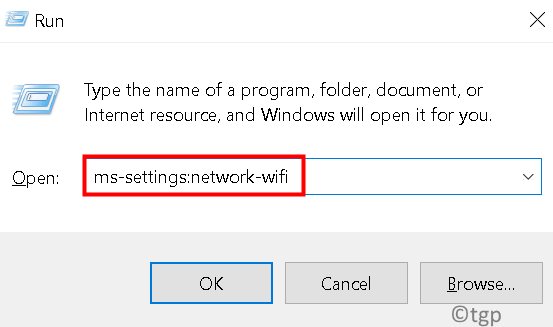
3. Clique em Gerenciar redes conhecidas.
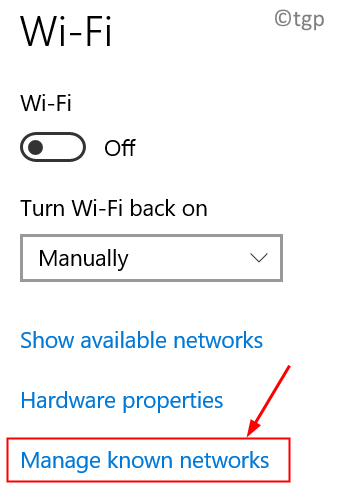
4. Selecione seu Rede wifi e clique no Propriedades botão.
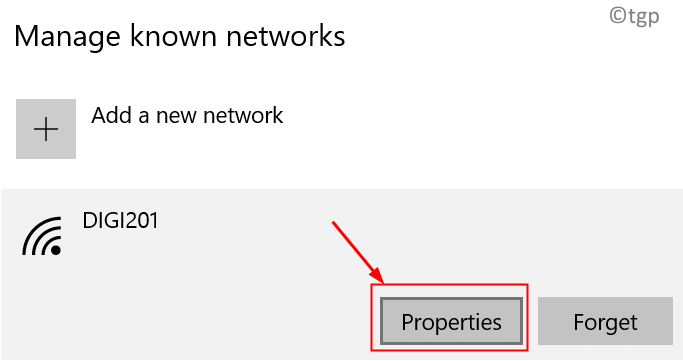
5. Encontrar Conexão limitada e ligue.
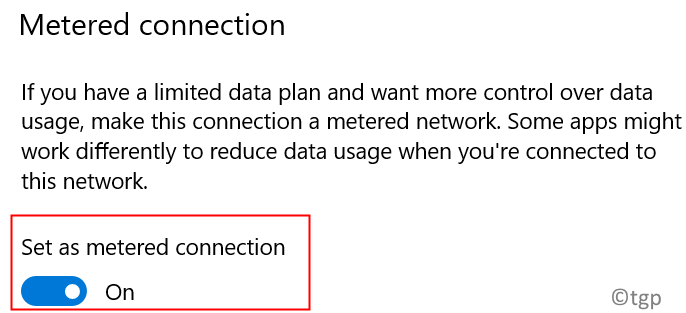
6. Verifique se isso ajuda a corrigir o problema do ping ping.
7. Depois de terminar, é aconselhável retornar à conexão não metera.
Corrigir 8 - Fechar aplicativos no gerenciador de tarefas
1. Imprensa Ctrl + Shift + ESC abrir Gerenciador de tarefas.
2. Na lista de processos, clique no Rede guia para classificar os processos com base no uso da rede.
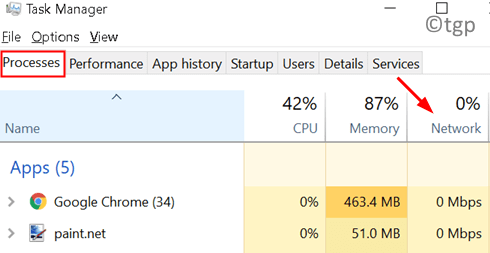
3. Encontre processos usando a rede. Clique com o botão direito do mouse no processo e selecione Finalizar tarefa.
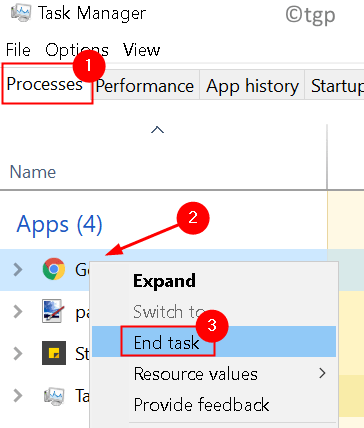
4. Você também pode navegar para o Comece aba. Clique com o botão direito do mouse no processo e Desative esses processos de começar com o Windows.
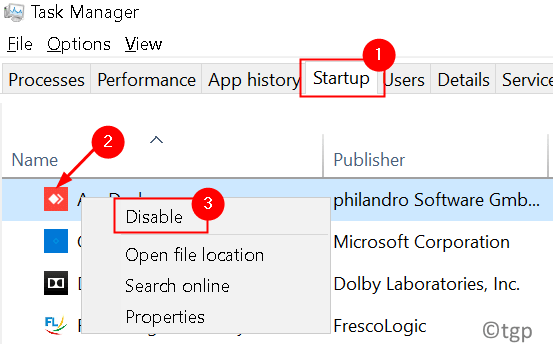
Corrigir 9 - Altere as configurações do adaptador de rede sem fio
1. Imprensa Windows + r abrir Correr.
2. Tipo NCPA.cpl abrir Centro de rede e compartilhamento.
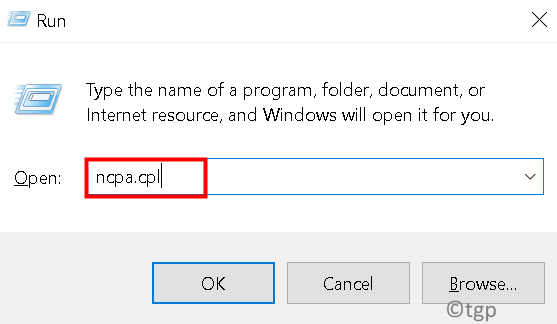
3. Clique com o botão direito do mouse Nas suas conexão sem fio que está tendo problemas de latência e selecione Propriedades.
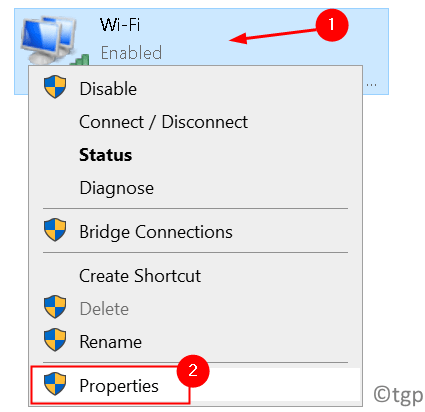
4. Clique no Configure botão.
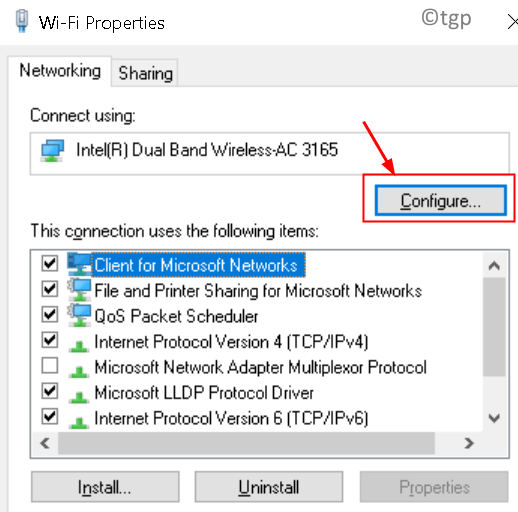
5. Vá para Avançado guia e altere os seguintes valores:
- 802.11n Largura do canal para 2.Conexões de 4 GHz: apenas 20MHz
- Banda preferida: 2.4GHz
- Agressividade de roaming: 1
- Modo sem fio: 802.11b/g
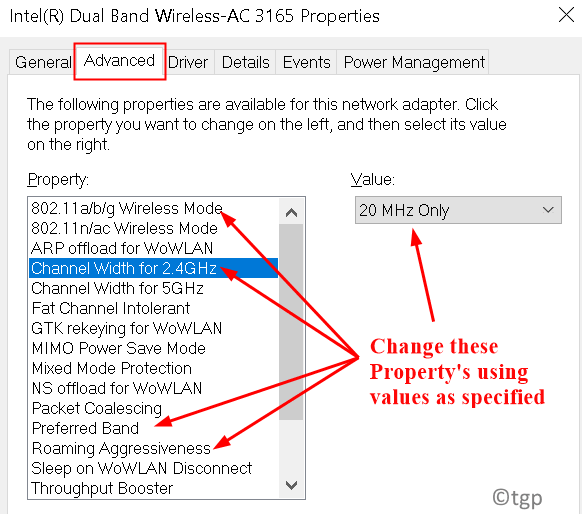
6. Clique em OK Para salvar suas configurações.
Verifique se isso corrige o problema. Alguns usuários conseguiram corrigir esse problema por Desativando o recurso de moderação de interrupção para conexões com fio.
1. Seguir Etapas 1 a 5 acima para abrir o Janela de configuração Para o seu adaptador de rede selecionado para conexão com fio.
2. Localize o Recurso de moderação de interrupção e defina -o para desabilitado.
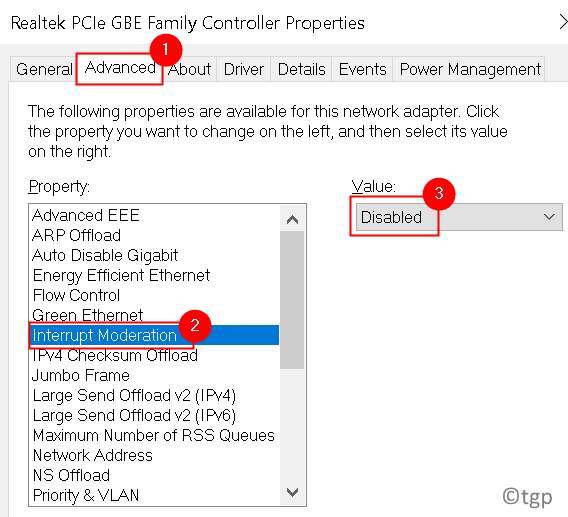
Verifique novamente se o problema de latência foi resolvido.
Corrigir 10 - Desativar o recurso de rastreamento de localização
Seus aplicativos não poderão acessar sua localização após desativar o recurso de localização e, por sua vez.
1. Abrir Run (Windows + R). Tipo MS-Settings: Privacidade abrir Configurações de privacidade.
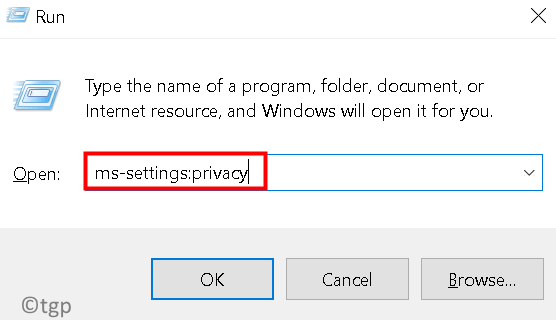
2. No painel esquerdo, clique em Localização sob Permissões de aplicativos.
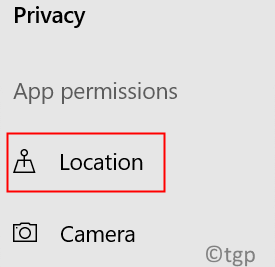
3. Clique no Mudar botão no lado direito.
4. Definir Acesso de localização para este dispositivo para Desligado.
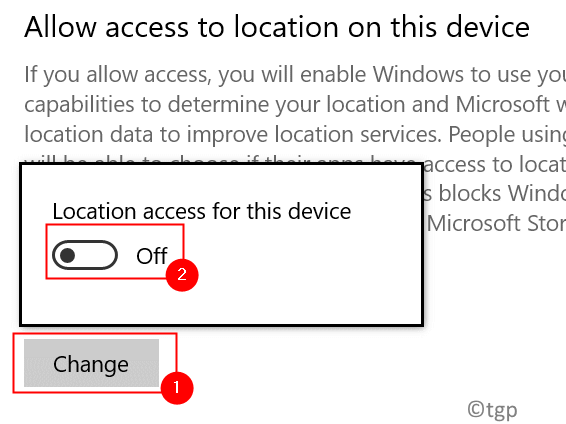
FIX 11 - Desative as ferramentas antivírus/firewall de terceiros de terceiros
Desative o antivírus
Às vezes, foi visto que seu software antivírus pode interferir na conexão da sua rede e causar esses erros. Tente desativar seu antivírus e verifique se isso ajuda a resolver o problema. Se a desativação não ajudar, você precisa desinstalar o antivírus.
1. Abrir Run (Windows + R) e tipo Appwiz.cpl abrir Programas e recursos.
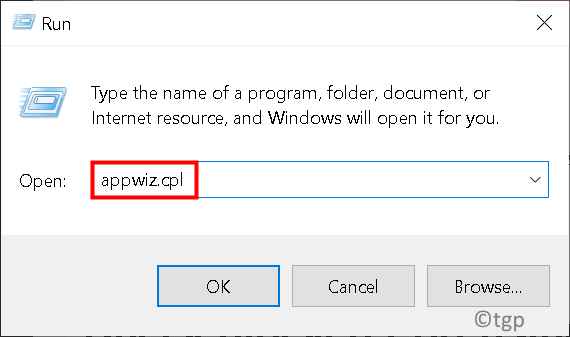
2. Localize o seu antivírus na lista. Clique com o botão direito do mouse nele e selecione Desinstalar.

3. Verifique se o problema é resolvido após a desinstalação. Caso o problema seja resolvido, você precisará Atualize seu antivírus ou mude para uma solução de segurança diferente.
Verifique a porta bloqueada usando o prompt de comando
1. Imprensa Windows +r abrir Correr.
2. Tipo cmd e pressione Ctrl + Shift + Enter para correr Prompt de comando como administrador.
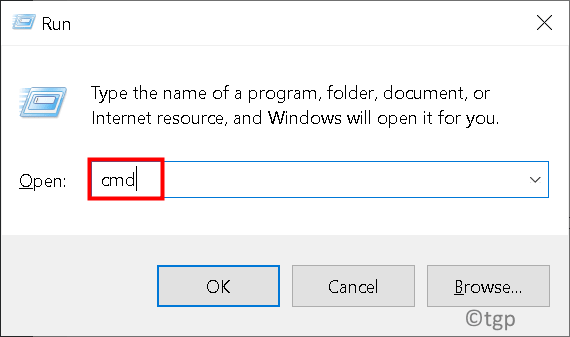
3. Digite o seguinte comando
Netsh Firewall Show State
4. Isso exibirá todas as portas bloqueadas e ativas configuradas no firewall.
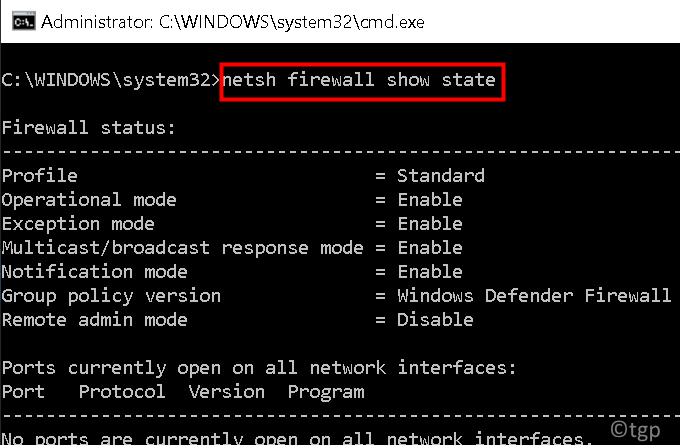
Verifique se o Windows Firewall está bloqueando um programa
1. Abrir Run (Windows + R). Tipo Controle firewall.cpl abrir Windows Defender Firewall.
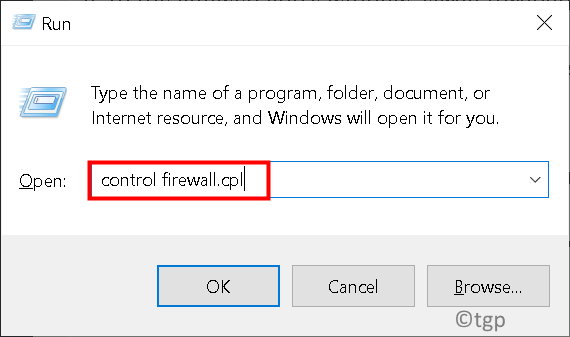
2. Selecione Permitir um aplicativo ou recurso através do Windows Defender Firewall no painel esquerdo.
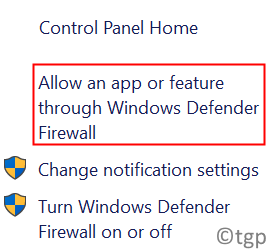
3. Na janela do aplicativo permitido, role por todos os aplicativos.
4. Localize o aplicativo você quer verificar e ver se o o aplicativo está verificado. Se sem controle, o o aplicativo está bloqueado no firewall.
5. Se seu o programa está bloqueado, simplesmente desmarque o aplicativo e clique em OK.

Desligue o Windows Defender Firewall
1. Abrir Run (Windows + R). Tipo Controle firewall.cpl abrir Windows Defender Firewall.
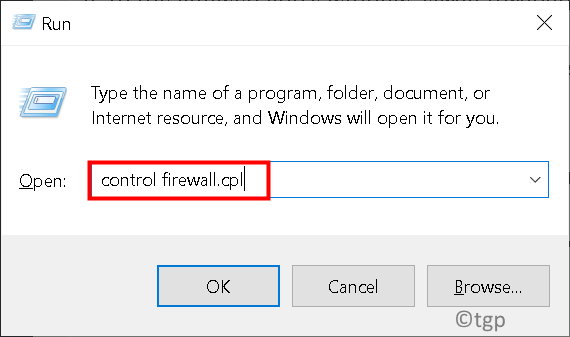
2. Selecione os Ative ou desative o firewall do Windows Defender opção.
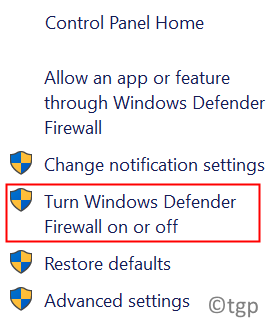
3. No Personalize configurações janela, clique no (s) círculo (s) ao lado de Desligue o Windows Defender Firewall para redes públicas, redes privadas ou ambas.
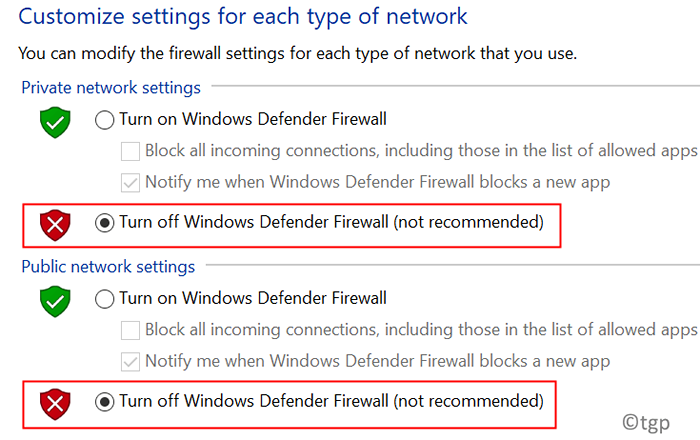
Verifique se o problema de alto ping foi resolvido.
Obrigado pela leitura.
Esperamos. Comente e deixe -nos saber a correção que funcionou para você.
- « Corrigir o OneDrive não abrir, iniciar ou instalar
- Como remover espaços extras em um documento justificado no MS Word »

