Como corrigir o atraso de vídeo na apresentação do PowerPoint
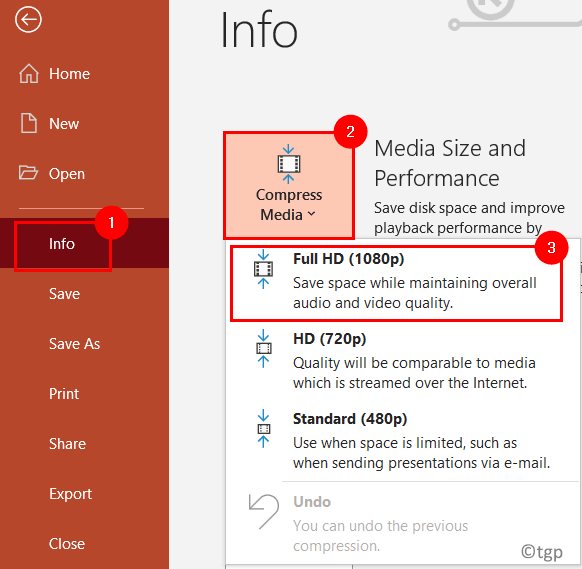
- 2672
- 50
- Robert Wunsch DVM
Você está tendo uma apresentação do PowerPoint com um vídeo incorporado que está congelando e cria um atraso enquanto tocava? Os formatos de arquivo suportados no PowerPoint são .ASF, .Avi, .MP4, .mpg, .WMV, .mp3, .WMA, .WAV, .AU, ou M4A. Você sempre deve inserir apenas arquivos com as extensões suportadas pelo PowerPoint. Se você inseriu algum arquivo com uma extensão como .MP4 e é agitado enquanto joga na apresentação de slides e depois remova -o e tente reinsertá -lo novamente para verificar se funciona.
Neste artigo, discutiremos algumas correções que o ajudarão a resolver este problema de lag de vídeo no PowerPoint. Antes de avançar com as correções, verifique se seus drivers de vídeo estão atualizados indo ao gerenciador de dispositivos e atualizando seus adaptadores de exibição.
Índice
- Corrigir 1 - otimizar a mídia
- Corrigir 2 - Desativar a aceleração de hardware
- Corrigir 3 - Insira o vídeo através de um player de vídeo incorporado
Corrigir 1 - otimizar a mídia
1. Apresentação do PowerPoint abre o problema de atraso de vídeo.
2. Vá para Arquivo Cardápio.

3. Selecione os Informações Guia no lado esquerdo.
4. Clique na opção Compactar mídia. No suspensão, selecione Full HD (1080p). Se você estiver usando versões mais antigas do Office 2010 - Office 2016 Select Qualidade de apresentação.
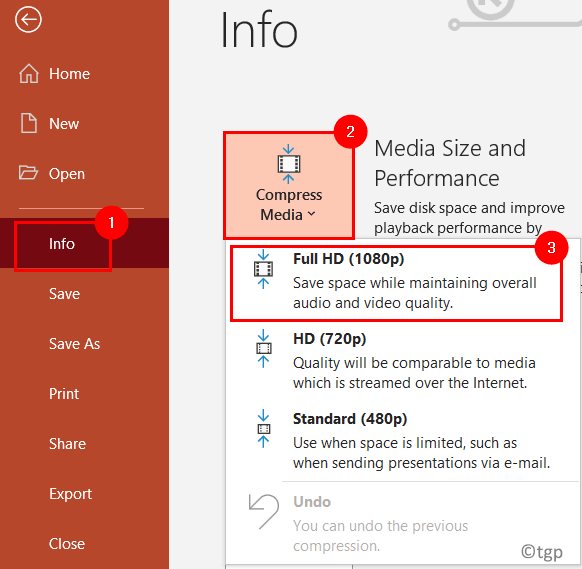
5. Isso compactará o arquivo de mídia que você inseriu em sua apresentação do PowerPoint em um formato melhor. Depois que o processo concluir, ele mostrará uma mensagem indicando “Compressão completa. Você salvou x.X mb ”.
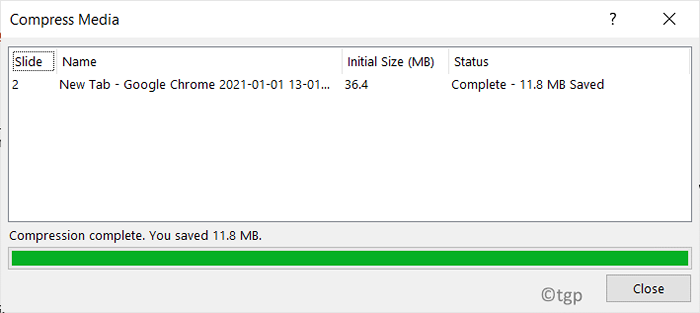
Agora você pode verificar se o problema do lag de vídeo está corrigido. Se o problema ainda persistir, vá para a próxima correção.
Corrigir 2 - Desativar a aceleração de hardware
1. Clique no Arquivo menu no PowerPoint.

2. Selecione Opções no lado esquerdo.
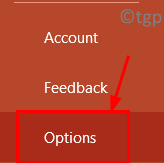
3. No Opções do PowerPoint janela, vá para o Avançado aba.
4. Do lado direito, role para baixo para Mostrar e verificar a caixa ao lado de Desativar a aceleração dos gráficos de hardware da apresentação de slides sob ele.
5. Clique em OK.
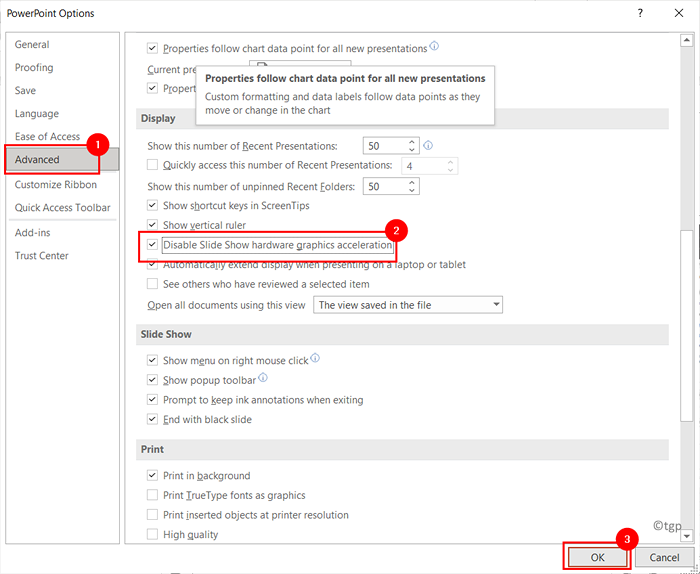
Tente reproduzir o vídeo na apresentação de slides e verifique se o problema foi resolvido.
Corrigir 3 - Insira o vídeo através de um player de vídeo incorporado
1. Vou ao Arquivo menu no PowerPoint.

2. Clique em Opções.
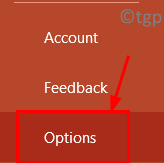
3. No Opções janela, vá para o Personalizar fita aba.
4. No lado direito sob Personalizar fita, verificar a caixa ao lado de Desenvolvedor. Clique em OK.
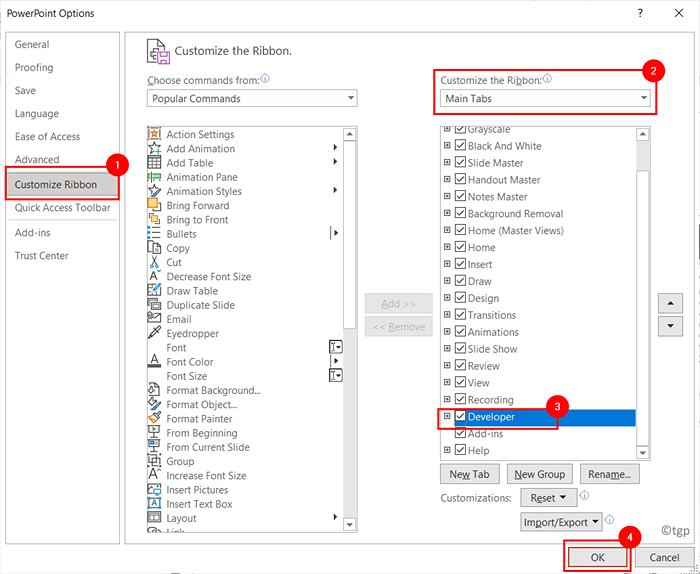
5. Agora você pode ver o Guia do desenvolvedor em PowerPoint. Vou ao Desenvolvedor aba.
6. Clique em Mais controles no Controles grupo.

7. Na lista, procure por Windows Media Player. Selecione e clique em OK.
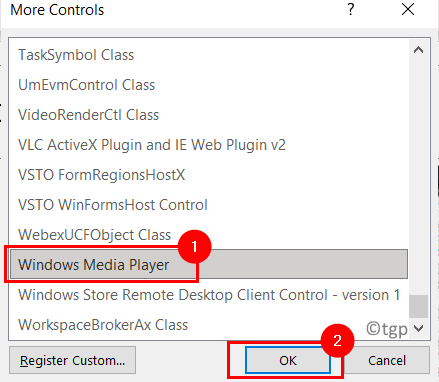
8. Agora você verá o Cursor como uma marca cruzada usando o qual você pode desenhar o mídia em seu slide.
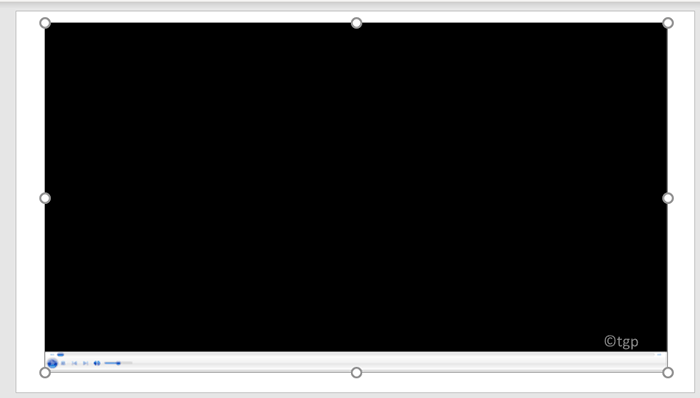
9. Clique com o botão direito do mouse no quadro de player de mídia inserido e selecione o Folha de propriedades opção.
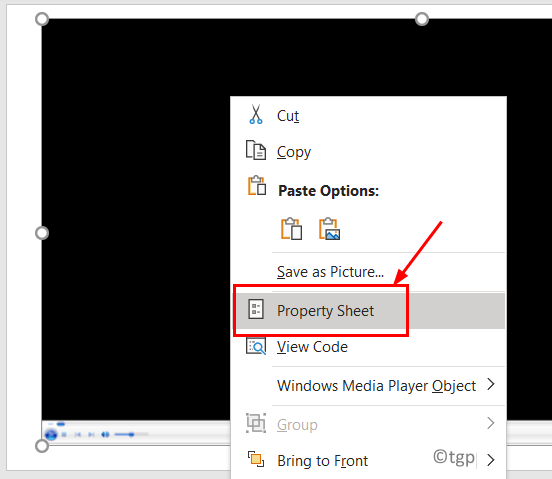
10. No Propriedades janela, clique na caixa com três pontos próximos (Personalizado).
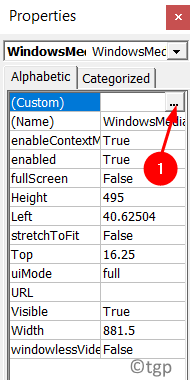
11. No Em geral guia, clique no Navegar botão abaixo Fonte Para selecionar o Nome do arquivo.
12. Agora vá para o local onde seus arquivos de vídeo estão localizados. Selecione o vídeo que deve ser inserido e clique em Abrir.
13. Debaixo de Controles guia, na caixa suspensa ao lado de Selecione um modo: Selecione Completo (padrão) ou qualquer opção que você precise.
14. Na parte inferior do lado esquerdo, você pode selecionar a opção AutoStart, ou esticar para caber, ou jogar tela cheia.
15. Em seguida, clique em OK. Feche a janela de propriedades.
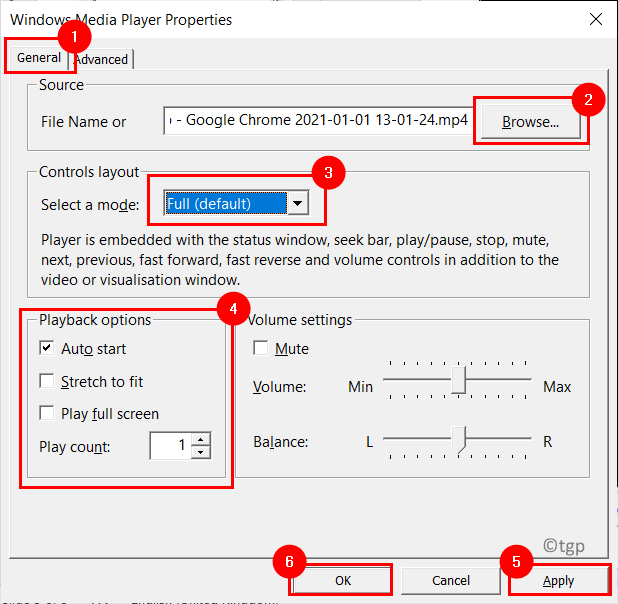
Vá para o modo Slideshow e veja se o vídeo está sendo reproduzido sem problemas de atraso.
Obrigado pela leitura.
Esperamos. Comente e deixe -nos saber a correção que funcionou para você.
- « Como remover espaços extras em um documento justificado no MS Word
- Corrigir notificações de discórdia não funcionando no Windows 11/10 »

