Não é possível executar arquivos no diretório temporário. Configuração abortada correção
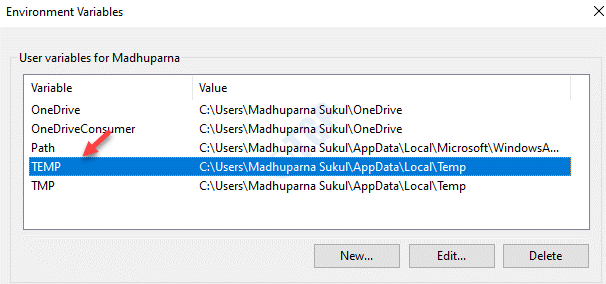
- 3575
- 813
- Spencer Emard
Ao tentar instalar um software ou ao tentar fazer alterações em uma pasta para a qual você não tem permissão de acesso, você verá uma mensagem de erro aparecendo que diz: “Não é possível executar arquivos no diretório temporário. Configuração abortada. Erro 5: o acesso é negado”. Esse erro geralmente ocorre quando você não abre um arquivo no diretório temp e, portanto, impedindo você de instalar novos softwares ou aplicativos. Há chances de você estar sendo bloqueado por um vírus ou um malware para instalar novos programas e, portanto, você deve obter um software antivírus de terceiros confiáveis para manter seu sistema protegido. No entanto, se você ainda está enfrentando o problema, isso pode ser irritante, você pode experimentar as soluções alternativas abaixo que podem ajudá -lo a corrigir o “Não é possível executar arquivos no diretório temporário. Configuração abortada. Erro 5: o acesso é negado”Erro no seu PC Windows 10.
Índice
- Método 1: Execute o executável como administrador
- Método 2: Crie uma nova pasta temporária e edite as variáveis do usuário
- Método 3: Dê controle da pasta Temperada a todos
- Método 4: Verifique se as permissões herdáveis de incluir estão ativadas na pasta Temper
Método 1: Execute o executável como administrador
Passo 1: Vá para o arquivo que deseja instalar e clique com o botão direito do mouse nele.
Passo 2: Selecione Executar como administrador No menu do clique com o botão direito.
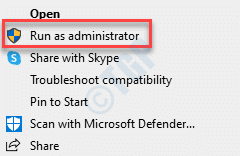
Etapa 3: Se você vir um Controle da conta de usuário Prompt e clique em Sim continuar.
Esta é uma solução bastante rápida e não é realmente uma solução real. Este método pode ser útil, especialmente quando você está com pressa e deseja terminar de instalar um programa com urgência. Isso pode ajudá -lo a prosseguir com a instalação.
Método 2: Crie uma nova pasta temporária e edite as variáveis do usuário
Passo 1: aperte o Win + e tecla de atalho para abrir o Explorador de arquivos.
Passo 2: Clique em Este PC atalho à esquerda e clique para abrir o C dirigir à direita.

Etapa 3: Agora, crie uma nova pasta no C Dirija e nomeie -o como Temp.

Passo 4: Aqui, copie o endereço da barra de endereço que é C: \ Temp.
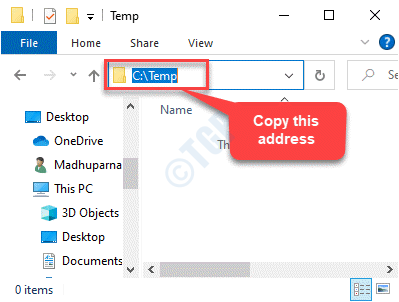
Etapa 5: Clique com o botão direito do mouse Começar menu e selecione Correr Para abrir o Comando de execução.

Etapa 5: No Comando de execução caixa de pesquisa, tipo sysdm.cpl e acertar Digitar Para abrir o Propriedades do sistema janela.

Etapa 6: No Propriedades do sistema janela, vá para o Avançado guia e clique no variáveis ambientais botão na parte inferior.

Etapa 7: No variáveis ambientais caixa de diálogo, abaixo Variáveis de usuário para [seu nome], Clique duas vezes Temp.
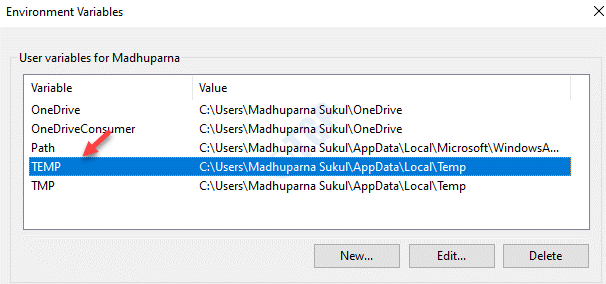
Etapa 8: Agora eu o Editar variável de usuário pop-up, navegue para o Valor variável Campo e cola o caminho do endereço da pasta temporária recém -criada em que você copiou etapa 3 qual é C: \ Temp.
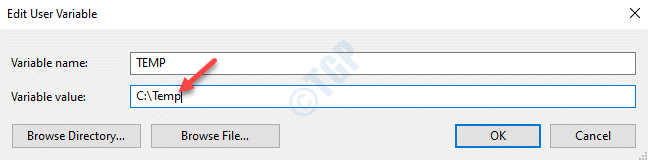
Etapa 9: Agora, de volta ao variáveis ambientais janela, abaixo Variáveis de usuário para [seu nome], Clique duas vezes TMP.
Pressione OK para retornar ao variáveis ambientais janela.
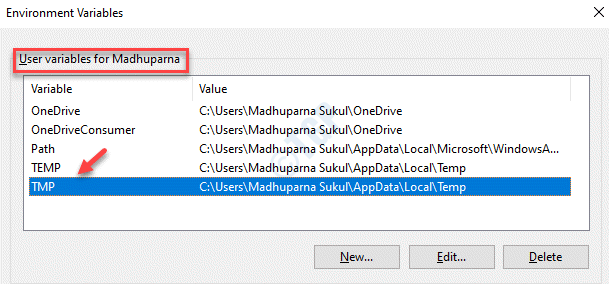
Etapa 10: No Editar variável de usuário janela, vá para o Valor variável campo e mude de %UserProfile%\ AppData \ Local \ Temp para C: \ Temp (Endereço copiado de etapa 3)
Imprensa OK Para salvar mudanças e sair.

Agora, saia da janela, reinicie seu PC e você pode tentar instalar o software. Deve ser instalado agora.
Método 3: Dê controle da pasta Temperada a todos
Passo 1: aperte o Win + e Teclas juntas no seu teclado para abrir o Explorador de arquivos.
Passo 2: No Explorador de arquivos janela, vá para o local abaixo para o Temp pasta:
C: \ Users \%UserProfile%\ AppData \ Local

Etapa 3: Agora, encontre o Temp Pasta, clique com o botão direito do mouse, clique e selecione Propriedades.
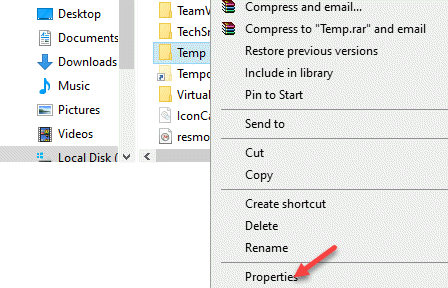
Passo 4: No Propriedades da temperatura caixa de diálogo, vá para o Segurança guia e clique em Editar.
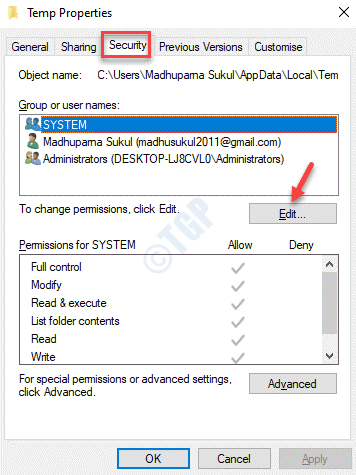
Etapa 5: Em seguida, no Permissões para temp Janela, clique em Adicionar.

Etapa 6: No Selecione Usuários ou Grupos Dialogue caixa que abre, vá para o Insira os nomes de objetos para selecionar campo e tipo Todos.
Em seguida, clique no Verifique os nomes Botão ao lado dele.
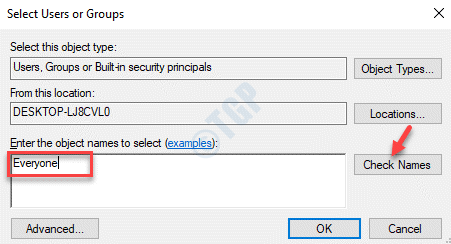
Etapa 7: Ao clicar no Verifique os nomes botão, Todos fica sublinhado.
Imprensa OK Para salvar mudanças e sair.
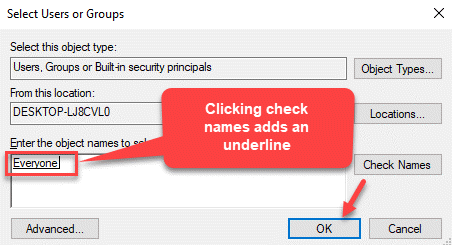
Etapa 8: Agora, de volta ao Permissões para temp janela, Todos é adicionado no Grupo ou nomes de usuário Lista acima SISTEMA.
Agora, vá para o Permissões para todos Seção abaixo e clique no Permitir caixa ao lado de Controlo total.
*Observação - Isso verifica automaticamente o Permitir caixa ao lado de Modificar também.
Imprensa Aplicar e então OK Para salvar as mudanças e saída.
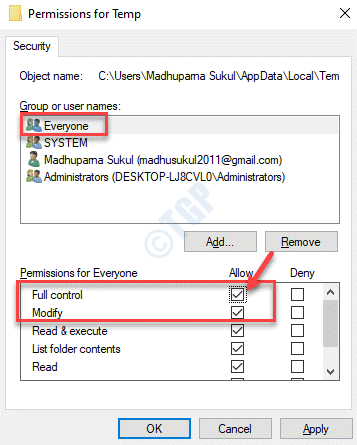
Agora, saia das permissões para a janela de temperatura e o File Explorer. Agora você pode ir para configurar o arquivo e instalar o programa. Você não deve mais ver o erro.
Método 4: Verifique se as permissões herdáveis de incluir estão ativadas na pasta Temper
Passo 1: Clique com o botão direito do mouse Começar menu e selecione Explorador de arquivos.

Passo 2: No Explorador de arquivos janela, navegue para o Temp Localização da pasta:
C: \ Users \%UserProfile%\ AppData \ Local

Etapa 3: Agora, clique com o botão direito do mouse no Temp pasta e selecione Propriedades.
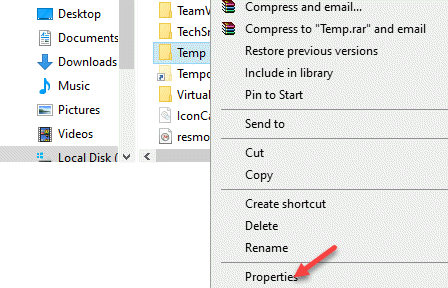
Passo 4: No Propriedades Janela, selecione o Segurança guia e pressione o Avançado botão na parte inferior.
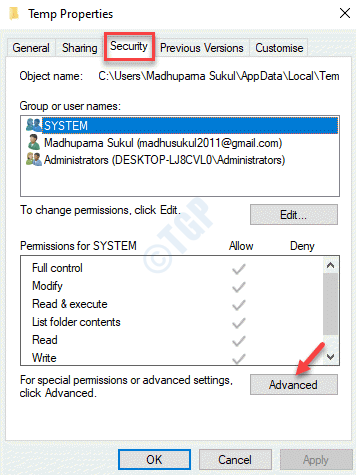
Etapa 5: No Configurações avançadas de segurança janela, sob o Permissões guia, você verá três opções: SISTEMA, Administradores, e Do utilizador. Todas essas opções devem ter Controlo total permissão para tsua pasta, subpastas e arquivos.
Todas as três permissões devem ser herdadas do C: \ Usuários \ [nome de usuário] \ pasta. Para isso, certifique -se de que o “Inclua permissões herdáveis dos pais deste objeto” a opção na parte inferior é verificada.
Se o “Inclua permissões herdáveis dos pais deste objeto”A opção não está marcada e acinzentada, clique em“Alterar permissões““.
Etapa 6: Agora, verifique a caixa ao lado de “Inclua permissões herdáveis dos pais deste objeto““.
Imprensa Aplicar e então OK Para salvar mudanças e sair.
Etapa 7: Clique em Continuar Se algum problema detectado e remover as permissões que não são herdadas.
Depois que o processo terminar, agora você pode fazer alterações no diretório sem ver nenhuma mensagem de erro.
Como alternativa, você também pode desativar o firewall ou qualquer antivírus de terceiros instalado no seu PC que possa estar causando o sistema de prevenção de intrusões baseado em hospedeiro (quadris), levando a um falso positivo. Isso também pode ajudá -lo a continuar com a instilação sem o “Não é possível executar arquivos no diretório temporário. Configuração abortada. Erro 5: o acesso é negado”Aparecendo mais.
- « Como reinstalar o aplicativo Microsoft Store no Windows 10/11
- Aplicativos e jogos de tela cheia continuam se minimizando no Windows 10/11 FIX »

