Como reduzir o tamanho das imagens anexadas no MS Outlook
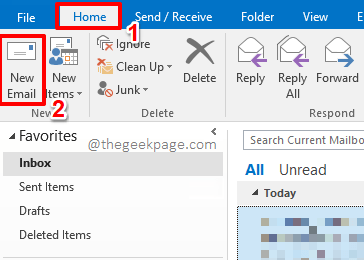
- 820
- 149
- Enrique Gutkowski PhD
Quando se trata de um ambiente profissional, o MS Outlook pode ser considerado quase inevitável. Enviar imagens por e-mails é uma tarefa diária para muitos e quaisquer problemas enfrentados na realização dessa tarefa básica podem ser bastante frustrantes. Às vezes, se a imagem que você está tentando enviar sobre o Outlook é enorme, o e -mail é saltado de volta para você ou às vezes não é enviado. Se você pegar a imagem e reduzir seu tamanho usando um software externo e tentar enviá -la novamente, vai levar algum tempo. Então qual é a solução?
Neste artigo, explicamos em detalhes como você pode alterar facilmente algumas configurações simples do Outlook MS, para que você possa enviar facilmente imagens enormes sobre o Outlook, reduzindo seu tamanho automaticamente. Continue lendo, para saber como você pode dominar esse truque super legal!
Observação: Se você deseja enviar a imagem em seu tamanho original, poderá fazer upload da imagem em uma plataforma de compartilhamento de nuvem como o Google Drive e enviar ao destinatário o link de recursos sobre o Outlook.
Solução
Passo 1: Em primeiro lugar, inicie o aplicativo do Outlook e clique em LAR guia na fita superior.
Debaixo de LAR opções, clique no Novo Email botão.
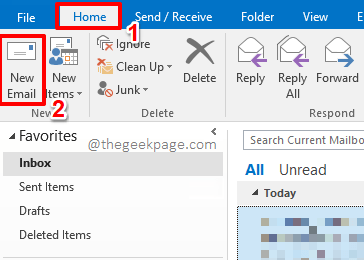
Passo 2: Quando a nova janela de e -mail se abre antes de você, você pode preencher detalhes como Para, sujeito, correio, etc.
Depois de terminar, acerte o Mensagem guia na parte superior da janela e depois clique no Anexe o arquivo Botão sob ele.
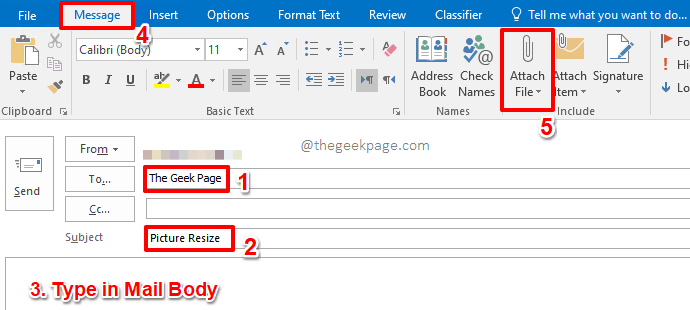
etapa 3: No Insira o arquivo janela, Navegue até o local onde a imagem a ser inserida está presente.
Clique na imagem para selecioná -la e depois atinge o Inserir botão na parte inferior da janela.
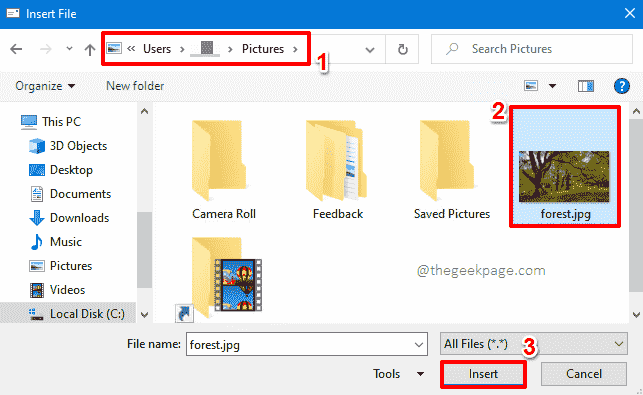
Passo 4: Quando você estiver de volta ao Novo Email Janela, pressione o Arquivo guia da fita superior.
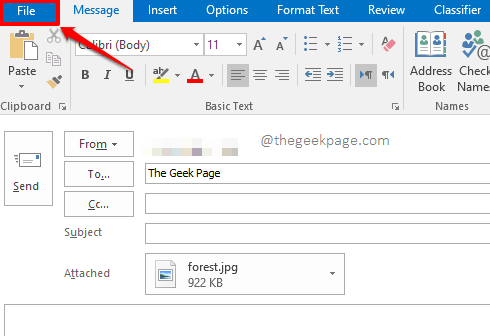
Etapa 5: Como a seguir, verifique se você está no Informações guia no esquerda painel da janela.
Agora no certo lado, sob a seção Anexos de imagem, escolha o rádio botão correspondente à opção Redimensione imagens grandes quando eu envio esta mensagem.
Depois de terminar, acerte o voltar botão na parte superior da janela, como mostrado na captura de tela abaixo.
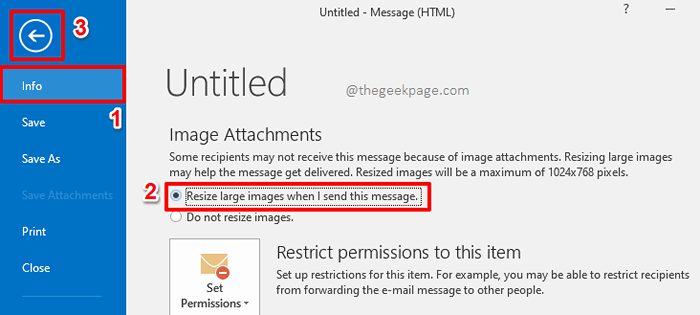
Etapa 6: Agora você estará de volta ao Novo Email janela. Se você perceber, pode ver que o tamanho do anexo é 922 KB. Simplesmente bata no Enviar botão para enviar o e -mail com o anexo. Não se preocupe, o tamanho da imagem será automaticamente reduzido, agora que você tem todas as configurações bem no lugar.
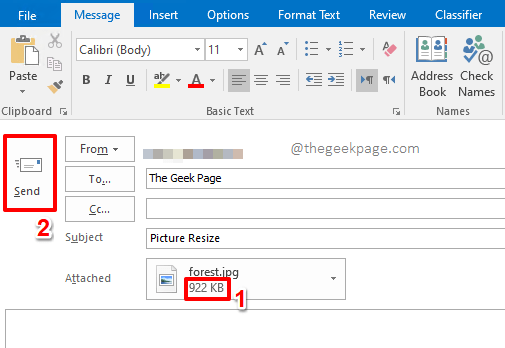
Etapa 7: Depois que o remetente recebe a imagem, o tamanho é drasticamente reduzido, como você pode ver na imagem abaixo.
Mais cedo o tamanho da imagem era 922 KB e agora é apenas 270 KB. Aproveitar!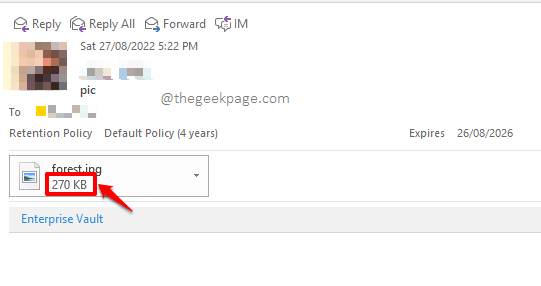
Por favor, diga -nos na seção de comentários se você poderia enviar com sucesso imagens sobre o Outlook, seguindo as etapas do nosso artigo.
Fique ligado para descobrir muitas mais dicas ocultas, truques, instruções e hacks.
- « Como lembrar ou substituir um e -mail enviado no MS Outlook
- Seu microfone é silenciado por configurações do sistema no Google Meet no Windows 10/11 »

