Seu microfone é silenciado por configurações do sistema no Google Meet no Windows 10/11
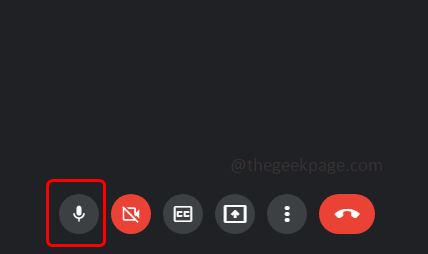
- 3499
- 591
- Loren Botsford
O Google Meet é usado para comunicação e fins de colaboração. As reuniões em vídeo de alta qualidade podem ser realizadas e pode-se conversar e compartilhar suas opiniões. Mas alguns usuários enfrentam problemas de microfone, o erro mais comum é "seu microfone é silenciado pelas configurações do sistema". Se isso acontecer, então sua voz não é acessível para os outros. Mas não entre em pânico, esse problema pode ser resolvido. Algumas razões para o problema do microfone seriam, que seu microfone seria silenciado, mudanças nas configurações de microfone, motoristas desatualizados, etc. Neste artigo, veremos métodos diferentes sobre como resolver o problema "Seu microfone é silenciado por configurações do sistema" no Windows 10.
Índice
- Método 1: Verifique se o microfone está silenciado
- Método 2: Verifique as configurações do microfone
- Método 3: Verifique as propriedades do microfone
- Método 4: Verifique o microfone no Chrome
- Método 5: Redefinir configurações de microfone
- Método 6: Atualize os drivers
- Método 7: Execute o solucionador de problemas
- Método 8: Fonte do misturador de volume
- Método 9: Altere as configurações de microfone
Método 1: Verifique se o microfone está silenciado
Antes de entrar em soluções diferentes, verifique se o ícone do microfone está silenciado no serviço do Google Meet, que está na parte inferior da tela quando você está na reunião. Se o ícone do microfone estiver tendo um símbolo de barra com cor vermelha, isso significa que você está no mudo. Nesse caso, clique no mesmo ícone de microfone e o símbolo de barra desaparece como mostrado na imagem abaixo. Agora você está em som. Verifique se funciona, se não, tente com os métodos abaixo.
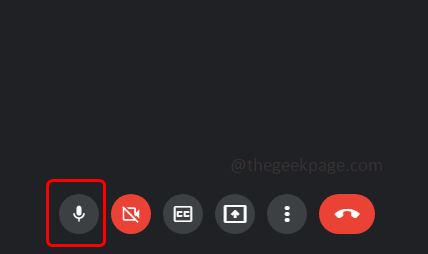
Método 2: Verifique as configurações do microfone
Etapa 1: Abra as configurações do Windows usando Windows + i Teclas juntas e clique em Privacidade
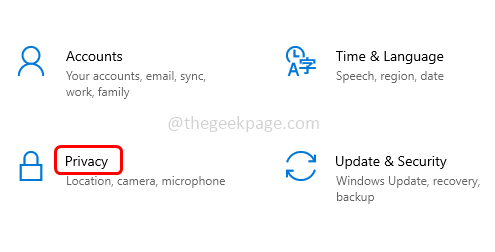
Etapa 2: da esquerda, clique em Microfone que está em seção de permissões de aplicativos
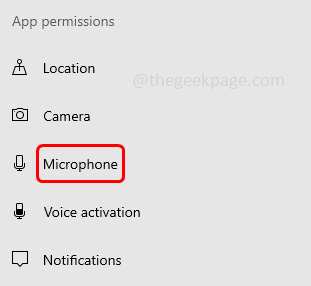
Etapa 3: clique na barra de alternância que está em Permita que os aplicativos acessem seu microfone para ativá -lo. Agora verifique se não há erro.
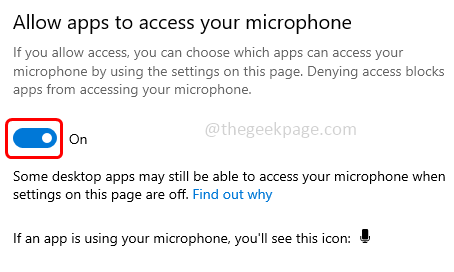
Método 3: Verifique as propriedades do microfone
Passo 1: Clique com o botão direito do mouse No ícone do alto -falante, que está no canto inferior direito da tela
Etapa 2: a partir da lista, clique em Configurações de som aberto
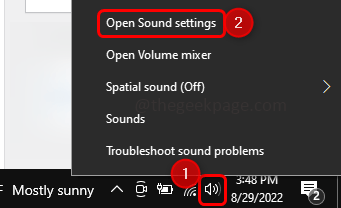
Etapa 3: Clique no Painel de controle de som em configurações relacionadas que estão no lado direito
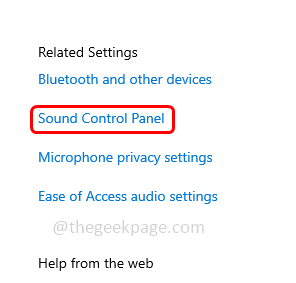
Etapa 4: na janela de som aberta, vá para o Gravação aba
Etapa 5: Selecione seu Microfone dispositivo e depois clique em propriedades
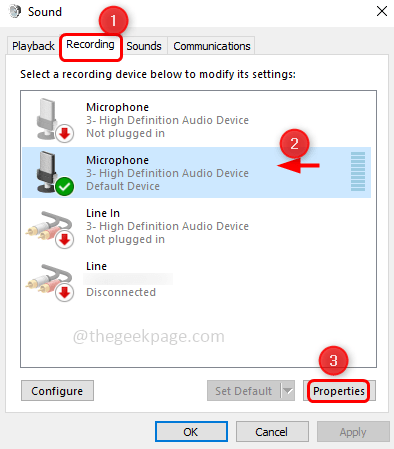
Etapa 6: vá para o Níveis guia e verifique se o microfone está silenciado. Se silenciado, o ícone do alto -falante na seção de microfone terá um círculo vermelho. Clique no ícone do alto -falante para ativá -lo para que o círculo vermelho desapareça
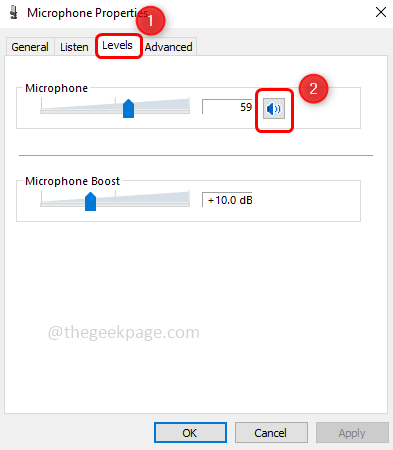
Etapa 7: depois clique em OK
Método 4: Verifique o microfone no Chrome
Etapa 1: abra uma nova guia no navegador Chrome e clique em três pontos no canto superior direito
Etapa 2: clique no Configurações da lista
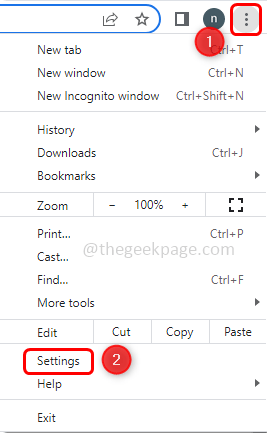
Etapa 3: do lado esquerdo, clique em Privacidade e segurança
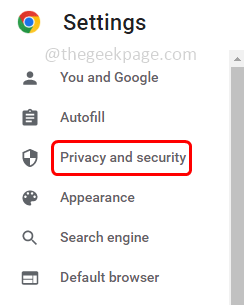
Etapa 4: à direita, selecione Configurações do site
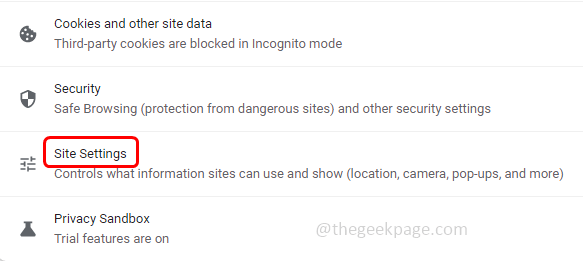
Etapa 5: Role e encontre a seção de permissões e clique em Microfone
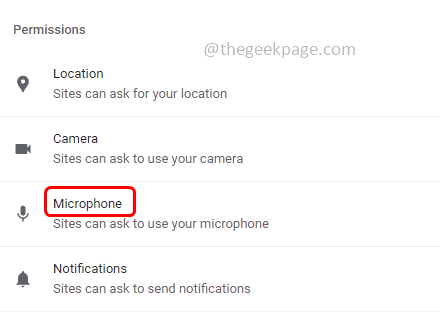
Etapa 6: Ative o Os sites podem pedir para usar seu microfone opção clicando no botão de rádio ao lado dele. Agora verifique se o problema foi resolvido.
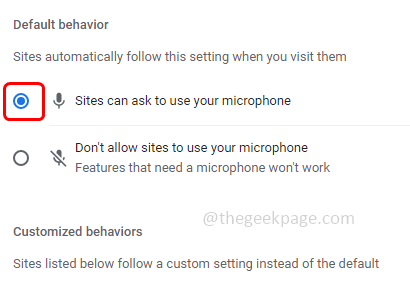
Método 5: Redefinir configurações de microfone
Etapa 1: Abra as configurações do Windows usando Windows + i teclas juntas
Etapa 2: Clique em Sistema
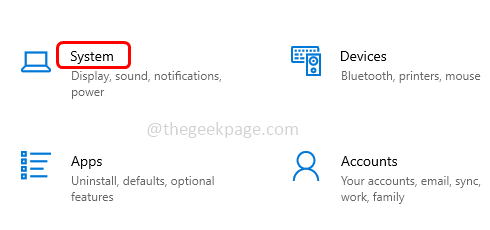
Etapa 3: No lado esquerdo, clique em Som
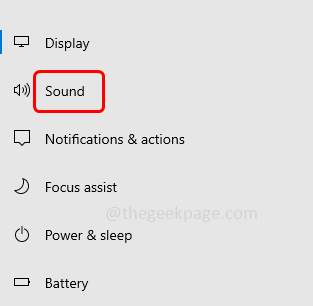
Etapa 4: role para baixo no lado direito e clique em Volume de aplicativos e preferências de dispositivo
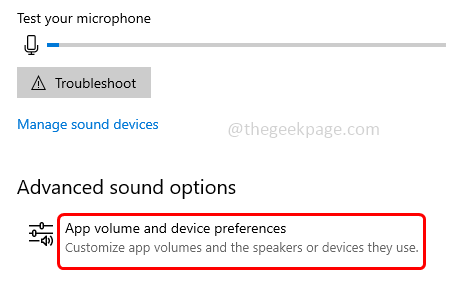
Etapa 5: Na janela aberta, clique em Reiniciar botão. Depois que a redefinição é concluída, verifique se o problema é resolvido.
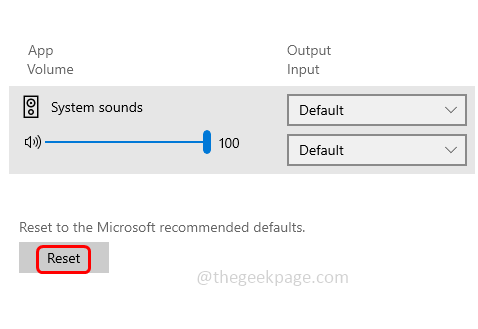
Método 6: Atualize os drivers
Etapa 1: Abra o prompt de execução usando Windows + r Teclas juntas e digite devmgmt.MSc e acertar digitar
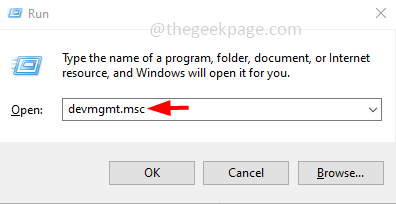
Etapa 2: A janela do gerenciador de dispositivos será aberta. Expandir o Entradas e saídas de áudio clicando na flecha ao lado.
Etapa 3: Clique com o botão direito do mouse no microfone e na lista, clique em Driver de atualização
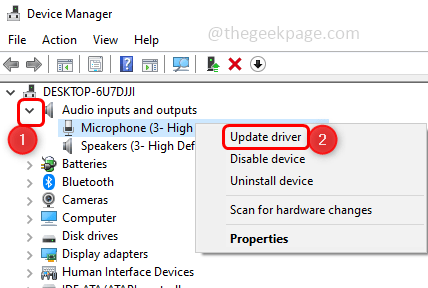
Etapa 4: Na janela aberta, selecione Pesquise automaticamente por drivers
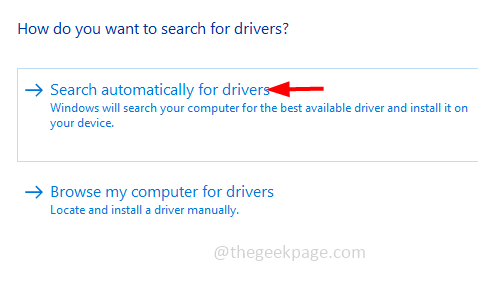
Etapa 5: Clique em Pesquise drivers atualizados na atualização do Windows
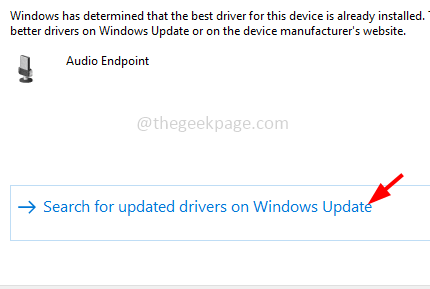
Etapa 6: se houver alguma atualização mais recente, instale -o. Certifique -se de ter o driver mais recente instalado.
Método 7: Execute o solucionador de problemas
Etapa 1: Abra as configurações do Windows usando Windows + i Teclas juntas e clique em Atualização e segurança
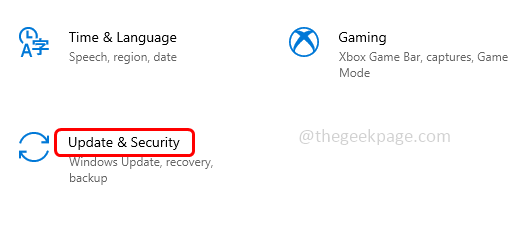
Etapa 2: a partir do clique esquerdo Solucionar problemas
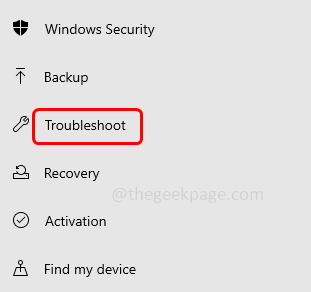
Etapa 3: Selecione Solucionadores de problemas adicionais Da direita
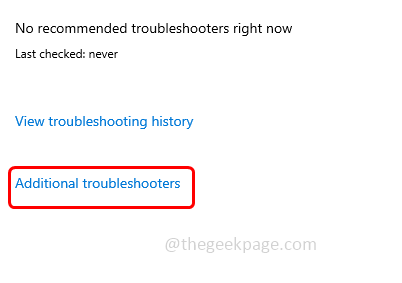
Etapa 4: Encontre para Gravação de áudio em Localizar e corrigir outros problemas seção e Selecione isto. Clique em Execute o solucionador de problemas
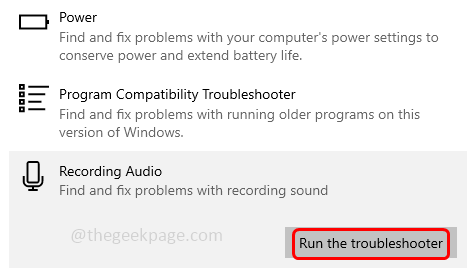
Etapa 5: selecione seu Microfone dispositivo clicando no botão de rádio ao lado e clique em Próximo
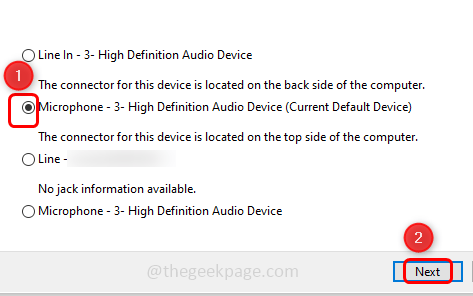
Etapa 6: ele detecta e aplica correções se houver algum problema. Levará algum tempo para terminar o processo e depois verificar se o problema é resolvido.
Método 8: Fonte do misturador de volume
Passo 1: Clique com o botão direito do mouse no volume palestrante Ícone no canto inferior direito da tela
Etapa 2: a partir da lista, clique em Mistor de volume aberto
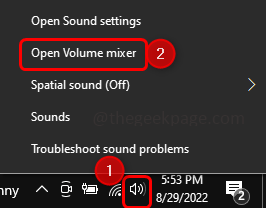
Etapa 3: Na janela aberta, verifique se o volume está silenciado. Se houver um círculo vermelho no ícone do alto -falante de volume, como mostrado na imagem abaixo, isso significa que ela é silenciada
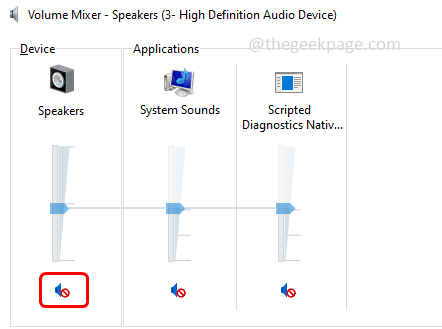
Etapa 4: para atividade isto clique no volume ícone E o círculo vermelho desaparece. Verifique se o problema foi resolvido.
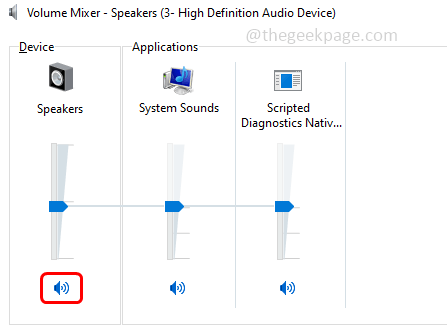
Método 9: Altere as configurações de microfone
Passo 1: Clique com o botão direito do mouse no volume palestrante Ícone no canto inferior direito da tela
Etapa 2: Na lista, clique em Sons
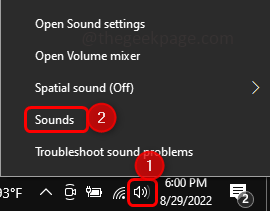
Etapa 3: Da janela aberta, vá para o Comunicações aba
Etapa 4: em quando o Windows detecta a atividade de comunicação, escolha Fazer nada opção clicando no botão de rádio ao lado dele.
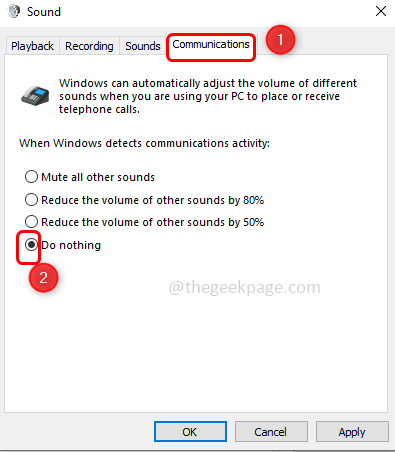
Etapa 5: para salvar as alterações, clique em Aplicar e OK.
Etapa 6: De volta à janela de som, vá para o Gravação guia e Duplo click no microfone nome que você está usando
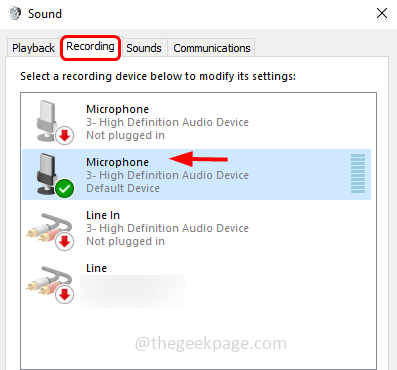
Etapa 7: vá para o Avançado aba. Na seção de formato padrão, selecione 16 bits profundidade do suspensão
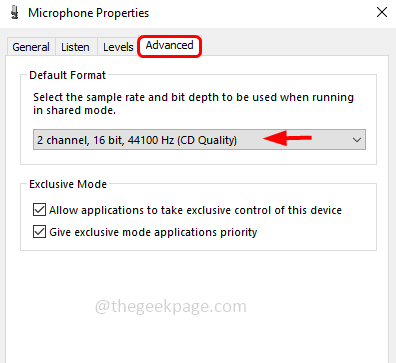
Etapa 8: para salvar as alterações, clique em Aplicar e OK. Verifique se o problema está resolvido.
É isso! Espero que este artigo seja útil e deixe -nos saber quais dos métodos acima você tentou e o fez. Obrigado!!
- « Como reduzir o tamanho das imagens anexadas no MS Outlook
- Como corrigir o Outlook 0x8004102a Enviar / receber erro »

