Como imprimir um e -mail do Outlook ou Outlook.com
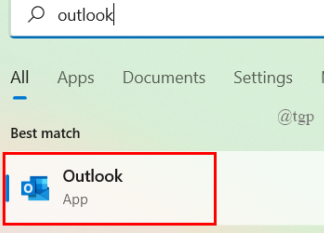
- 2335
- 379
- Robert Wunsch DVM
Mesmo neste mundo digital, onde tudo é alterado de cópia impressa para soft -copy, há momentos em que precisamos entregar a cópia impressa, por exemplo, cópia do currículo durante a entrevista ou qualquer contrato que precise ser assinado e enviado postagem. Quando essas coisas precisam ser feitas, é muito conveniente para os usuários enviarem documentos por e -mail e fazê -lo. Mas, às vezes, os usuários precisam imprimir o e -mail inteiro junto com o documento para referência conforme seus requisitos.
Se você está se perguntando como imprimir um e -mail do Outlook do aplicativo de desktop ou do Outlook online, este post vai ajudá -lo a fazer isso.
Como imprimir um email do aplicativo de desktop do Outlook
Etapa 1: aberto Panorama aplicativo em seu sistema pressionando o janelas chave e digitação panorama.
Panorama aplicativo dos resultados da pesquisa como mostrado abaixo.
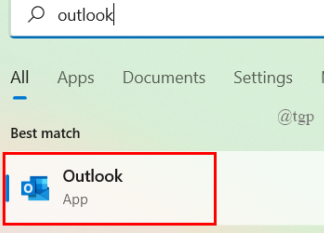
Etapa 3: Depois que sua Outlook for aberta com suas credenciais, abra o e-mail que você deseja imprimir, clicando duas vezes.
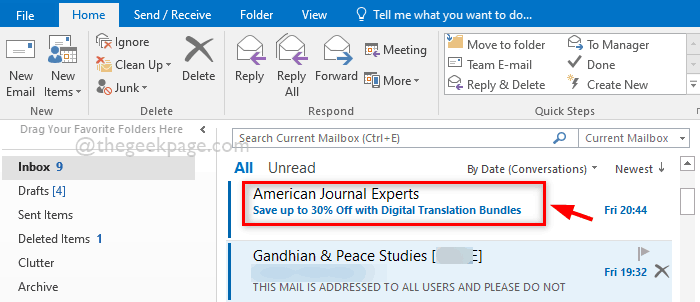
Etapa 4: depois que o e -mail é aberto em uma nova janela, vá para Arquivo opção no canto superior esquerdo da janela, como mostrado na imagem abaixo.
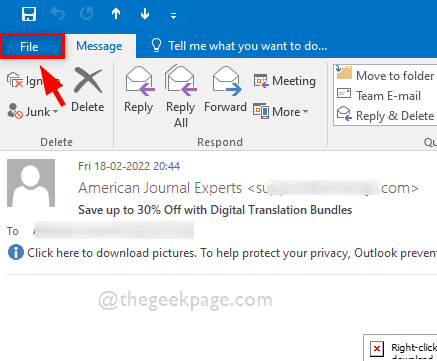
Etapa 5: No menu Arquivo, selecione Imprimir no painel lateral esquerdo, como mostrado abaixo.
Etapa 6: então, no lado direito, selecione a impressora apropriada na lista suspensa.
Etapa 7: Se você deseja alterar as opções de impressão que não sejam os padrões definidos anteriormente, clique Opções de impressão botão logo abaixo do nome da impressora, como mostrado.
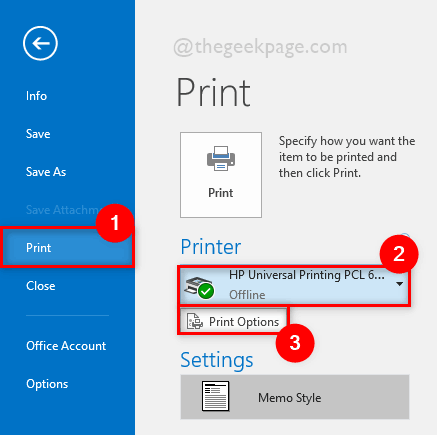
Etapa 8: Na janela de impressão, altere a impressora se quiser da lista.
Etapa 9: Além disso, insira o número de cópias sob a seção de cópias, como mostrado abaixo.
Etapa 10: então, selecione o intervalo de páginas como tudo ou especifique os números da página apenas que você deseja imprimir logo abaixo de todos.
Etapa 11: Finalmente, clique Imprimir .
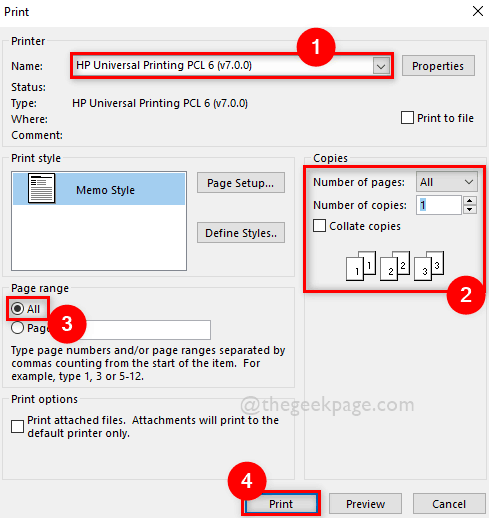
Impressão rápida No menu de contexto, como mostrado abaixo.
OBSERVAÇÃO: Isso enviará diretamente o comando de impressão para a impressora que é usada com frequência para imprimir. Mas verifique se a impressora está conectada ao seu sistema.
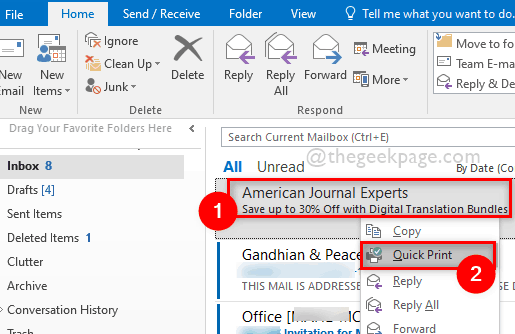
Etapa 13: Depois que a impressão estiver concluída, você pode fechar o aplicativo do Outlook se quiser.
Como imprimir um email do aplicativo da web do Outlook (Outlook.com)
Se você não tem acesso ao seu dispositivo e precisa de uma urgência para usar o Outlook para um email, então existe o aplicativo da web do Outlook (i.E, Outlook.com) que está navegando em e -mails. Usando o aplicativo da web do Outlook, você pode navegar de qualquer computador do Cafe ou de qualquer laptop de qualquer amigo. Vamos mostrar como você pode acessar o aplicativo da web do Outlook e também como você pode imprimir qualquer email com as seguintes etapas dadas.
Etapa 1: Abra qualquer aplicativo de navegador, como Google Chrome, em seu sistema, pressionando janelas chave.
Etapa 2: Tipo Google Chrome e selecione o Google Chrome Aplicação dos resultados da pesquisa como mostrado abaixo.
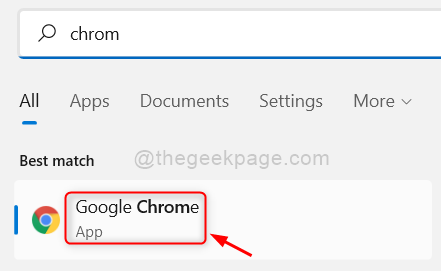
Etapa 3: em uma nova guia, digite o URL abaixo dado e atinge o Digitar chave.
https: // Outlook.ao vivo.coma
Etapa 4: Depois de chegar à página inicial da Web do Outlook, clique Entrar botão no canto superior direito da página, como mostrado abaixo.
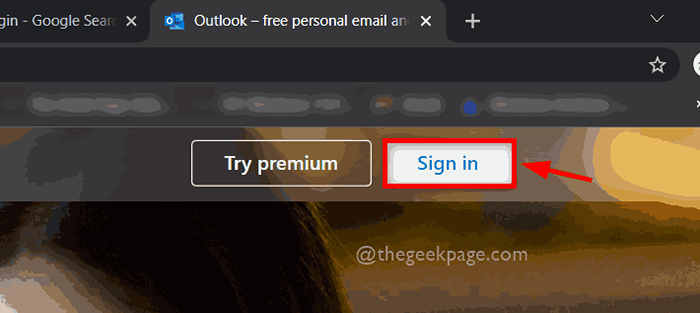
Etapa 5: Na página de sinalização, insira o Endereço de email da sua conta da Microsoft, como mostrado abaixo.
Etapa 6: então clique Próximo para prosseguir.
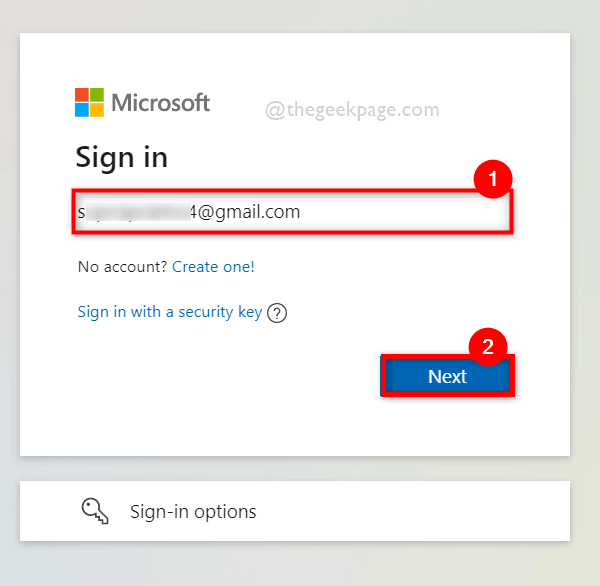
Etapa 7: insira a senha do endereço de email da sua conta da Microsoft e clique Entrar botão como mostrado abaixo.
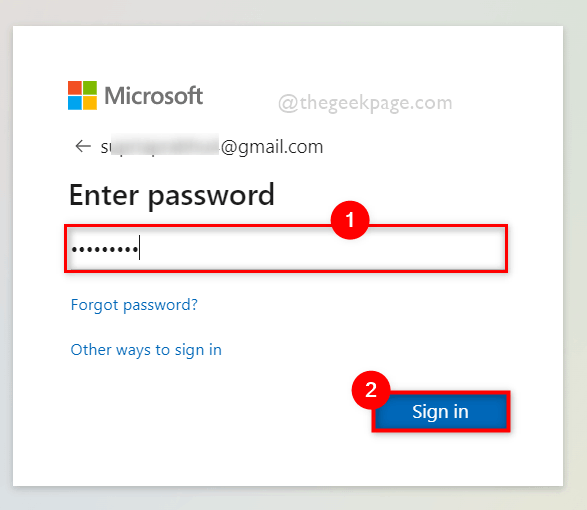
.
Etapa 9: então, certifique -se de Não mostre isso de novo está desmarcado e clique Não para prosseguir.
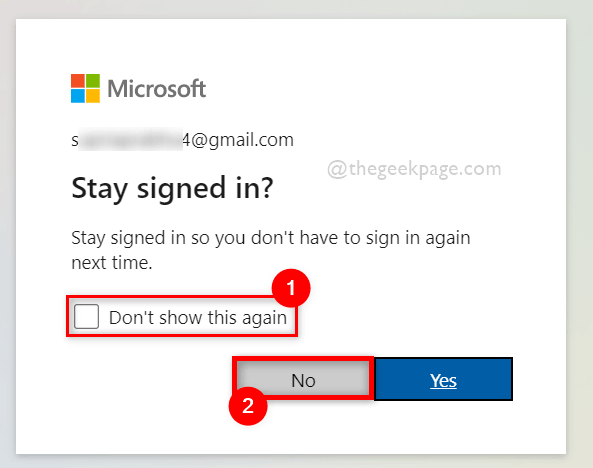
Etapa 10: clique em um e -mail que você deseja imprimir, como mostrado na captura de tela abaixo.
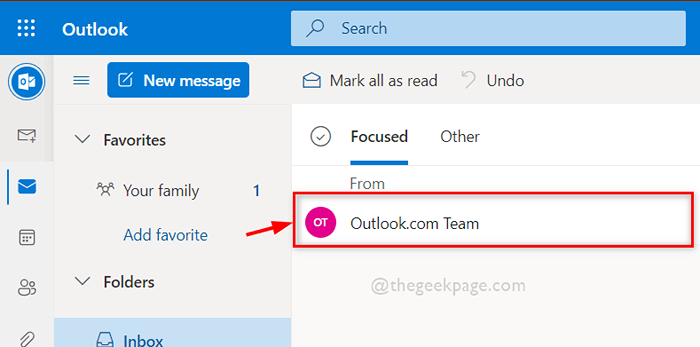
Etapa 11: Após a abertura do e -mail, clique em Três pontos horizontais (mostram mais opções) Ícone presente na extremidade superior direita do email, como mostrado abaixo.
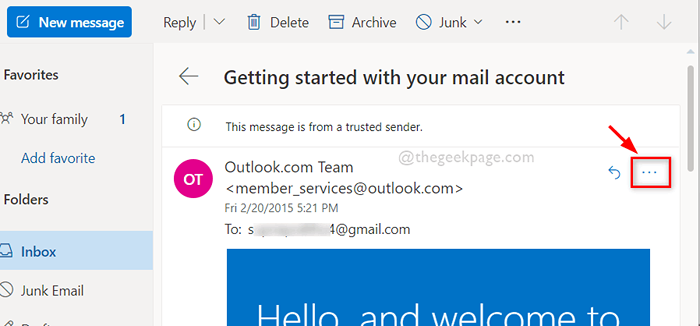
Etapa 12: Na lista Mostrar mais opções, clique Imprimir Para imprimir o e -mail que você queria, como mostrado abaixo.
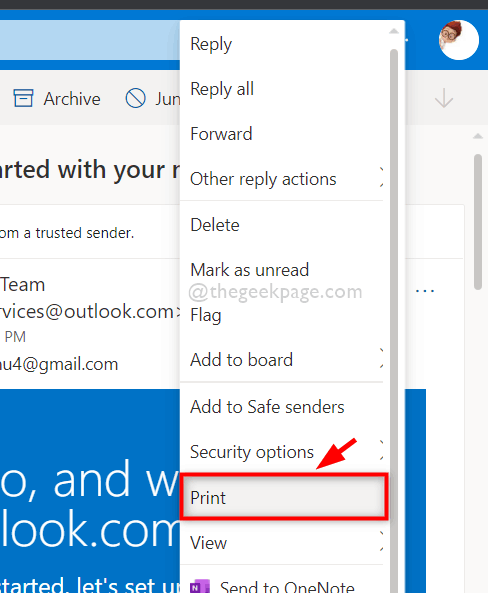
Etapa 14: Na página de confirmação de impressão, clique Imprimir botão como mostrado abaixo.
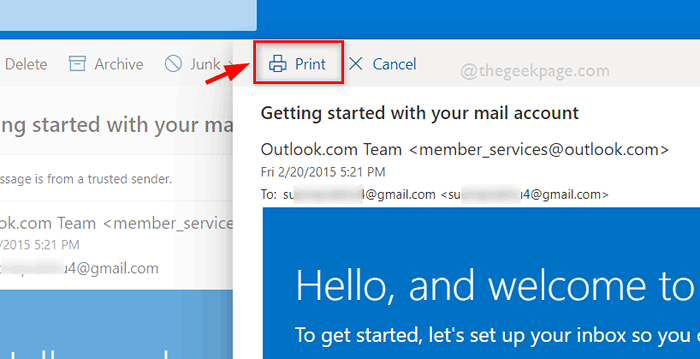
Etapa 15: Na janela de impressão na tela, selecione o Impressora (Por exemplo: OneNote (Desktop)) da lista suspensa em Destino opção como mostrado abaixo.
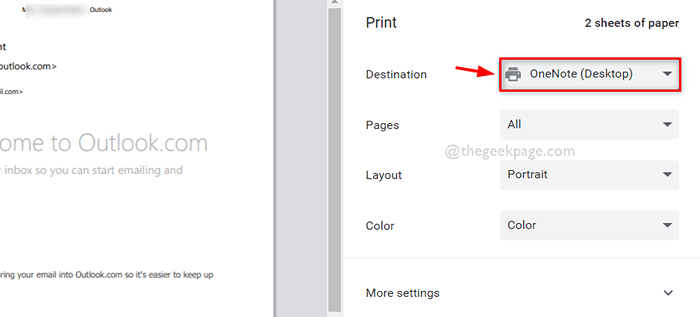
Etapa 16: finalmente, clique no Imprimir botão na parte inferior da janela da impressora para iniciar o comando de impressão, como mostrado abaixo.
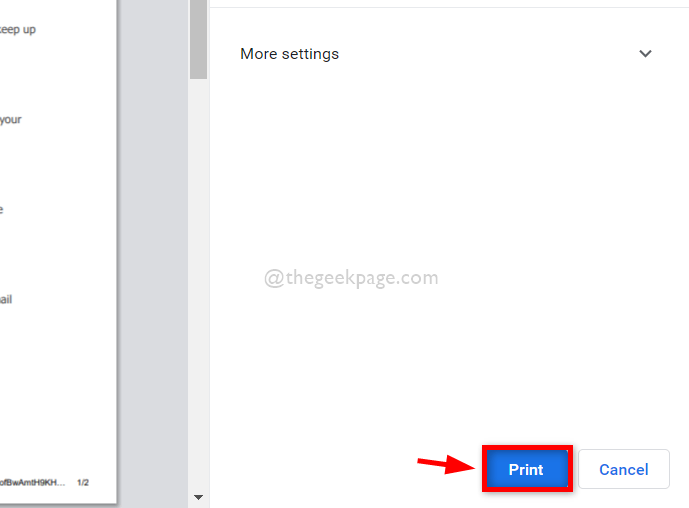
Etapa 17: Então, o comando de impressão é executado após alguns segundos se não houver muitos comandos na fila de impressão e você poderá ver os documentos sendo impressos na sua impressora.
.
É isso.
Isso é tudo pessoal! Espero que você tenha achado este artigo útil e informativo.
Por favor, deixe -nos comentários abaixo.
Obrigado!
- « Como instalar o Chrome OS Flex no seu Windows 11, 10 pc
- Como equilibrar o som de áudio esquerdo / direito no Windows 11, 10 »

