Como instalar o Chrome OS Flex no seu Windows 11, 10 pc
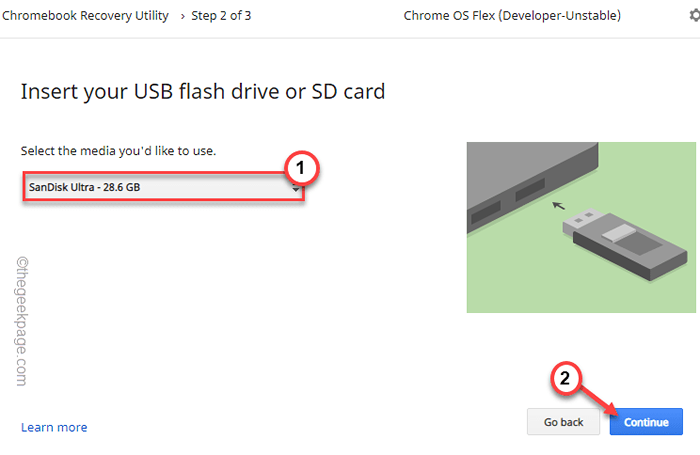
- 4188
- 507
- Howard Fritsch
PC e laptops mais antigos tornaram -se um passivo em que a restrição de recursos os liga de atualizar ou executar neste ecossistema da Nova Era. Portanto, seja um PC mais antigo ou um laptop, ele fica bastante em um canto e espera por sua eventual morte. Bem, não mais! O Google introduziu um sistema operacional completamente baseado em nuvem chamado Chrome OS Flex, que pode ser instalado em qualquer dispositivo de terceiros, como PC/Laptop ou MacBooks. Neste artigo, discutiremos como criar uma unidade USB inicializável para o Chrome OS Flex e instalá -lo em seus PCs antigos para dar uma nova respiração de vida.
Como instalar o Chrome OS Flex - um guia passo a passo
Neste artigo a seguir, mencionamos a abordagem passo a passo do Flash Chrome OS Flex em uma unidade, depois plugue e usá-lo para terminar de instalar o Chrome OS Flex em seus PCs.
Mas antes de correr para as etapas principais, existem alguns requisitos mínimos de que você deve garantir que o seu PC/laptop antigo tampas.
Requerimentos mínimos -
1. Windows PC com processador Intel ou AMD x86-64 bits.
2. Mínimo de 4 GB de RAM.
3. Armazenamento interno de 16 GB ou mais.
Além disso, você precisará de uma unidade USB de 8 GB ou mais de armazenamento. Como sempre, todos os dados da unidade serão excluídos durante o processo, para que você deva fazer um backup dos dados com antecedência.
O Google especificou quais laptops ou PCs são suportados nesta lista. Você pode verificar se o seu dispositivo está incluído nessa lista. Mesmo que o dispositivo não esteja incluído, o Chrome OS Flex é suportado em todos os dispositivos que satisfazem os requisitos mínimos.
OBSERVAÇÃO -
Este processo formato e limpa todos os dados do dispositivo em que você está instalando. Portanto, não se esqueça de fazer um backup dos dados antes de seguir para instalar o sistema operacional.
Etapa 1 - Crie a unidade de inicialização
Você tem que piscar o Chrome OS Flex para uma unidade de caneta.
1. No começo, vá para o Utilitário de recuperação do Chromebook Página de extensões.
2. Quando chegar lá, toque em “Adicionar ao Chrome““.
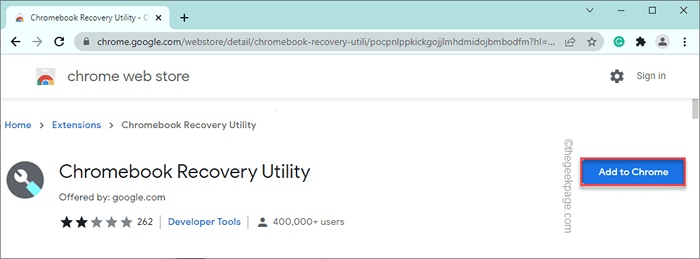
3. Para confirmar esse processo, toque em “Adicionar extensão““.
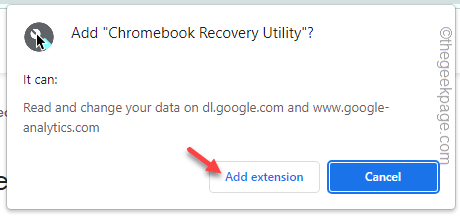
Espere o Chrome baixar e adicione esta extensão ao navegador.
4. Depois de concluído, toque no ícone do quebra -cabeça no lado direito da barra de endereço e clique ainda mais em “Utilitário de recuperação do Chromebook““.
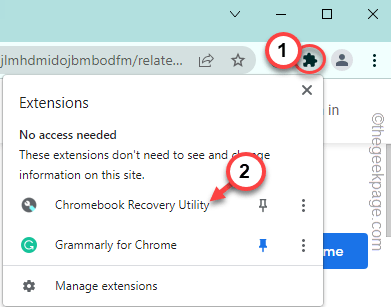
O utilitário de recuperação do Chromebook será aberto.
5. Toque em “iniciar““.
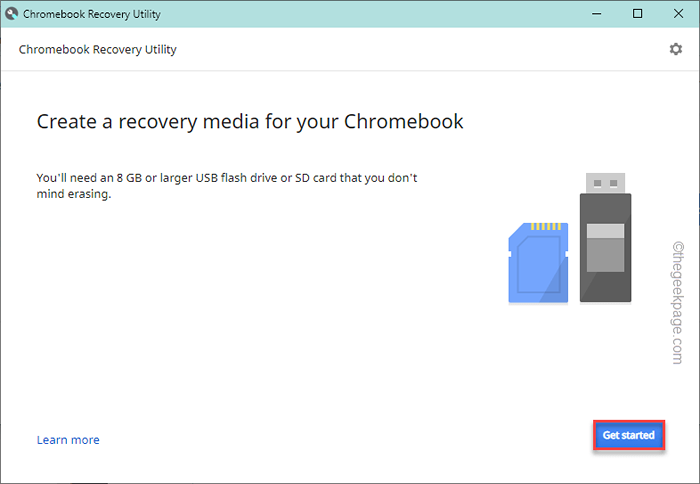
6. Agora, na página do utilitário de recuperação do Chromebook, toque em “Selecione um modelo em uma lista““.
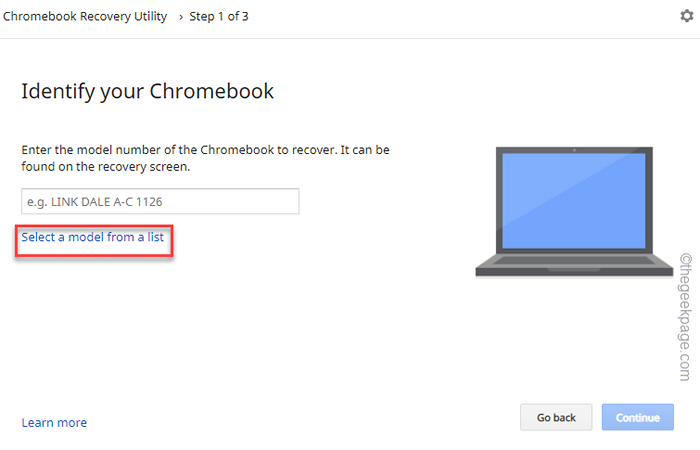
7. Na próxima etapa, toque no primeiro suspenso para selecionar o fabricante e escolha “Google Chrome OS Flex““.
8. Em seguida, defina a segunda opção suspensa como “Chrome OS Flex (Desenvolvedor-Indóbil)““.
9. Finalmente, toque em “Continuar““.
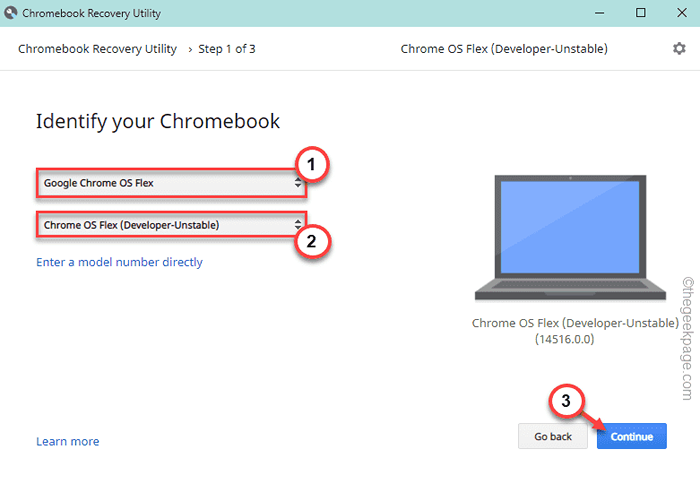
10. Agora, conecte sua unidade USB.
11. Em seguida, selecione sua unidade USB na lista suspensa e toque em “Continuar““.
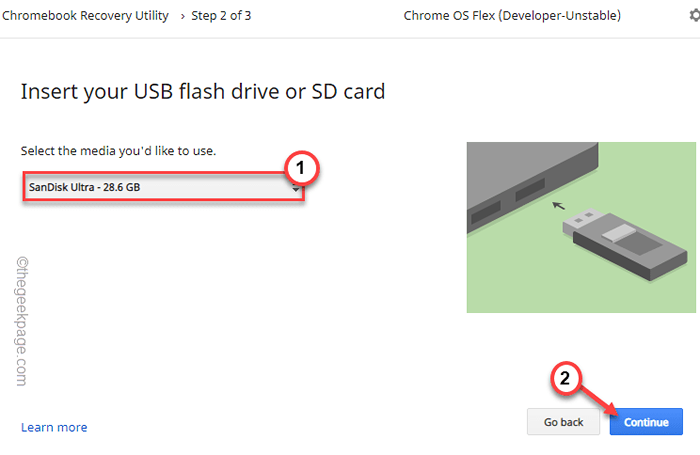
12. Na etapa final, toque em “Crie agora”Para criar a unidade flash.
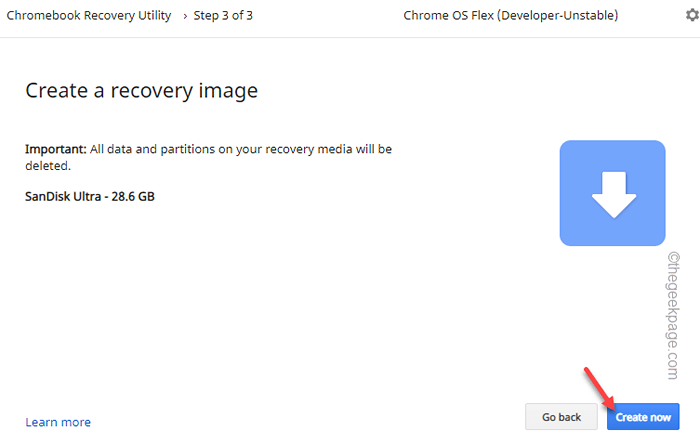
Agora ele baixará o Chrome OS Flex na unidade, descompacte -o e escrevê -lo na unidade USB.
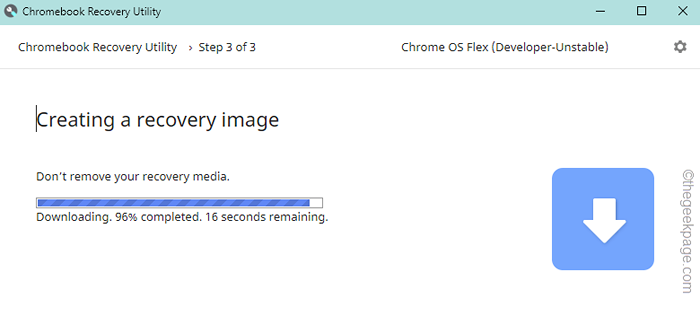
Este processo pode demorar um pouco.
A unidade de espera está completa.
Etapa 2 - Inicialize seu PC antigo e instale o Chrome OS Flex
Depois de concluir a primeira parte, agora você pode usar a unidade USB para instalar o Chrome OS Flex.
1. Conecte a unidade USB.
2. Em seguida, inicialize seu sistema. Enquanto inicializa, pressione repetidamente o associado chave de inicialização Para acessar o menu de inicialização.
Na verdade difere de um fabricante para outro. Essas são as chaves usadas pelas marcas populares -
F2, del, F12, F1, F9, F2, ESC

3. Depois de inicializar o menu de inicialização, vá para o “Bota“Guia e selecione a unidade USB usando teclas de seta.
4. Então, bata Digitar Para inicializar usando a unidade.
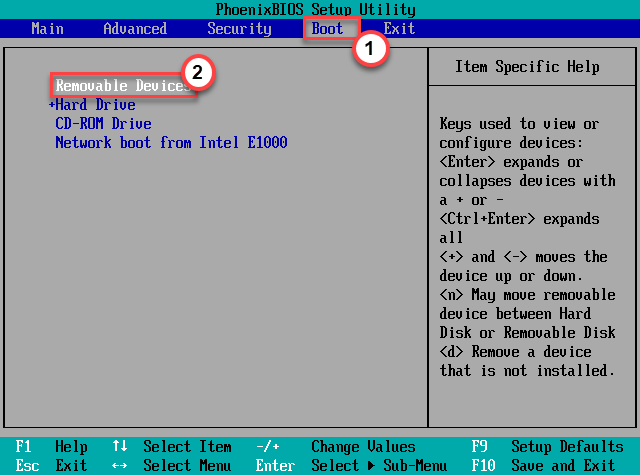
Você aparecerá no Welcome to CloudReady 2.0 página.
5. Em seguida, toque em “iniciar““.
6. Agora, na próxima página, você verá duas opções -
Instale o CloudReady 2.0
Experimente primeiro
Você pode escolher "Experimente primeiro”Para executar e testar o sistema operacional diretamente do arquivo USB.
Clique em "Instale o CloudReady 2.0”Para converter o dispositivo em um CloudReady 2.0 dispositivo.
7. Como mencionamos antes, esse processo formará o dispositivo.
8. Finalmente, toque em “Instale o CloudReady 2.0““.
Isso iniciará o processo de instalação final. .
Aproveitar!
- « Como corrigir o ícone Wi-Fi Greyed Out Edição no Windows 11, 10
- Como imprimir um e -mail do Outlook ou Outlook.com »

