Como equilibrar o som de áudio esquerdo / direito no Windows 11, 10
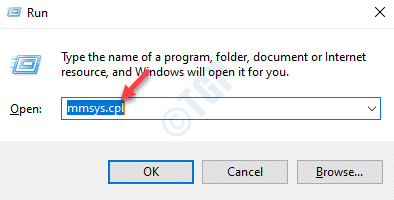
- 3393
- 319
- Wendell Legros
Para o bom funcionamento de um PC, todos os recursos e serviços do sistema devem funcionar bem. Da qualidade da imagem ou vídeo, à navegação ou ao sistema de som. Tudo dá errado com qualquer um desses e você começa a enfrentar problemas com os gráficos, vídeo, som, etc. Se você é um usuário regular ou não, precisaria do serviço de som para funcionar corretamente todos os dias.
No entanto, às vezes, você pode encontrar problemas diferentes com o serviço de som e um deles é o som esquerdo ou o certo não funcionando corretamente. Isso pode ser irritante, especialmente, se você estiver assistindo a um vídeo, participando ou hospedando um encontro on -line, ouvindo música, etc. Esta questão surge principalmente devido ao equilíbrio inadequado entre o som esquerdo e direito do seu sistema. Então, aqui listamos uma correção que pode ajudá -lo a equilibrar o som esquerdo/direito no seu PC Windows 11.
Como alterar o equilíbrio sonoro esquerdo ou direito no Windows 11
Se você estiver enfrentando um problema com o som de áudio esquerdo ou direito no seu PC, a primeira coisa a fazer seria tentar equilibrar o som esquerdo ou direito nas propriedades de som e ver se isso ajuda a corrigir o problema. .
Siga as instruções abaixo para equilibrar o som esquerdo ou direito no Windows 11:
Passo 1: aperte o Win + r Teclas juntas no seu teclado para iniciar o Comando de execução janela.
Passo 2: No Comando de execução barra de pesquisa, tipo mmsys.cpl e acertar Digitar Para abrir o Som caixa de diálogo no Painel de controle.
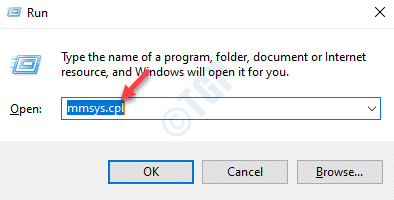
Etapa 3: Em seguida, no Som janela, sob o Reprodução guia, vá para Alto -falantes/fones de ouvido.
Agora, clique no Propriedades Botão no canto inferior direito.
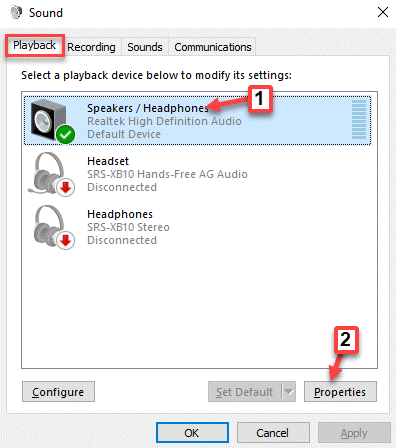
Passo 4: No Propriedades de alto -falantes/fones de ouvido janela que abre, vá para o Níveis aba.
Aqui, vá para o Alto -falantes/fones de ouvido campo e clique no Equilíbrio botão.
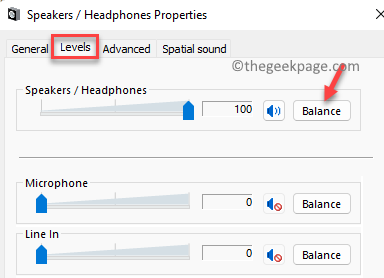
Etapa 5: Agora, no pequeno Equilíbrio janela que abre, ajuste o Esquerda (L) e Certo (r) Configurações de volume conforme sua exigência.
Imprensa OK Para salvar as mudanças.
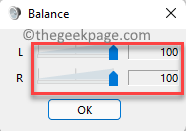
Etapa 6: Finalmente, no Níveis seção sob o Propriedades de alto -falantes/fones de ouvido Janela, pressione Aplicar e então OK Para aplicar as mudanças e a saída.
Esquerda e Certo som de áudio no seu PC Windows 11 e deve estar funcionando bem agora.
- « Como imprimir um e -mail do Outlook ou Outlook.com
- Como corrigir o zoom continua travando problemas no Windows 11, 10 »

