Como impedir que outros usuários editem células específicas no Microsoft Excel
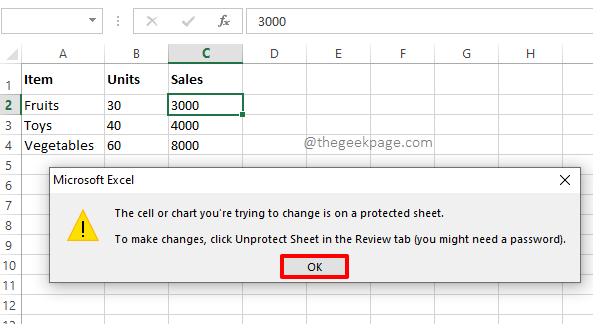
- 2628
- 324
- Leroy Lebsack
Em muitos casos, você pode ser obrigado a compartilhar sua ficha do Excel com outras pessoas para que elas preencham dados. Mas e se você quiser proteger algumas células específicas, impedindo qualquer substituição nelas? Mas e se ao mesmo tempo você quiser um certo conjunto de pessoas para editar acesso às células trancadas também? Parece complexo? Bem, que tal você bloquear as células que deseja ser bloqueado com uma senha e compartilhar a senha apenas com aquelas pessoas a quem você deseja editar o acesso às suas células bloqueadas?
Nesse caso, apenas as pessoas que conhecem a senha que você definirão poderão editar as células que você bloqueou. Se você compartilhar a senha com mais ninguém, ninguém mais conseguirá editá -la! Parece bom demais para ser verdade? Bem, você está em um deleite então! Neste artigo, explicamos em detalhes como você pode bloquear seletivamente células específicas em sua folha de excel. Também mostramos como você pode desbloqueá -los com sucesso quando necessário. Espero que você goste de ler o artigo.
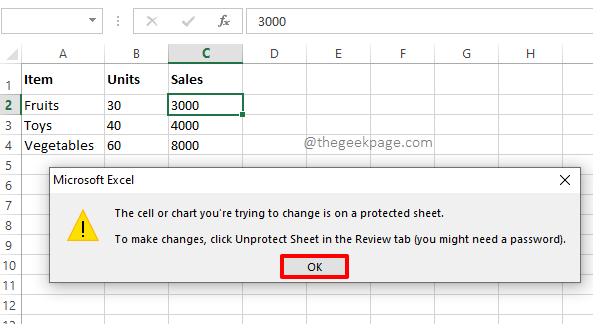
Seção 1: Como impedir que outros usuários editem células específicas no Excel
Passo 1: Digamos que você tenha a seguinte folha do Excel e deseja travar as 3 células marcadas dentro da caixa vermelha, para que elas não possam ser editadas sem uma senha.
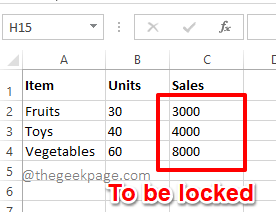
Passo 2: Em primeiro lugar, clique no Selecionar tudo Botão que está localizado no cruzamento de rótulos de linha e rótulos de coluna. Depois de clicar neste botão, toda a planilha do Excel será selecionada.
Depois disso, Clique com o botão direito do mouse em algum lugar da folha e depois clique no Formatar celulas Opção do menu de contexto de clique com o botão direito.
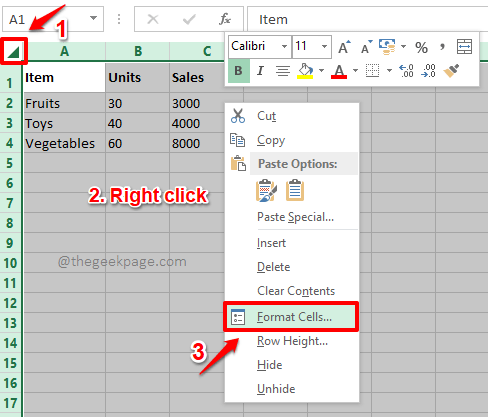
etapa 3: No Formatar celulas janela, verifique se você está no Proteção aba.
Agora, Desmarque a caixa de seleção correspondente à opção Trancado. Depois de tudo pronto, acerte o OK botão na parte inferior.
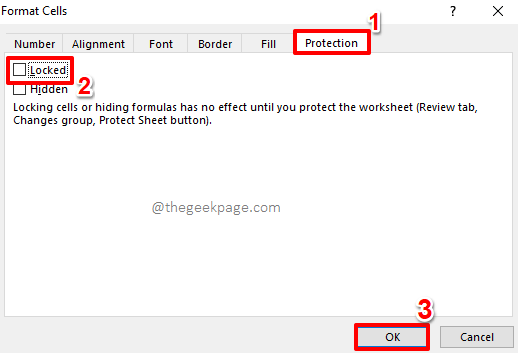
Passo 4: Como a seguir, Selecione apenas essas células que você quer ser bloqueado. No exemplo abaixo, eu quero que apenas 3 células sejam trancadas, então selecionei essas 3 células clicando nelas e arrastando -as.
Observação: Você pode selecionar células não adjacentes selecionando-as e mantendo o Ctrl tecla pressionada para baixo.
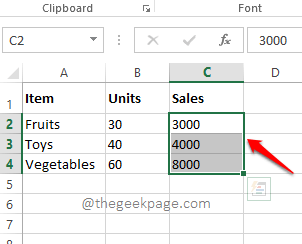
Etapa 5: Como a seguir, Clique com o botão direito do mouse Em qualquer lugar da faixa selecionada de células e depois clique no Formatar celulas Opção do menu de contexto de clique com o botão direito.
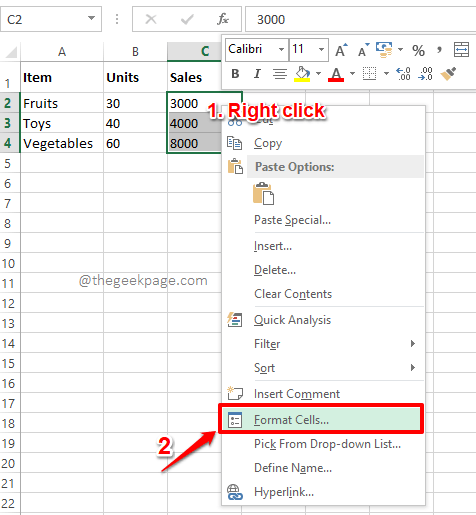
Etapa 6: Agora no Formatar celulas janela, mais uma vez, verifique se você está no Proteção aba. Mas desta vez, certifique -se de habilitar o Trancado Caixa de seleção.
Acerte o OK botão para prosseguir.
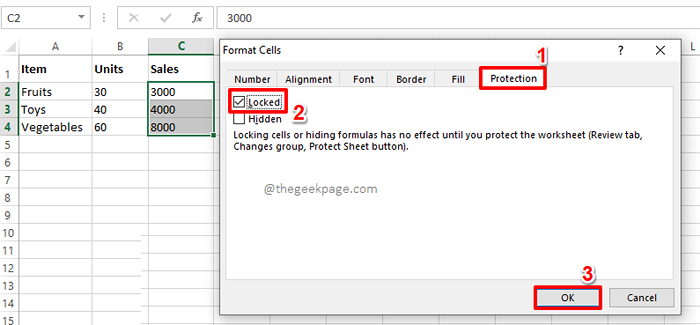
Etapa 7: Vamos bloquear o documento agora. Para isso, clique no ANÁLISE guia da fita superior. Debaixo de ANÁLISE opções de guia, clique no botão Folha de proteção.
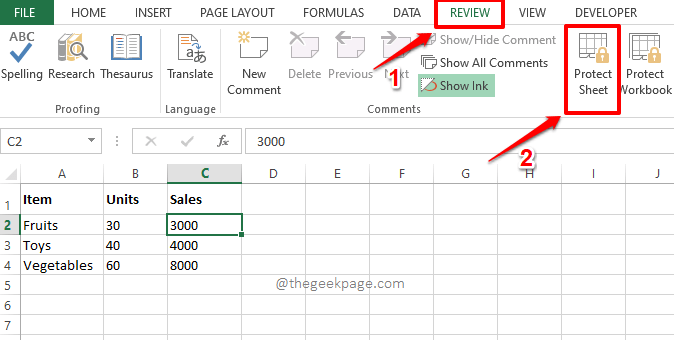
Etapa 8: Agora no Folha de proteção janela, Digite uma senha debaixo de Senha para folha desprotect campo. Lembre -se de lembrar esta senha, pois essa senha será necessária para desbloquear sua folha posteriormente.
Depois de terminar, acerte o OK botão.
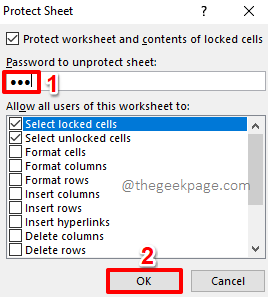
Etapa 9: Na janela a seguir, você será solicitado a confirmar a senha que você inseriu na etapa acima. Confirme a senha digitando -o sob o campo Digite novamente a senha para prosseguir. Acerte o OK botão.
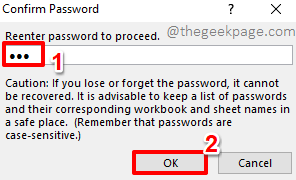
Etapa 10: É isso. Se você agora clique duas vezes em qualquer uma das células bloqueadas, receberá uma mensagem de aviso dizendo que não pode editar uma célula protegida. Você pode fechar a janela de diálogo de aviso pressionando o OK botão.
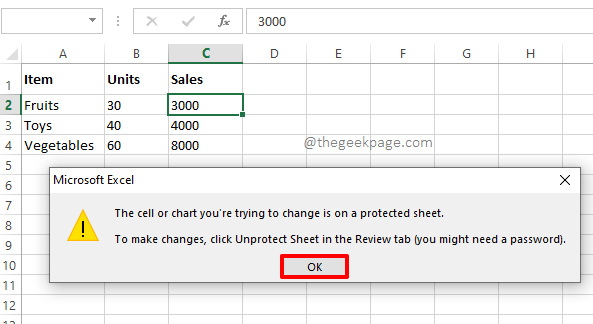
Seção 2: Como desbloquear as células bloqueadas no Excel
Na seção acima, aprendemos a bloquear com êxito células específicas em nossa planilha do Excel. Agora vamos ver como podemos desbloqueá -los se precisarmos editar seus valores no futuro.
Passo 1: Em primeiro lugar, clique no ANÁLISE guia da fita superior. Acerte o Folha desprotecida Botão da lista de opções disponíveis.
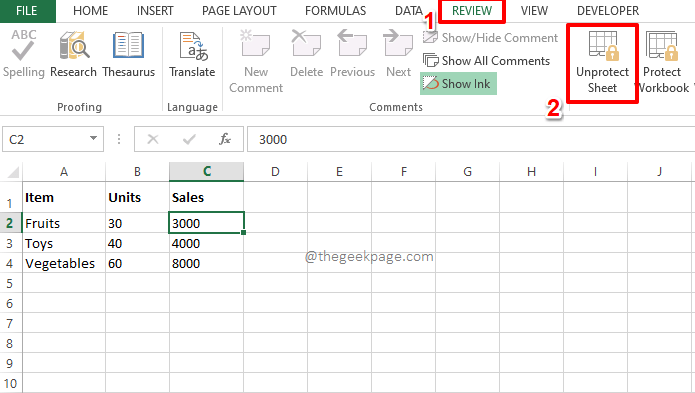
Passo 2: Na etapa que segue, Você será solicitado a inserir a senha com o qual você bloqueou suas células mais cedo. Digite a mesma senha e acertar o OK botão.
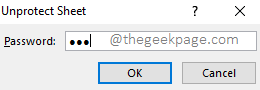
etapa 3: Magia! As células trancadas agora estão desbloqueadas E você pode clicar duas vezes neles e editá -los de acordo com sua escolha.
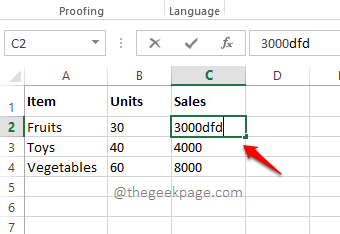
Diga -nos na seção de comentários se você poderia travar com sucesso e desbloquear células específicas em seu documento do Excel após o nosso artigo.
Fique ligado para mais truques, dicas e artigos de instruções.
- « Como ocultar fórmulas e exibir apenas seus valores no Microsoft Excel
- Como substituir as células em branco na tabela de pivô do Excel com zeros »

