Como ocultar fórmulas e exibir apenas seus valores no Microsoft Excel
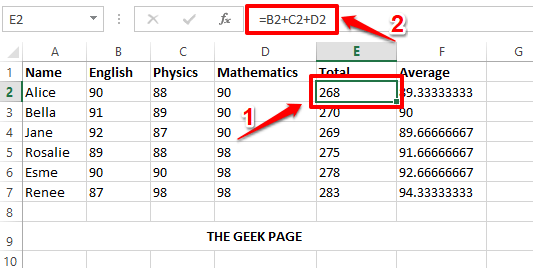
- 2649
- 560
- Maurice Champlin
Sua planilha do Excel pode conter fórmulas importantes que você usa para calcular muitos valores. Além disso, uma planilha do Excel pode ser compartilhada com muitas pessoas. Portanto, qualquer pessoa que tenha a planilha do Excel pode clicar em uma célula que contém uma fórmula e a fórmula seria facilmente visível para eles no campo de visualização de texto no topo. Definitivamente, isso não é recomendado, considerando as frentes de segurança e confidencialidade. Então, existe uma maneira de como você pode esconder facilmente uma fórmula e exibir apenas seu valor para quem tem o Excel? Bem, é claro que existe, e estamos aqui para falar tudo sobre isso.
Neste artigo, abordamos em detalhes como você pode trancar e proteger facilmente uma fórmula no seu documento do Excel, de modo que ele não pode ser visualizado ou editado por qualquer outra pessoa. Estaremos definindo uma senha para proteger as células da fórmula. Se você gostaria que alguém específico fosse capaz de visualizar e editar a fórmula, você pode simplesmente passar a senha para essa pessoa para que ela possa editar. Então, vamos mergulhar direto no artigo, vamos?
Passo 1: Na tabela de exemplo mostrada abaixo, se clicarmos em uma célula que contém uma fórmula, a fórmula será visível na barra de visualização de texto no topo. Vamos aprender como ocultar a fórmula quando uma célula for clicada.
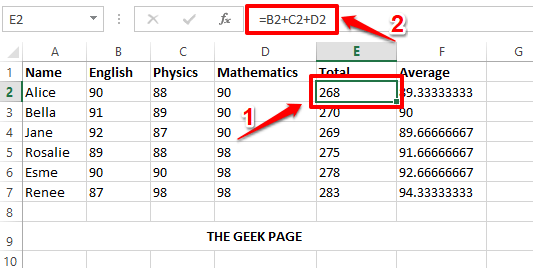
Passo 2: Em primeiro lugar, no cruzamento de rótulos de coluna e rótulos de linha, clique em Selecione AlL Button. Isso selecionará toda a planilha. Como alternativa, você pode pressionar as chaves Ctrl + a ao mesmo tempo para selecionar a folha inteira.
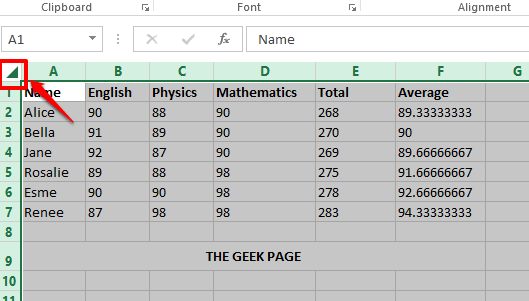
etapa 3: Depois que a folha completa é destacada, simplesmente Clique com o botão direito do mouse em qualquer lugar da folha e depois clique no Formatar celulas Opção do menu de contexto de clique com o botão direito.
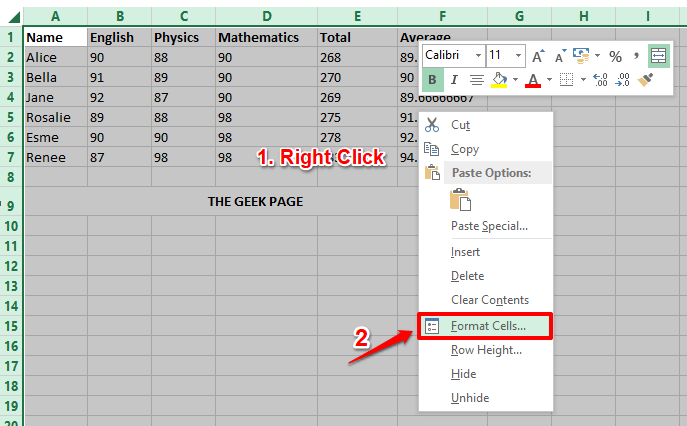
Passo 4: No Formatar celulas Janela, clique no Proteção aba. Agora, desmarque a caixa de seleção correspondente à opção Trancado e acertar o OK botão na parte inferior.
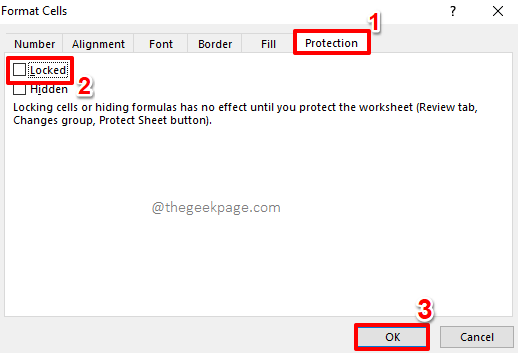
Etapa 5: Se você agora clicar em qualquer uma das células que contêm uma fórmula, poderá ver a mensagem do pairar dizendo Esta célula contém uma fórmula e não está trancada para protegê -la de ser alterada inadvertidamente. Não se preocupe com esta mensagem, vamos em frente e trancar sua fórmula.
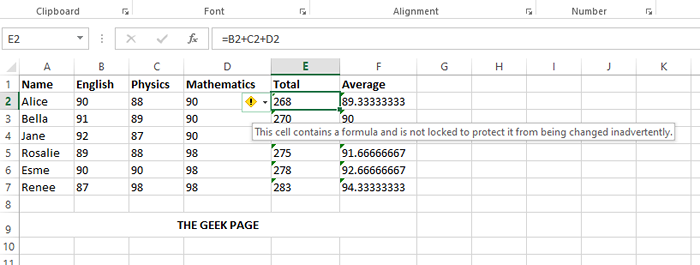
Etapa 6: Vamos agora encontrar todas as células que contêm uma fórmula, para trancá -las.
Para isso, pressione as chaves Ctrl + g Simultaneamente para lançar o Vá para janela. Na parte inferior da janela, clique no Especial botão.
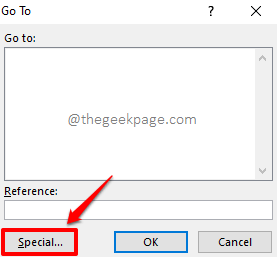
Etapa 7: Agora, escolha o botao de radio correspondente à opção Fórmulas e acertar o OK botão.
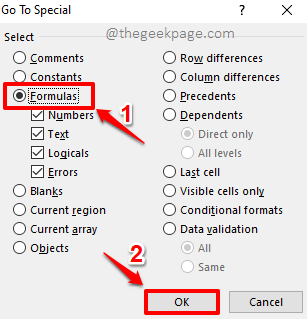
Etapa 8: Se você olhar para a planilha do Excel agora, poderá ver que todas as células que contêm uma fórmula são agora selecionado automaticamente.
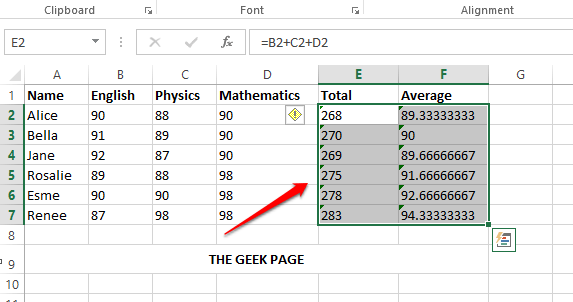
Etapa 9: Como a seguir, na faixa selecionada de células, Clique com o botão direito do mouse em qualquer lugar e depois clique no Formatar celulas Opção do menu de contexto de clique com o botão direito.
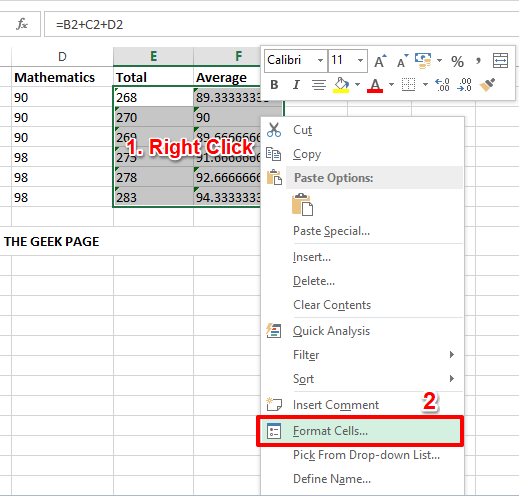
Etapa 10: Quando o Formatar celulas Janela iniciações abertas, clique no Proteção guia na mesma direita.
Como a seguir, verifique se as caixas de seleção correspondentes às opções Trancado e Escondido são habilitado. Acerte o OK botão depois de terminar.
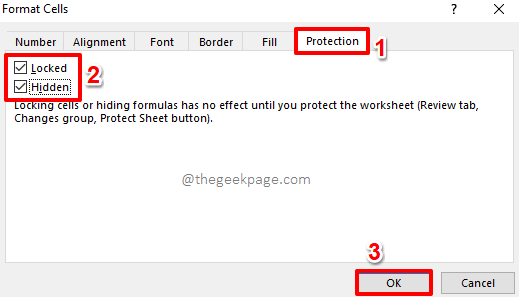
Etapa 11: Agora, vamos bloquear seu documento. Para isso, clique no ANÁLISE guia na parte superior e depois clique no Folha de proteção botão abaixo.
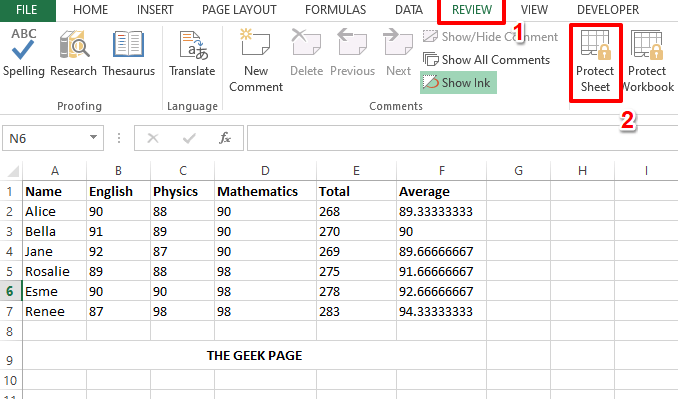
Etapa 12: No Folha de proteção janela, sob a seção Permita que todos os usuários desta planilha, as opções Selecione células bloqueadas e Selecione células desbloqueadas será verificado automaticamente.
Você só precisa insira uma senha debaixo de Senha para folha desprotect campo. Você pode prosseguir mesmo com uma senha em branco. Mas isso não é recomendado, pois derrota todo o objetivo de bloquear o documento. Acerte o OK botão depois de digitar uma senha.
Observação: Lembre -se de que você precisa observar a senha que você insere, pois essa senha é necessária para desbloquear seu documento, se precisar desbloqueá -la.
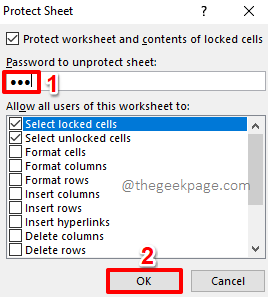
Etapa 13: Na janela que segue, Confirme a senha Você entrou na etapa anterior.
Depois de terminar, acerte o OK botão para prosseguir.
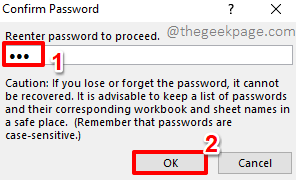
Etapa 14: É isso. Se você agora clicar em uma célula que contém uma fórmula, a fórmula não será visível no campo de visualização de texto acima. Além disso, se você clicar duas vezes na célula para editar seu valor, receberá uma mensagem de aviso dizendo que não pode editar uma folha protegida.
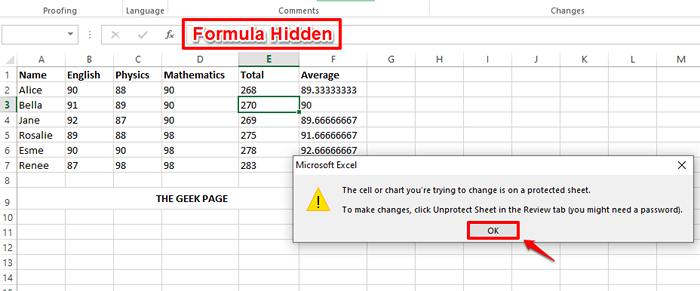
Etapa 15: Algum tempo no futuro, se você quiser desprotectar a folha e permitir que outros tenham a visualização da fórmula e edite acesso, você também pode fazê -lo facilmente.
Para isso, na fita superior, clique em ANÁLISE guia mais uma vez.
Em seguida, clique no Folha desprotecida opção.
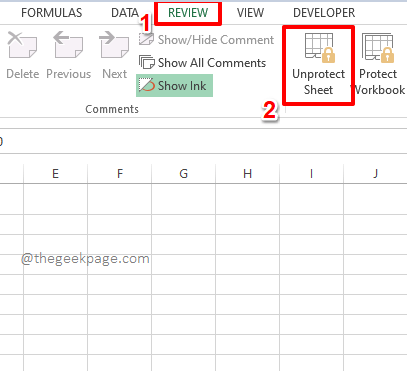
Etapa 16: Você será solicitado a inserir a senha usando a qual bloqueou o documento anteriormente. Digitar o senha e acertar o OK botão.
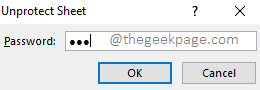
Etapa 17: Se você voltar para sua planilha do Excel, poderá ver que as células agora estão desbloqueadas. Você pode continuar vê -los e editando -os normalmente.
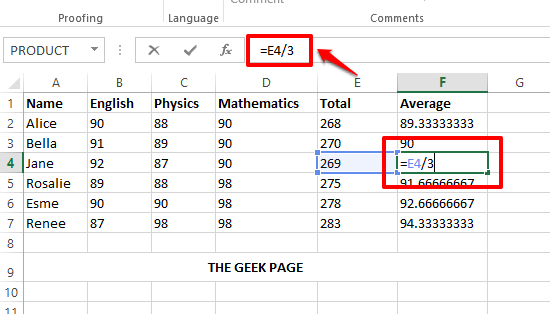
Diga -nos na seção de comentários se você achou o artigo benéfico. Além disso, informe -nos se tiver dúvidas sobre qualquer uma das etapas.
Obrigado!
- « Como formatar uma célula e aplicar a mesma formatação a outras células no MS Excel
- Como impedir que outros usuários editem células específicas no Microsoft Excel »

