Como executar o reparo de inicialização no Windows 11, 10
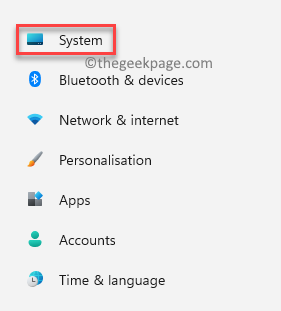
- 3657
- 20
- Arnold Murray
Se você está trabalhando no Windows 10 ou Windows 11, cada um vem com seu próprio conjunto de problemas. Por exemplo, às vezes o seu PC do Windows pode ter algum problema interno e para de inicializar. Embora o sistema possa não permitir que você faça login ou não possa inicializar e outros momentos, ele pode inicializar normalmente.
Esse problema pode ser persistente ou pode aparecer ocasionalmente, portanto, causando dificuldade para o usuário e criar frustração. Esse comportamento irregular do sistema Windows geralmente surge devido a arquivos de sistema corruptos necessários para o sistema inicializar.
Se você está se perguntando como corrigir esse problema de inicialização do Windows, o reparo de inicialização é a resposta.
O que é reparo de inicialização?
O reparo de startups é um recurso Windows integrado que permite reparar os arquivos principais corruptos que são cruciais para o Windows executar normalmente. O Windows oferece opções diferentes para executar o recurso de reparo de inicialização, por exemplo. Desde o desktop ou de fora do Windows 11 ou Windows 10. De fato, em situações, quando a instalação do Windows 11/10 não funciona completamente e você não tem a opção de acessar a área de trabalho, o recurso de reparo de inicialização ainda pode ser usado para manipular a instalação do Windows e concluir o processo de reparo.
Esta postagem mostrará como executar o reparo de inicialização no Windows 11/10 PC nas duas circunstâncias.
Índice
- Método 1: Execute o reparo de inicialização do aplicativo de configurações
- Método 2: Execute o reparo de inicialização da tela de desktop/bloqueio
- Método 3: Execute o reparo de inicialização fora do Windows 10
- Método 4: Execute o reparo de inicialização de um disco de instalação
Método 1: Execute o reparo de inicialização do aplicativo de configurações
Este é o método clássico de realizar o processo de reparo de inicialização para qualquer PC. No entanto, para isso, seu PC precisa inicializar e você deve ter acesso ao desktop. Siga as instruções abaixo para executar o reparo de inicialização do aplicativo Configurações:
Passo 1: aperte o Win + i chaves simultaneamente no seu teclado para iniciar o Configurações aplicativo.
Passo 2: No Configurações aplicativo, vá para o lado esquerdo do painel e clique em Sistema.
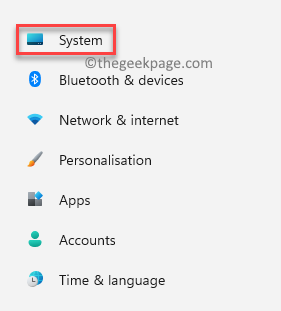
Etapa 3: Agora, navegue para o lado direito, role para baixo e clique em Recuperação.

Passo 4: Em seguida, no Configurações de recuperação janela, navegue para o lado direito, role para baixo e vá para o Inicialização avançada opção.
Clique em Reiniciar agora ao lado disso.

Etapa 5: Escolha uma opção tela.
Aqui, selecione Solucionar problemas da lista.
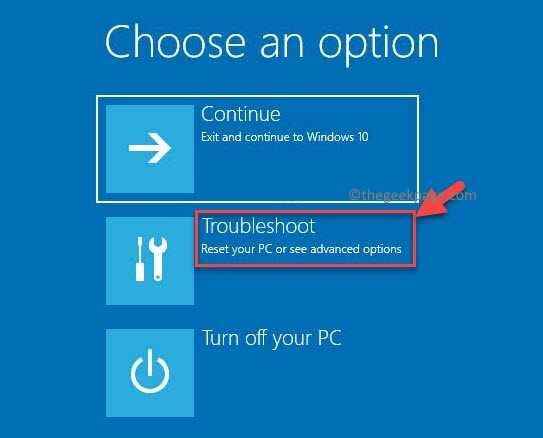
Etapa 6: Em seguida, no Solucionar problemas tela, clique em Opções avançadas.
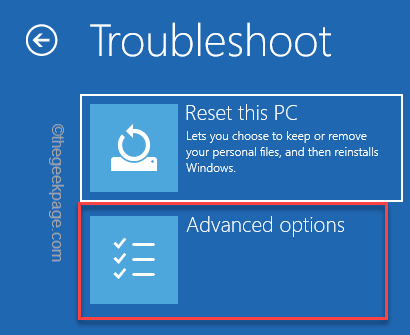
Etapa 7: Agora, no Opções avançadas tela, clique em Reparo de inicialização.
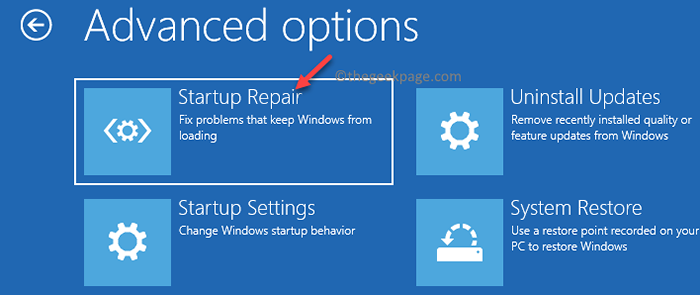
Etapa 8: Reparo de inicialização incitar.
Agora, aguarde o processo de reparo para superar e, uma vez feito, seu PC inicializará normalmente.
Método 2: Execute o reparo de inicialização da tela de desktop/bloqueio
. Você pode acessar isso no menu Iniciar na sua área de trabalho ou na tela de bloqueio. Vamos ver como executar o reparo de inicialização no menu Opções de energia:
Passo 1: Na sua área de trabalho, vá para o Começar botão, clique nele e clique em Poder botão para abrir as opções de energia.
Mudança Reiniciar.
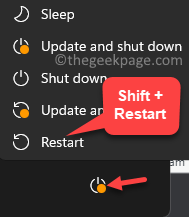
Passo 2: Seu PC agora reiniciará no Recuperação avançada tela de opções - Escolha uma opção.
Aqui, selecione o Solucionar problemas opção.
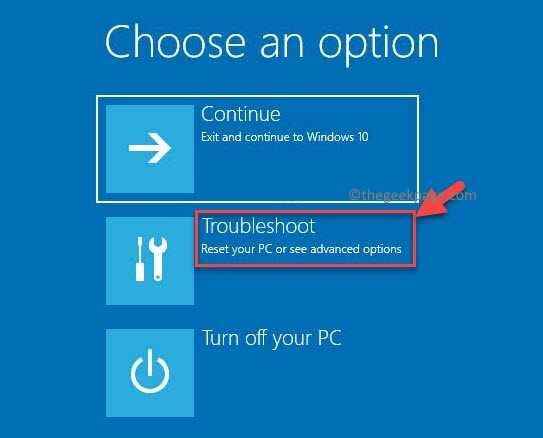
Etapa 3: No Solucionar problemas menu, clique em Opções avançadas.
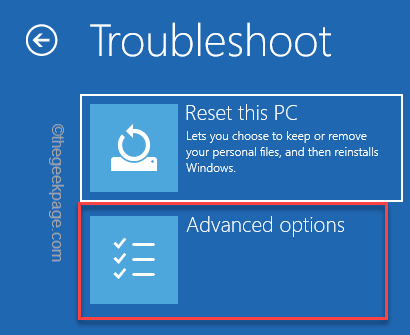
Passo 4: Em seguida, no Opções avançadas tela, selecione Reparo de inicialização.
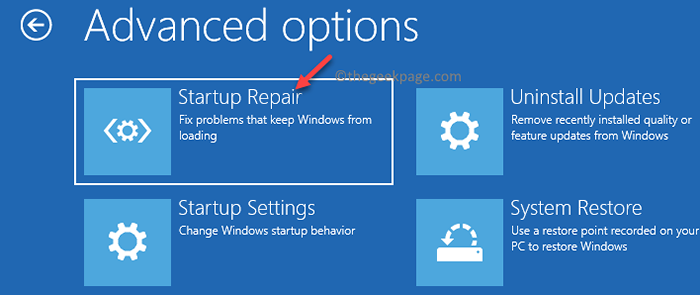
Etapa 5: Agora você verá um rápido.
.
. Você não deve enfrentar nenhum problema a seguir.
Método 3: Execute o reparo de inicialização fora do Windows 10
Este método é aplicável quando o seu sistema falha em inicializar e você não consegue alcançar a tela de bloqueio. Embora o processo de reparo de inicialização seja executado automaticamente pelo menos uma vez que não inicialize, mas se não executar o reparo da inicialização automaticamente, você poderá seguir as etapas abaixo para executar o reparo de inicialização fora do sistema do Windows:
Passo 1: aperte o Poder Botão no seu sistema.
Passo 2: Assim que você vir o logotipo do Windows, pressione o botão liga / desliga mais uma vez para desligá -lo.
Etapa 3: Windows 11/10 falhou em inicializar e agora está executando reparos de inicialização", parar.
Agora, espere até que o processo de reparo de inicialização esteja completo.
Uma vez feito, seu PC deve reiniciar normalmente e você não deve encontrar o problema novamente.
Método 4: Execute o reparo de inicialização de um disco de instalação
. Mas, neste caso, você precisará de outro PC que trabalha para criar um mídia de instalação do Windows. Depois de ter o dispositivo de mídia pronto, tente as instruções abaixo para executar o reparo da inicialização:
Passo 1: Power no seu PC e imediatamente comece imediatamente a pressionar o F2 chave ou a chave relacionada com base no fabricante do seu PC para inicializar no BIOS.
BIOS tela, selecione o primeiro dispositivo de inicialização como USB.
Passo 2: Agora, anexe o dispositivo de instalação (USB) ao seu PC.
Etapa 3: Em seguida, pressione o Poder Botão do seu sistema para ativá -lo e depois espere até ver a tela de instalação do Windows 11/10 para aparecer.
Passo 4: .
Etapa 5: Depois de fazer isso, clique no Repare seu computador Reparo de inicialização processo.
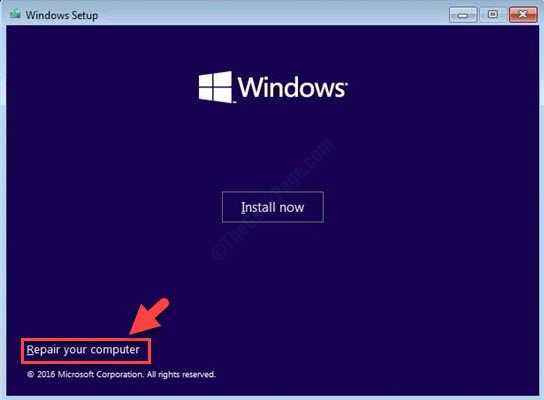
Quando o processo terminar, seu PC reiniciará automaticamente e você não deve mais encontrar o problema de inicialização.
- « Como corrigir o zoom continua travando problemas no Windows 11, 10
- Como enviar páginas da web de um dispositivo para outro usando o Google Chrome »

