Como corrigir o zoom continua travando problemas no Windows 11, 10
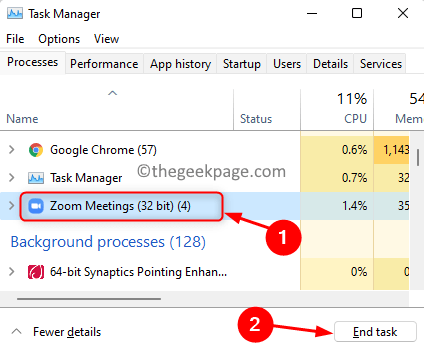
- 4247
- 184
- Maurice Champlin
Zoom é uma plataforma que ajuda os usuários a se comunicarem através de reuniões, bate -papos, webinars, conferências e eventos. É um aplicativo gratuito que permite que você fique conectado onde quer que esteja. Muitos usuários experimentaram o aplicativo de zoom travando ou congelando continuamente enquanto tentam participar de reuniões do Zoom em seu PC do Windows.
Você também está irritado por não ser de participar de uma reunião on -line ou compartilhar sua tela devido ao aplicativo de zoom travando toda vez que tentar fazê -lo? Neste artigo, fornecemos alguns métodos que você pode tentar corrigir esse problema no seu computador.
Índice
- Soluções alternativas
- Corrigir 1 - Modificar configurações de vídeo no aplicativo Zoom
- Corrigir 2 - Adicione o Zoom às configurações gráficas do sistema
- Corrija 3 - Atualize o driver da câmera
- Corrija 4 - Role de volta o driver da câmera
- Corrija 5 - Desinstale e reinstale o driver da câmera
- Fix 6 - Reinstale o zoom
Soluções alternativas
1. Tente Force Stop the Zoom aplicativo usando o Gerenciador de tarefas (Ctrl + Shift + ESC). Selecione Reuniões de zoom na lista de processos em execução e clique no Finalizar tarefa botão.
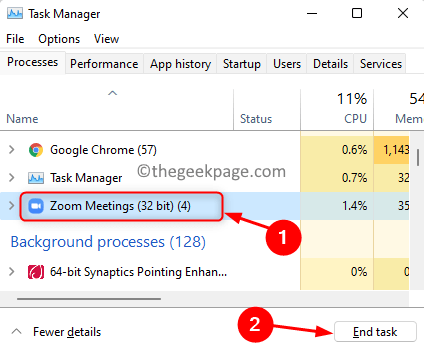
2. Reiniciar seu sistema e verifique se o problema está corrigido.
Corrigir 1 - Modificar configurações de vídeo no aplicativo Zoom
1. Abra o Ampliação aplicativo em seu sistema.
2. Clique no ícone de engrenagem no canto superior direito da janela para abrir Configurações.

3. No Configurações Janela, selecione o Vídeo aba.
4. No lado direito, clique no Avançado botão.
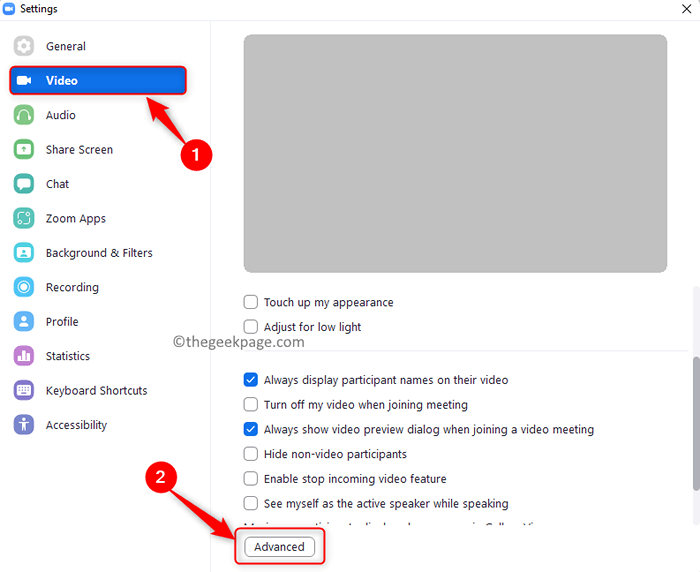
5. Use o suspenso abaixo Renderização em vídeo Método e selecione DIRETO3D11 na lista.
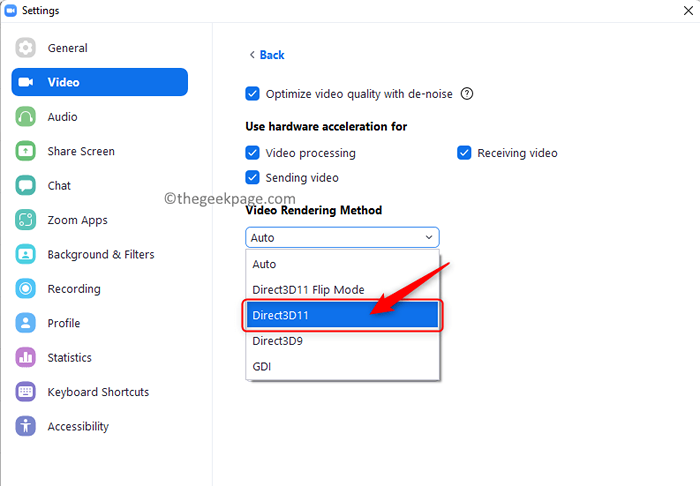
6. Reiniciar O aplicativo Zoom Desktop para alterações entram em vigor.
7. Experimente uma reunião de zoom e verifique se isso corrige o problema de travamento para você.
Corrigir 2 - Adicione o Zoom às configurações gráficas do sistema
Se o seu sistema estiver equipado com vários processadores gráficos, siga as etapas abaixo.
1. Localize o Ampliação aplicativo em sua área de trabalho.
2. Clique com o botão direito do mouse nele e selecione Abrir local do Ficheiro.
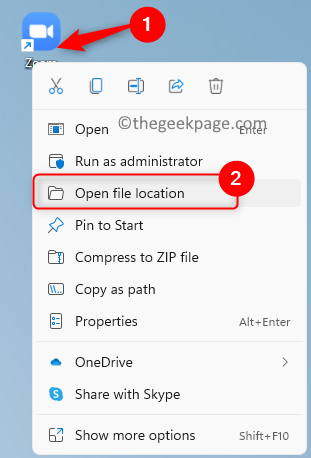
3. Cópia (Ctrl + C) Este caminho da barra de navegação do File Explorer.
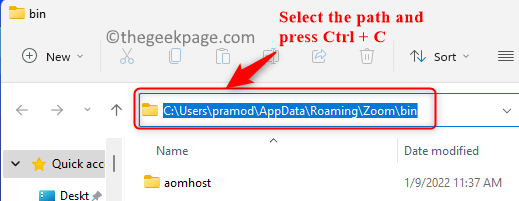
4. Abra o Correr diálogo usando o Windows e r Combinação de chaves.
5. Tipo MS-Settings: exibição Para abrir o Configurações do visor página.
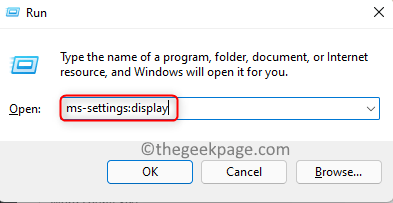
6. Role para baixo até o Configurações relacionadas seção e selecione o Gráficos opção.
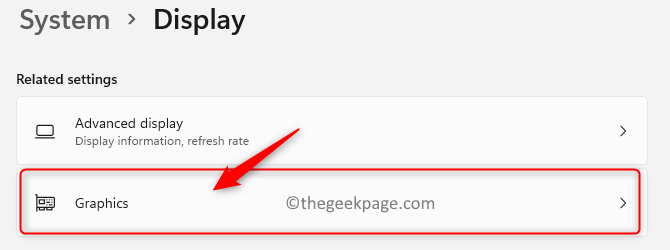
7. Escolher App de desktop no suspenso abaixo Adicione um aplicativo.
8. Clique em Navegar.
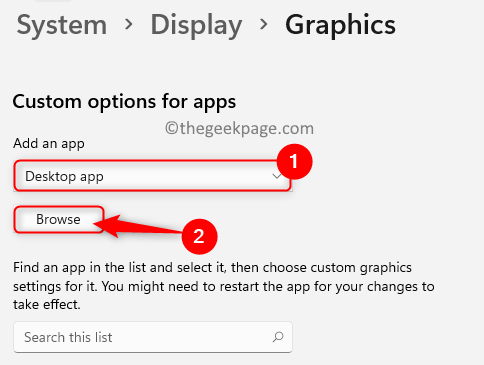
9. Pasta (ctrl + v) o anteriormente copiado localização de zoom Na barra de navegação aqui.
10. Localize o ampliação.exe Arquive aqui e Selecione isto. Clique no Adicionar botão.
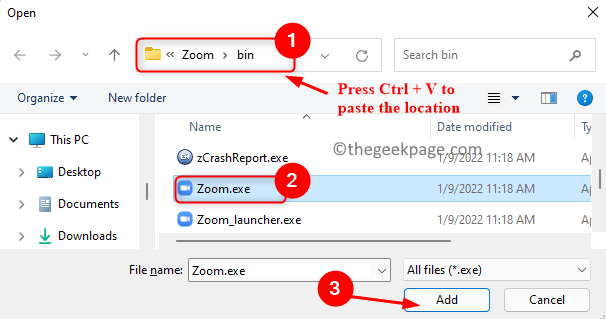
11. Depois de adicionado, clique no Opções botão associado a Reuniões de zoom.
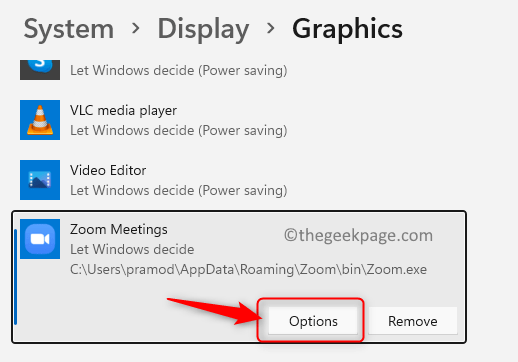
12. Escolha a opção Alta performance Para a preferência gráfica pelo zoom, para que ele use a GPU mais capaz do sistema.
13. Clique em Salvar Para salvar essas configurações para o aplicativo Zoom.
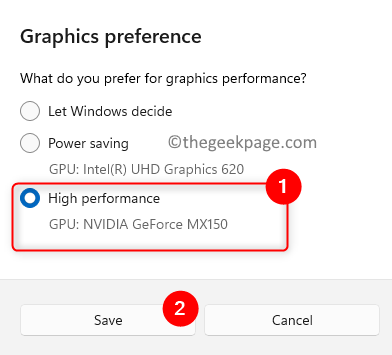
Caso você tenha um Nvidia GPU ou qualquer outra GPU externa, você precisa deixar o Zoom correr nele. Abaixo estão as etapas para executar o zoom Nvidia.
1. Clique com o botão direito do mouse Em qualquer espaço vazio em seu Área de Trabalho e selecione Mostre mais opções.
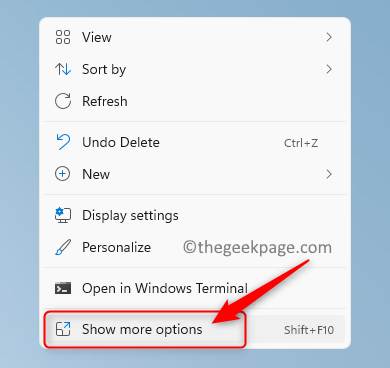
2. No menu que abre, escolha Painel de controle da NVIDIA.
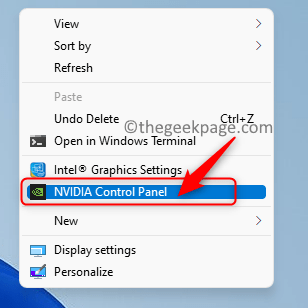
3. No lado esquerdo, clique em Gerencie as configurações 3D.
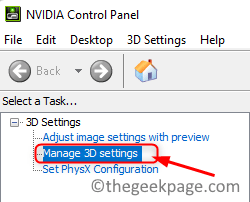
4. No painel direito, selecione o Configurações do programa aba.
5. Clique no Adicionar botão.
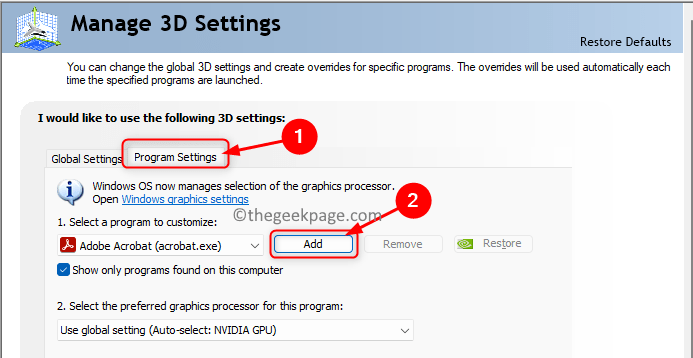
6. Localizar Reuniões de zoom na lista. Selecione e clique no Adicione o programa selecionado botão.
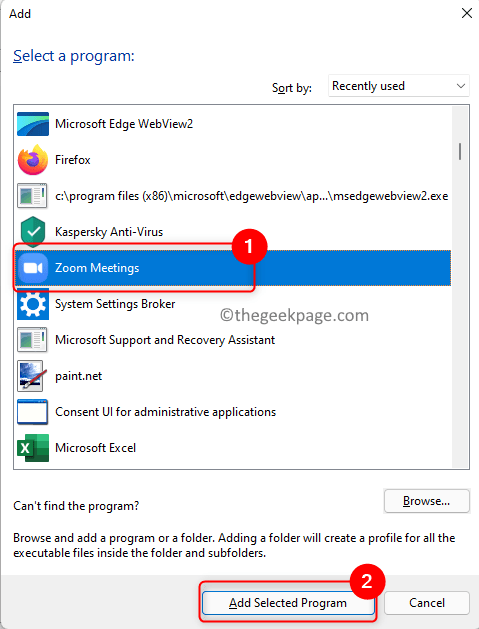
7. Selecione a opção Processador NVIDIA de alto desempenho no menu suspenso Selecione o processador gráfico preferido para este programa.
8. Clique em Aplicar Para confirmar as mudanças.
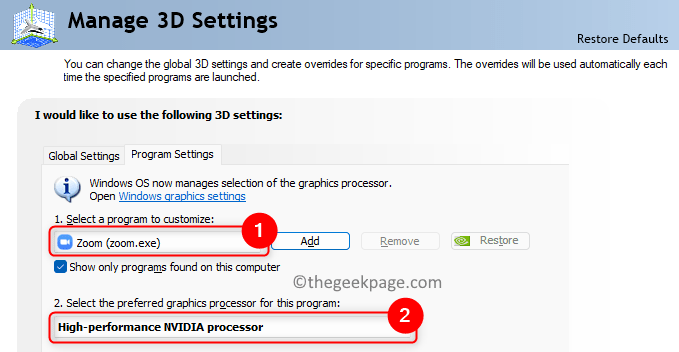
9. Verifique se o problema está corrigido.
Corrija 3 - Atualize o driver da câmera
1. Acerte o janelas chave e tipo Gerenciador de Dispositivos Na barra de pesquisa do Windows.
2. Clique em Gerenciador de Dispositivos Nos resultados de pesquisa.
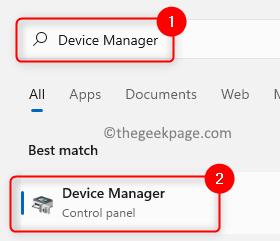
3. Expandir o Câmeras opção clicando na seta ao lado.
4. Clique com o botão direito do mouse Nas suas driver de câmera na lista e escolha Driver de atualização.
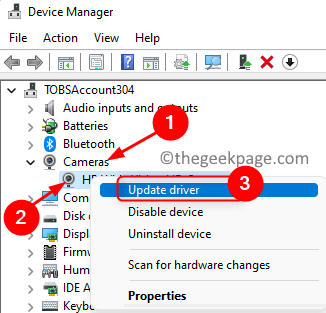
5. Escolha a opção Pesquise automaticamente para drivers atualizados no Driver de atualização janela.
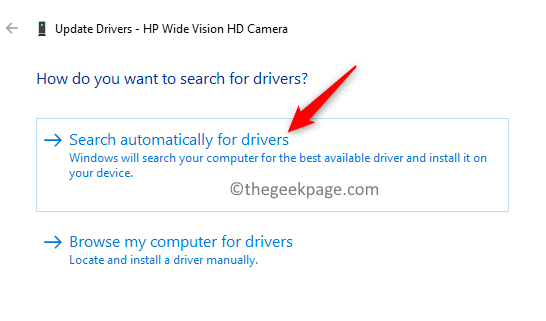
6. Se houver novas versões do driver, elas serão atualizadas.
7. Depois que a atualização é concluída, verifique se o problema com o Zoom está corrigido.
Corrija 4 - Role de volta o driver da câmera
1. Executar Etapas 1 - 3 como afirmado em Corrigir 3 acima.
2. Clique com o botão direito do mouse no driver de câmera e selecione Propriedades.
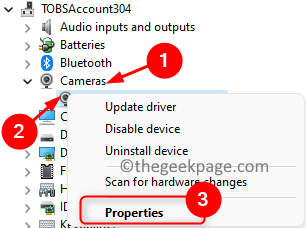
3. Vou ao Motorista aba.
4. Aqui, clique no Role o motorista botão.
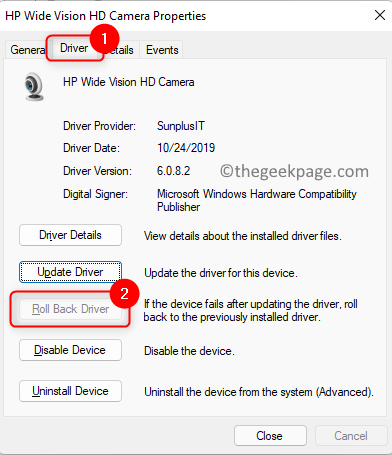
5. Se houver problemas com as novas atualizações, ele voltará ao driver instalado anteriormente que estava funcionando.
6. Verifique se o problema foi resolvido.
1. Repita Etapas 1 - 3 como em Corrigir 3.
2. Clique com o botão direito do mouse Nas suas driver de câmera e escolha Desinstalar dispositivo.
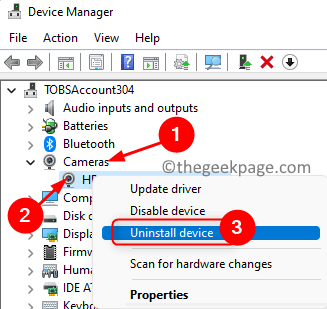
3. Na janela que aparece, verificar a caixa ao lado de Tente remover o driver para este dispositivo.
4. Em seguida, clique em Desinstalar Para confirmar a desinstalação do driver da câmera.
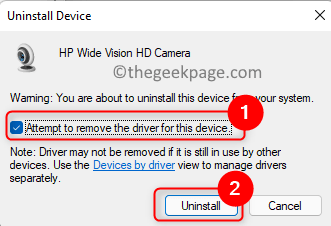
5. Depois que o motorista da câmera é desinstalado, clique no Ação menu no Gerenciador de Dispositivos.
6. Escolha a opção Digitalizar mudanças de hardware.
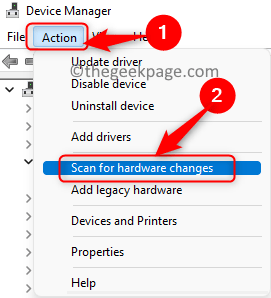
7. Ele digitalizará e instalará automaticamente a versão mais recente do driver da câmera.
8. Abra o zoom e verifique se você pode usá -lo sem que o aplicativo trava.
Fix 6 - Reinstale o zoom
1. aperte o Windows e R Key combinação para abrir Correr.
2. Tipo MS-Settings: AppsFeatures abrir Aplicativos & Características página.
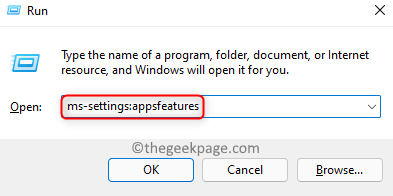
3. Procurar Ampliação no Lista de aplicativos.
4. Clique no três verticais pontos ao lado de Ampliação e escolha Desinstalar.
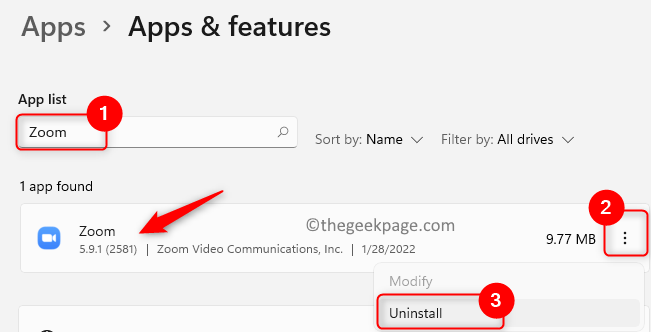
5. Confirme a desinstalação clicando em Desinstalar de novo.
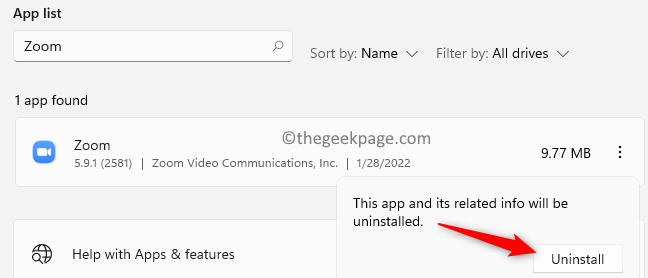
6. Reiniciar Seu computador após o aplicativo não for desinstalado.
7. Vá para a página de download oficial do aplicativo Zoom.
8. Download o arquivo de configuração correto da página da web acima.
9. Correr O arquivo de configuração para reinstalar o zoom no seu PC.
10. Verifique se o problema de travamento com o zoom foi corrigido.
É isso!
O aplicativo Zoom deve funcionar sem problemas no seu PC sem travar ou congelar durante as reuniões ou qualquer outra atividade. Esperamos que este artigo tenha sido informativo para ajudá -lo. Deixe -nos saber a correção que funcionou para você nos comentários abaixo.
- « Como equilibrar o som de áudio esquerdo / direito no Windows 11, 10
- Como executar o reparo de inicialização no Windows 11, 10 »

