Como enviar páginas da web de um dispositivo para outro usando o Google Chrome
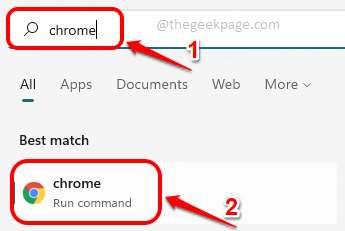
- 4500
- 530
- Enrique Crist
Na era atual, todos têm muitas máquinas. Laptop de trabalho, laptop pessoal, smartphone, tablet, a lista continua e continua. Digamos que você esteja navegando por uma página da web no Google Chrome em um dispositivo, e você deseja que a mesma página seja aberta em outro dispositivo também. Bem, obviamente, se você entrou no Google Chrome no outro dispositivo também com o mesmo ID de email, pode ir às guias recentes e abri -lo. Mas por que você tem que seguir todas essas etapas extras quando tudo o que você precisa é apenas um botão clique?
Neste artigo, explicamos através de algumas etapas simples de como você pode enviar páginas da Web facilmente entre dispositivos usando o Google Chrome. A melhor parte é que esse truque é independente de dispositivo. Ou seja, se você tiver o Google Chrome instalado no dispositivo remetente e no dispositivo destinatário e se ambos tiverem o mesmo ID de email conectado, independentemente do sistema operacional do dispositivo, você pode enviar páginas da web para o dispositivo de destinatário, seja um Dispositivo Windows ou um dispositivo Android ou um dispositivo iOS.
Continue lendo, para saber como você pode dominar esse truque simples.
Envie páginas da web de um dispositivo para outro usando o Chrome
Passo 1: Clique no Procurar ícone na barra de tarefas.
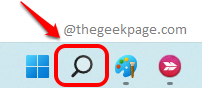
Passo 2: No Procurar bar, digitar cromada e escolha cromada Aplicação do Melhor corresponder seção.
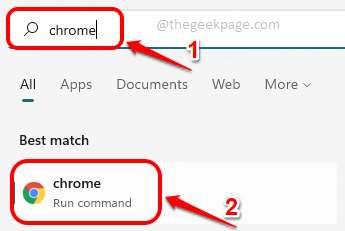
etapa 3: Quando o Google Chrome lança aberto, vá para a página da web que você deseja enviar para outro dispositivo.
Como a seguir, clique no Transferir ícone entre o ícone do zoom e o ícone de marcador no Barra de URL.
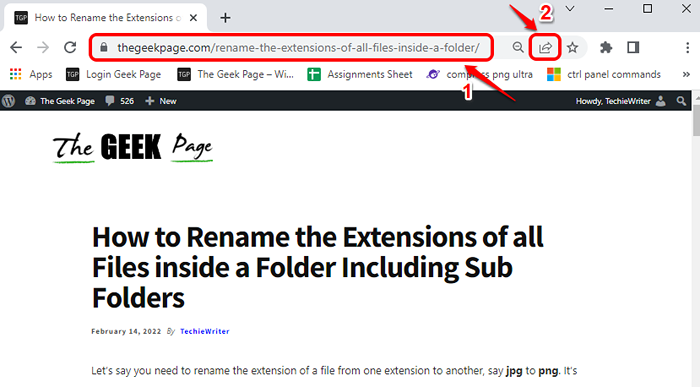
Passo 4: Como a seguir, clique no Envie para seus dispositivos opção.
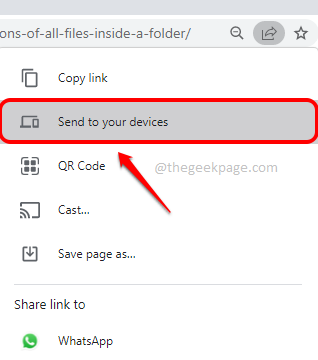
Etapa 5: No menu que segue, você vai ver todos os dispositivos que têm o seu identificação do email registrado em.
Clique no dispositivo que você deseja enviar a página da web para.
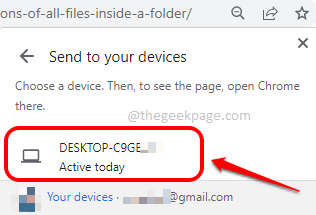
Etapa 6: Viola! Se agora você olhar para o dispositivo destinatário, poderá ver que um pop -up apareceu, perguntando se você deseja abrir a página compartilhada do seu dispositivo remetente. Clique no Abrir na nova guia botão.
Observação: Este dispositivo pode ser um dispositivo Windows, um dispositivo Android ou um dispositivo iOS. O que importa é se o seu dispositivo de remetente e dispositivo destinatário estão conectados ao mesmo ID de email no Google Chrome ou não. No exemplo abaixo, usei 2 laptops Windows.
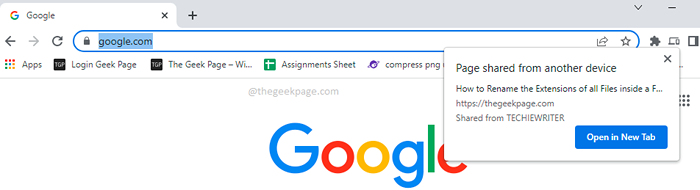
Etapa 7: É isso. Ao pressionar o Abrir na nova guia Botão, a página da web compartilhada agora abriria em uma nova guia no seu dispositivo destinatário. Aproveitar!
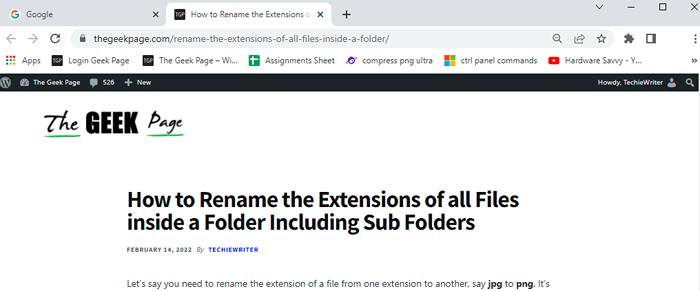
Sim, é tão simples e você está fazendo tudo errado o tempo todo. Bem, é hora de economizar seu tempo seguindo esse truque simples a partir de agora.
Espero que você tenha gostado de ler o artigo.
- « Como executar o reparo de inicialização no Windows 11, 10
- Como preencher automaticamente dados seqüenciais usando séries de preenchimento no Microsoft Excel »

