Como abrir o arquivo JSON no Microsoft Excel
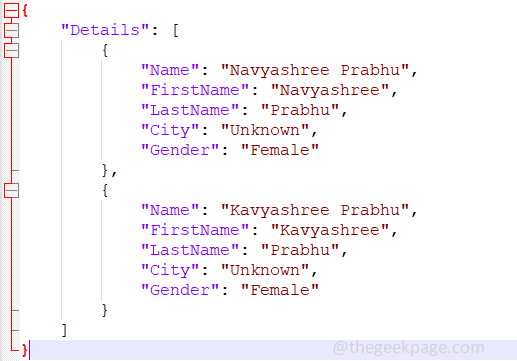
- 4848
- 1382
- Randal Kuhlman
O JSON é usado para transferir os dados entre o servidor e os aplicativos da Web e é usado principalmente por programadores. Ele usa pares de valor -chave para armazenar as informações. Existem muitas vantagens do JSON como se fosse usado para trabalhar com dados complexos, compartilhar os dados, é mais rápido, etc. Mas é entendido principalmente apenas por programadores ou pela pessoa que trabalha nele. Se um homem comum precisar entender os dados presentes nele, seria uma tarefa um pouco difícil para eles. Isso pode ser facilitado se convertermos os dados JSON em Excel, pois os dados do Excel são facilmente entendidos por todos e facilmente legíveis. O Excel tem uma variedade de opções para executar tarefas diferentes, e uma delas é transformar os dados. Neste artigo, vamos ver como converter os dados JSON em Excel.
Converter dados JSON em Excel
Esse processo é muito mais fácil, pois o Excel tem a opção de converter e carregar os dados. É um processo passo a passo que envolve importar o arquivo JSON, manipular o formato conforme sua necessidade, filtrar os dados, se necessário, convertê-lo e transformá-lo em Excel. Tudo isso é feito com a ajuda do editor de consulta de energia e, finalmente, seus dados estão no formato do Excel agora. Vamos analisar profundamente esse processo.
Antes de pular na etapa 1 aqui está a prévia do meu Dados JSON que precisamos converter em excel e é salvo como um teste.arquivo json.
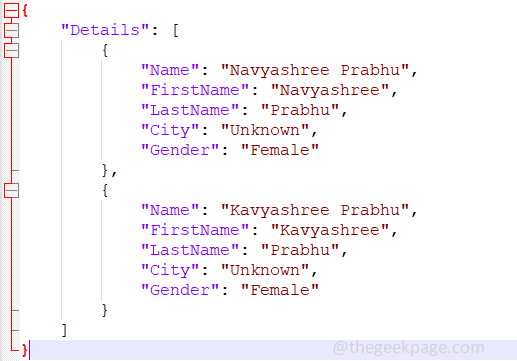
Passo 1: Abra um novo Excel, e clique no Dados guia presente na fita do Excel. Parece muitas opções na guia Dados.
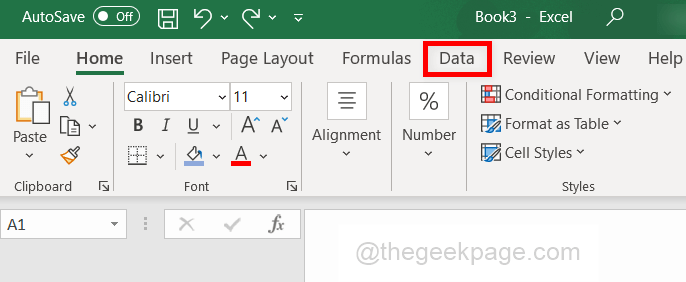
Passo 2: Na guia Dados, clique no Adquirir dados Opção que tem um suspensão e aparece uma lista de opções. Clique em De arquivo e novamente na lista apareceu, clique em De JSON opção. Isso significa que você deseja importar os dados do arquivo json para o Excel.
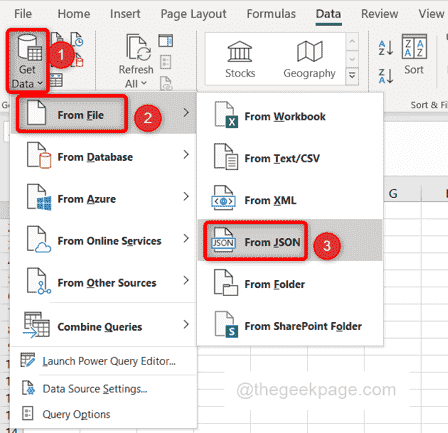
etapa 3: Lá vem uma janela onde você precisa navegar e navegue até o local onde o JSON arquivo é presente. Clique nele e abrir isto.
Passo 4: Agora a Editor de consulta de energia A janela será aberta onde podemos executar algumas operações como filtro, mover, classificar, etc. Clique no Na mesa opção presente no canto esquerdo da janela. Isso converterá os dados em uma tabela.
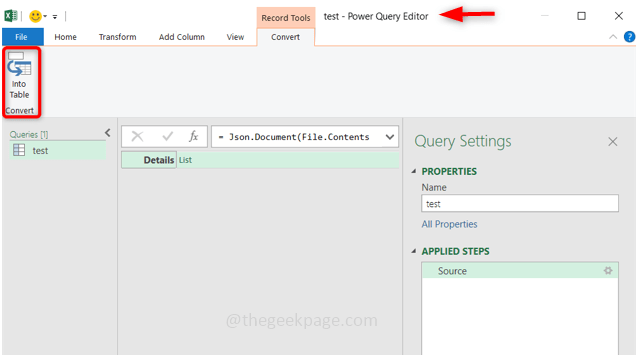
Etapa 5: Agora você deve ver a tabela na janela, mas pode se perguntar por que não há dados na tela apareceu, então clique na opção que tem duas setas apontando para longe um do outro para expandir as células. Você receberá duas opções, clique em Expanda para novas linhas.
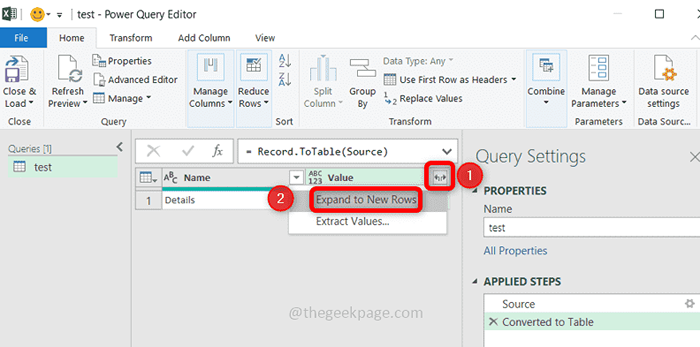
Etapa 6: De novo Clique no duas setas apontando para longe um do outro opções. Aparece uma lista de colunas, você pode Selecione as colunas que precisam estar no Excel clicando no Caixa de seleção. Você também pode desmarcar a caixa de seleção se não precisar dessa coluna específica. Clique em OK.
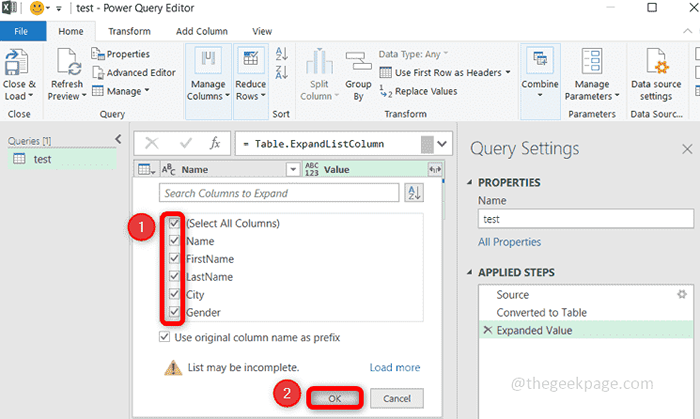
Etapa 7: Agora os dados estão prontos e você pode vê -los na janela. Se você precisar fazer algumas modificações, como mover a coluna para a direita, esquerda, etc, você pode Clique com o botão direito do mouse no cabeçalho da coluna, aparece uma lista de opções. Clique no Mover opção e escolha o alinhamento que você precisa.
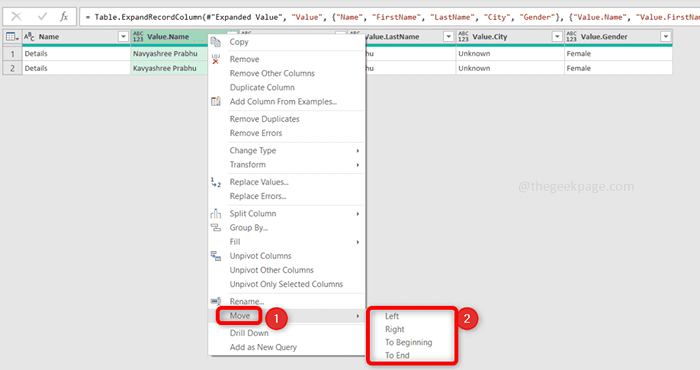
Etapa 8: Quando você estiver satisfeito com o layout, clique no Fechar e carregar opção presente no canto superior esquerdo. Isso carregará os dados do editor de consulta de energia na folha do Excel.
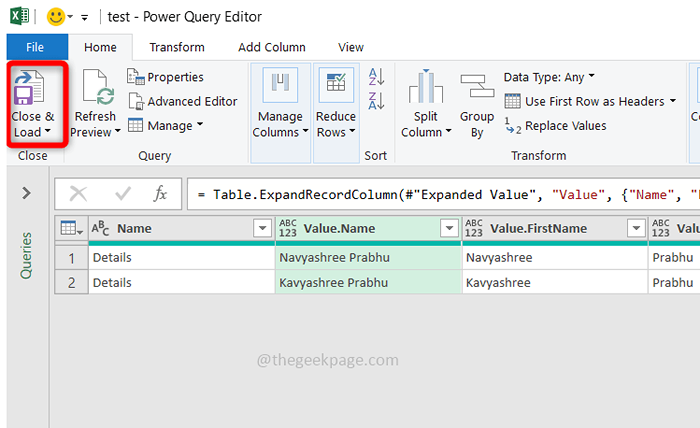
Etapa 9: Agora o Excel é carregado com os dados e parece o abaixo. Você também pode ver a mensagem de que quantas linhas são carregadas no Excel do canto direito em consultas. Dessa forma, os dados JSON são convertidos em Excel e são facilmente compreendidos e legíveis.
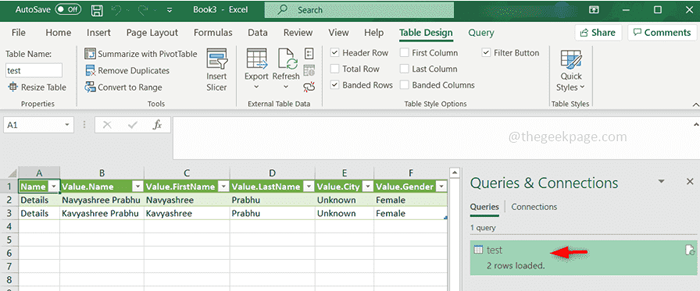
Este foi o manual processo de conversão de um arquivo JSON em Excel. Mas há também uma opção mais rápida, onde você pode converter o arquivo on-line. Existem muitos sites que fornecem essa opção em que você só precisa fazer o upload do seu arquivo json e clicar no botão Converter, em segundos, em segundos, ele se converterá e devolverá os dados no Excel. Você pode encontrar esses sites com muita facilidade em uma única pesquisa na web. Então, se você não preferir a conversão manual, vá para conversão online. Dizendo isso, é sempre bom saber quais são as etapas envolvidas no processo manual e como fazê -lo sozinho.
É isso para este artigo. Espero que a informação tenha sido útil e você tenha conseguido fazer isso facilmente. Obrigado e feliz leitura !!!
- « Como encontrar a diferença entre duas datas no Microsoft Excel
- Como transpor dados de linhas para colunas e vice -versa no Microsoft Excel »

