Como encontrar a diferença entre duas datas no Microsoft Excel
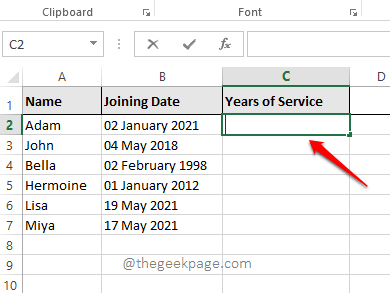
- 3461
- 29
- Mrs. Willie Beahan
Você pode ter uma enorme planilha do Excel com os DOBs de todos os alunos em uma escola. Pode ser necessário criar uma nova coluna chamada Idade Isso deve ter a idade de cada aluno dentro dele. Fazer isso manualmente nem é pensar. Ou digamos que você tenha uma planilha do Excel com datas de união de todos os funcionários de uma empresa e precisa encontrar seus anos de serviço e colocar os resultados em outra coluna. Ambos os cenários mencionados aqui exigem que alguns cálculos sejam feitos na data que você tem, para criar valores para outra coluna.
Neste artigo, explicamos em algumas etapas simples de como você pode encontrar facilmente a diferença entre 2 datas e preencher os valores para outra coluna dos resultados que você obtém. Espero que você goste de ler o artigo.
Solução
Passo 1: Abra a planilha do Excel primeiro que tem as datas que você deseja encontrar as diferenças de.
No exemplo abaixo, tenho uma planilha do Excel com uma lista de funcionários cujas datas de união estão disponíveis. A partir da data de união, preciso encontrar seus anos de serviço. Para isso, o que farei aqui é que vou pegar a data atual e subtrair a data de união da data atual. Vamos ver como podemos instruir o Excel a fazer o mesmo.
Para isso, primeiro, Duplo click no Primeira célula do Anos de serviço coluna para editar seu valor.
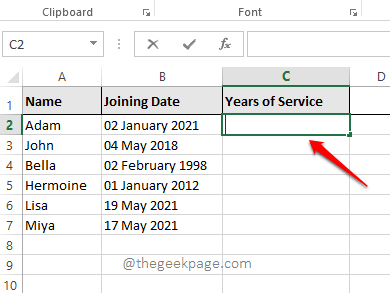
Passo 2: Como a seguir, copiar e colar a seguinte fórmula na célula, como mostrado abaixo.
= Datedif (b2, agora (), "y")
Aqui, se sua data não estiver na célula B2, você precisa Dê o ID da célula exata da data dentro da fórmula.
AGORA() função retorna a data do sistema, que será usada para encontrar a diferença.
Y é por anos. Este parâmetro é usado para encontrar a diferença nas datas, em anos. As outras opções no lugar deste parâmetro são M e D, respectivamente para o diferença nos meses e para o diferença nos dias.
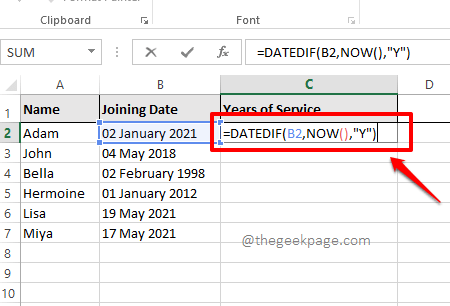
etapa 3: Depois de entrar na fórmula, basta clicar em outro lugar e você poderá ver que a célula que você selecionou é preenchida com o valor da diferença entre a data de união selecionada e a data atual. No exemplo abaixo, é 1.
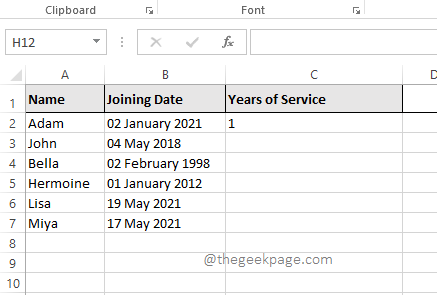
Observação: Se sua fórmula não estiver funcionando, você precisa garantir que o formato da data na célula que você inseriu esteja correto. Isto é, no exemplo acima, se as datas na coluna denominadas Data de ingresso não estão dentro Data formato, então sua fórmula não funcionará.
Passo 4: Agora, clique no célula outra vez. Desta vez, procure um pequeno quadrado ícone no canto inferior direito do fronteiras celulares. Clique nele e arraste -o para baixo Para aplicar a mesma fórmula a todas as células na mesma coluna.
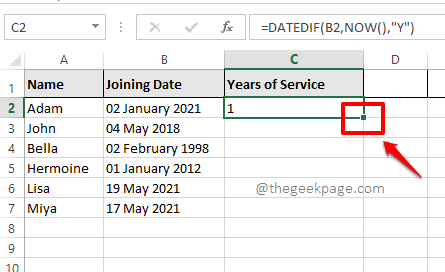
Etapa 5: Depois de arrastar a fórmula para baixo, todas as células serão preenchidas com a diferença nos valores de anos.
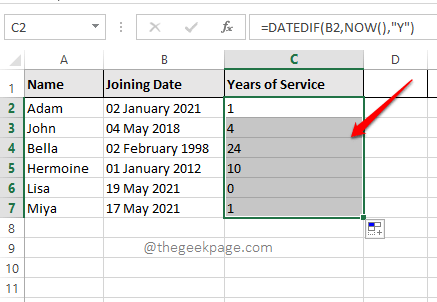
Etapa 6: Assim como encontrar a diferença em anos, você também pode encontrar a diferença em meses. Para isso, você tem que substitua y na fórmula = datedif (b2, agora (), "y") com M. Então a fórmula final seria como abaixo.
= Datedif (b2, agora (), "m")
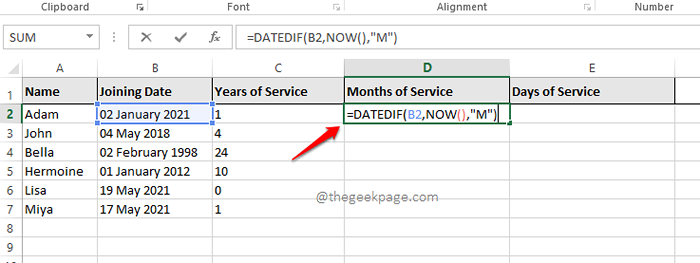
Etapa 7: Outra opção é substituir M com D. E isso encontraria a diferença entre as datas, em dias. A fórmula final, nesse caso, seria a seguinte.
= Datedif (b2, agora (), "d")
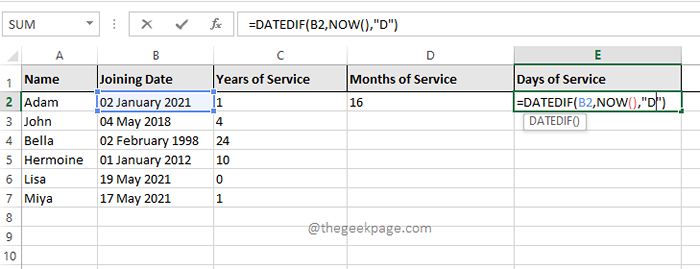
Etapa 8: Assim como na etapa 5, você pode Selecione e arraste a fórmula para baixo para aplicá -lo em toda a coluna, como mostrado na captura de tela abaixo.
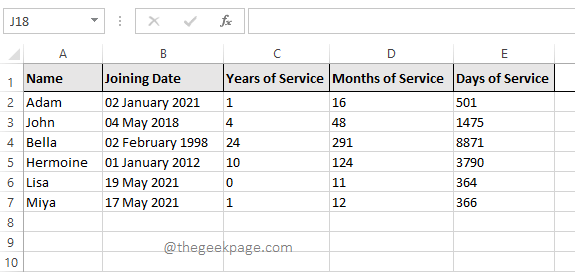
Cookie extra: Se você tiver 2 datas explicitamente na sua planilha do Excel e deseja encontrar a diferença entre elas, em vez de usar a função agora () para encontrar a data atual, Você pode simplesmente dar o ID da célula da célula que contém o segundo encontro. Por exemplo, se você tiver seu primeiro encontro na célula B2 e seu segundo encontro na célula C2, e deseja encontrar a diferença entre essas 2 datas em Dias formato, então sua fórmula seria a seguinte.
= Datado (B2, C2, "D")
Informe -nos se você tiver alguma preocupação com qualquer uma das etapas detalhadas. Nós estamos mais que felizes em ajudar. Fique ligado para mais dicas, truques e artigos de instruções.
- « Fix Microsoft Store não está funcionando após a redefinição no Windows 11/10
- Como abrir o arquivo JSON no Microsoft Excel »

