Como abrir qualquer aplicativo com execução no Windows 11/10
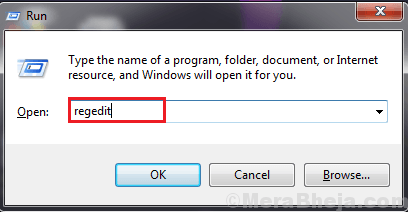
- 3252
- 270
- Maurice Champlin
A abertura do Windows Applications/Utilities são uma tarefa muito fácil, pois você pode apenas iniciar esses aplicativos diretamente da execução. Mas, se você deseja abrir um aplicativo de terceiros diretamente da execução, deve adicionar uma chave no registro do seu computador. Existem dois processos com os quais você pode iniciar o aplicativo diretamente da execução.
1. Adicionando manualmente o nome do aplicativo ao caminho do aplicativo em seu registro.2. Escreva um script de registro automatizado que adicione a chave ao seu registro quando você o executar.
Importante-
Para uma melhor compreensão desses métodos, tomamos um exemplo de um aplicativo chamado “Aplicação1.exe”Que está instalado no local“C:/Arquivos de programas (x86)/Application1/Application1.exe““.
Método 1 manualmente a chave do aplicativo para o seu registro-
1. O que você precisa fazer no começo é pressionar 'Tecla Windows' e a 'RTeclas juntas.
2. Depois de abrir o RTerminal da ONU, tipo “regedit““.
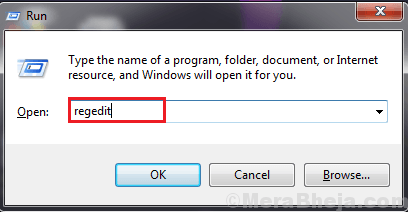
3. Agora, navegue para este local-
Hkey_local_machine \ software \ Microsoft \ Windows \ CurrentVersion \ App Paths
Clique com o botão direito do mouse no "Apppaths”E depois clique em“Novo”E depois clique em“Chave““.
Nomeie a chave como o nome do seu aplicativo, juntamente com a extensão (exemplo- para nós, nomearemos a chave como “Aplicação1.exe").
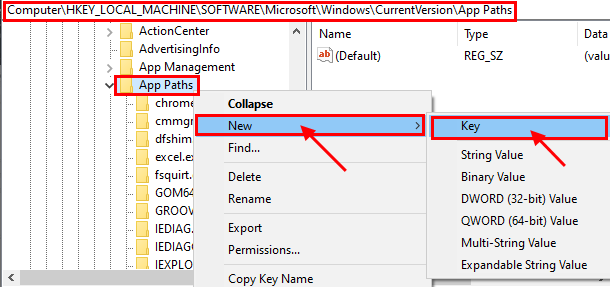
4. Agora, clique no “Aplicação1.exe" chave. No painel direito, você deve ver um valor de string chamado “Padrão““. Duplo click nele.
5. Mudar o "Dados de valor”Para o endereço do aplicativo. (Ex- para nós, definiremos os 'dados de valor' como “C:/Arquivos de programas (x86)/Application1/Application1.exe") .
6. Clique em "OK”Para salvar as mudanças.
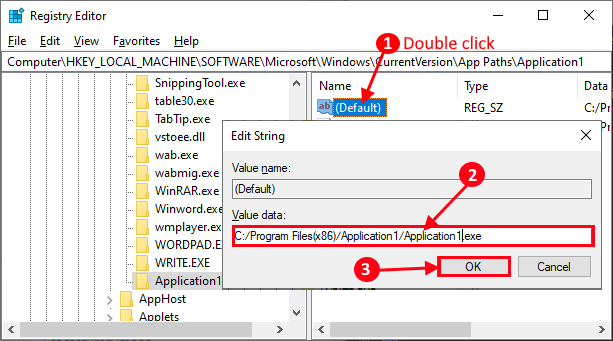
7. Agora, novamente Clique com o botão direito do mouse no espaço em branco de “Aplicação1.exe”Chave e clique em“Novo”E depois clique em“Valor da string““.
8. Altere o nome do valor da string como “Caminho” .
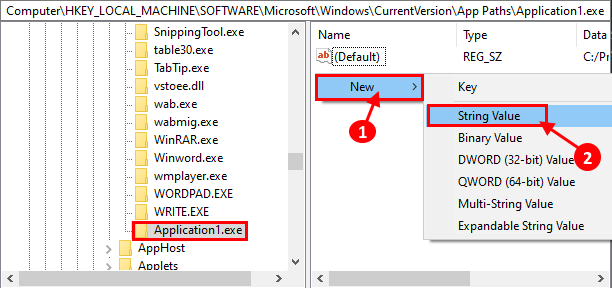
9. Agora, clique duas vezes em “Caminho”E mudar seu 'Dados de valor'para o caminho da pasta de aplicativos. (Ex- para nós, então definiremos os 'dados de valor' como “C:/Arquivos de programas (x86)/Application1").
10. Clique em "OK”Para salvar as mudanças.

Fechar Editor de registro janela.
Reinício seu computador e depois de reiniciar tente executar o aplicativo de Correr.
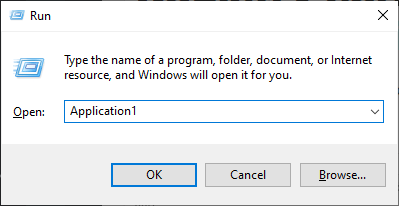
Método-2 Escreva um script de registro para adicionar a chave do aplicativo-
1. Primeiro, CLICA DIREITAk na área de trabalho e clique em “Novo”
2. Então, você deve clicar em “Documento de texto““.
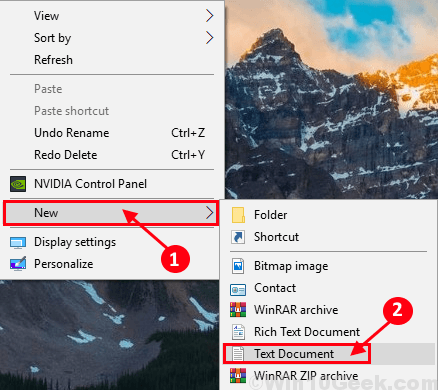
3. Copiar e colar estas seguintes linhas no Bloco de anotações janela.
Editor de registro do Windows versão 5.00 [hkey_local_machine \ software \ Microsoft \ Windows \ CurrentVersion \ App Paths] [hkey_local_machine \ software \ microsoft \ windows \ currentVersion \ App Paths \Aplicação1.exe] @= "C: \\ Arquivos de programas \\ Application1 \\ Application1.exe"" Path "="C: \\ Arquivos de programas \\ Application1 \\"
(Você precisa alterar a parte em negrito deste texto com o nome do aplicativo e o caminho de instalação desse arquivo de você deseja criar um atalho de comando de corrida)
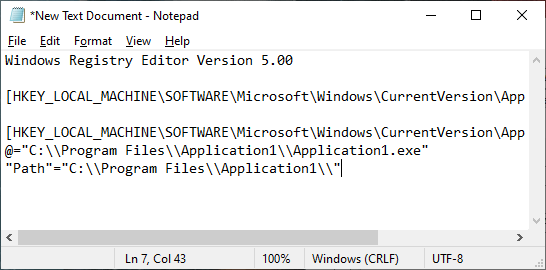
4. Imprensa Ctrl+Shift+S Para salvar o Bloco de anotações texto, salve -o como ”A1.Reg““.
5. Clique em "Salvar como tipo:”E clique em“Todos os arquivos““.
6. Agora, clique em “Salvar”Para salvar o registro em um local favorável.
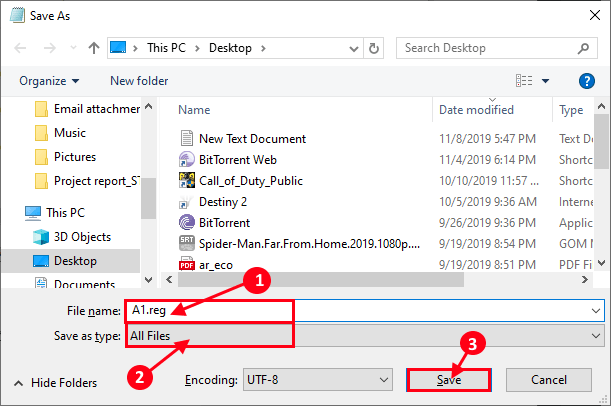
Agora, corra “A1.Reg" no seu computador.
Depois de executar o script de registro no seu computador, reinício seu computador.
Após a reinicialização, você poderá iniciar o aplicativo com execução.
- « Corrigir o reparo automático não consegue consertar seu PC
- Corrija o código de erro Ethernet-31 no Windows 10 »

