Corrigir o reparo automático não consegue consertar seu PC

- 3974
- 1089
- Enrique Crist
O reparo automático é um utilitário do Windows que corrige problemas relacionados ao seu computador. Geralmente funciona automaticamente sempre que detecta um problema relacionado a inicialização no seu computador. Mas alguns usuários do Windows estão reclamando de um erro que estão enfrentando no dispositivo, afirmando “O reparo automático não conseguiu reparar seu PC““. Se você está enfrentando esse mesmo problema no seu dispositivo, não se preocupe. Siga estas correções fáceis, o que certamente o ajudará.
Observação:
A. Para experimentar todas essas soluções, você precisará da unidade USB do Windows 10. Caso não haja nenhum disponível perto de você, você deve criar uma mídia de instalação inicializável. Depois de criar a mídia de instalação inicializável para o seu dispositivo, opte por essas correções.
B. Nessas correções, você precisa executar alguns comandos em Prompt de comando em Modo de solução de problemas. Abrir Prompt de comando em Solução de problemas Modo Siga estas etapas fáceis-
1. No começo, você precisa plugin a mídia de instalação que você criou (ou o DVD de instalação do Windows 10) e definir suas preferências de idioma e clicar em “Próximo““.

2. Agora, clique em “Repare seu computador”No canto inferior esquerdo do ambiente de recuperação.
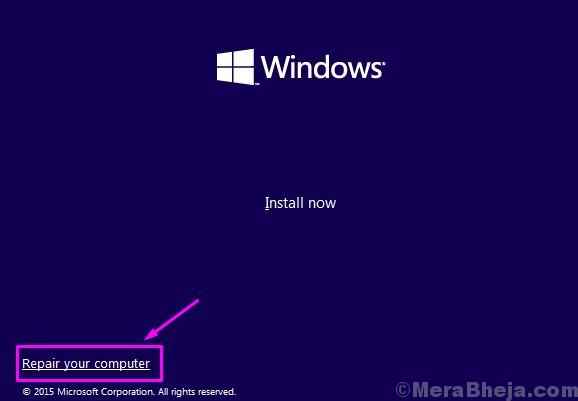
3. Quando a solução de problemas aparece, você deve clicar em “Opções avançadas““.
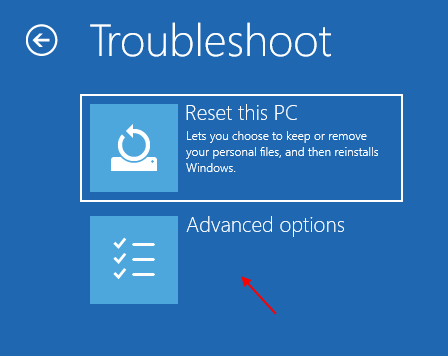
4. Agora, dentro do Opções avançadas Janela, clique no “Prompt de comando““.
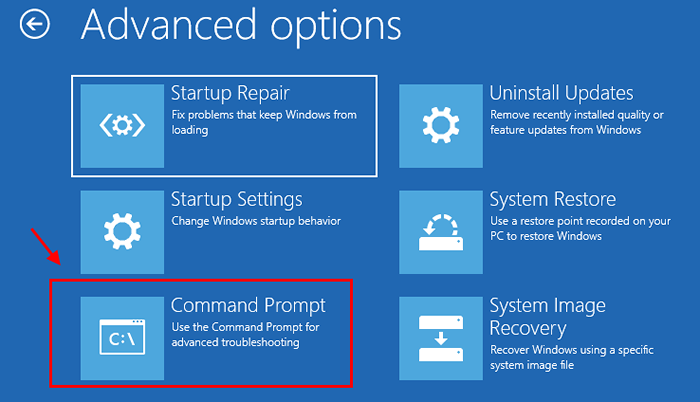
5. Agora, escolha a conta com privilégio administrativo.
6. Então você precisa inserir a senha da sua conta e clicar em “Continuar““.
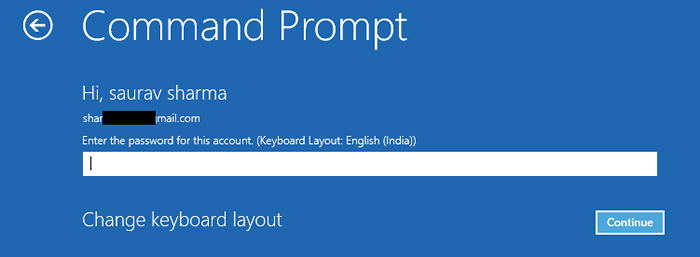
Prompt de comando A janela será aberta em Solução de problemas modo.
Índice
- FIX-1 Fix problemas de inicialização e reconfigure BCD-
- FIX-2 Use o utilitário chkdsk-
- Fix-3 restaurar a imagem do Windows-
- Fix-4 Use DiskPart para corrigir arquivos corrompidos-
- FIX-5 Exclua o arquivo problemático-
- FIX-6 Desative o loop automático de reparo de inicialização-
- Fix-7 Defina valores certos para a partição do dispositivo-
- FIX- 8 Desative a aplicação da assinatura do motorista-
- Fix-9 Redefinir ou atualizar seu computador-
FIX-1 Fix problemas de inicialização e reconfigure BCD-
1. Abrir Prompt de comando em Solução de problemas modo seguindo o processo que acabamos de discutir, e digite esses comandos um por um e acertar Digitar depois de cada vez para executá -los.
BootRec.Exe /RebuildBCD BootRec.exe /fixmbr bootrec.EXE /Fixboot
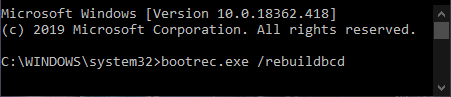
2. Tipo "Saída”E acerte Digitar Para terminar este processo.
3. No momento da execução desses comandos, se você receber algum tipo de mensagem de erro, copiar colar este comando em Prompt de comando janela, e acertar Digitar.
Bootsect /ntfs60 C:
(Importante: No comando acima, substitua "C:" pela letra de unidade da unidade onde você instalou o Windows).
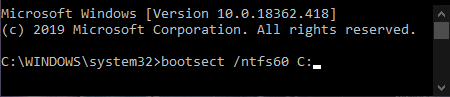
Agora, tente executar os comandos da etapa-1 novamente.
Fechar Prompt de comando. e tente correr Reparo automático no seu computador.
FIX-2 Use o utilitário chkdsk-
1. Novamente, aberto Prompt de comando em Solução de problemas modo e digite este comando e acerte Digitar.
chkdsk /f /r c:
(Importante: No comando acima, substitua "C:" pela letra de unidade da unidade onde você instalou o Windows).
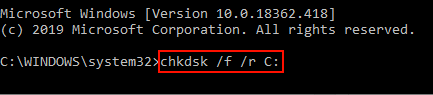
Esse processo levará algum tempo, pois todos os arquivos do sistema serão verificados para descobrir quaisquer arquivos corrompidos na unidade de instalação do Windows.
Espere um tempo, pois esse processo levará algum tempo para concluir.
2. Reiniciar seu computador.
Ao inicializar seu computador, o reparo automático tentará corrigir seus problemas relacionados à inicialização.
Se você continuar enfrentando algum tipo de problema, vá para a próxima correção.
Fix-3 restaurar a imagem do Windows-
1. Além disso, aberto Prompt de comando em Solução de problemas modo.
2. Digite este comando e acerte Digitar.
Dispon

Levará 20 a 25 minutos para concluir o processo.
3. Caso se o aparecer anterior, qualquer mensagem de erro durante a execução tente executar qualquer um desses comandos-
DIST /imagem: C: \ offline /limpeza-imagem /RestaoreHealth /Fonte: C: \ Test \ Mount \ Windows
OU,
DIST /ONLINE /LIMPEU-AMAGE /RESTOREHEALTH /fonte: C: \ Test \ Mount \ Windows /Limitaccess

Reiniciar seu computador. Ao inicializar seu computador, Reparo automático tentarei corrigir seus problemas relacionados à inicialização.
Fix-4 Use DiskPart para corrigir arquivos corrompidos-
1. Abrir Prompt de comando em Solução de problemas modo, e digite este comando e acerte Digitar.
DiskPart
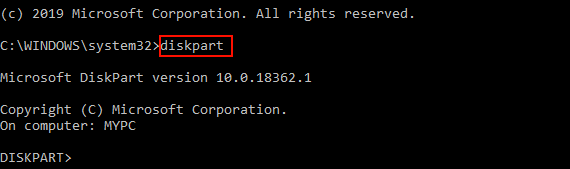
2. Agora, digite cada um desses comandos e pressione Enter após cada um deles.
Lista de disco Selecionar disco 0 Lista Partição Selecione a partição 1 Extrend FileSystem Sair
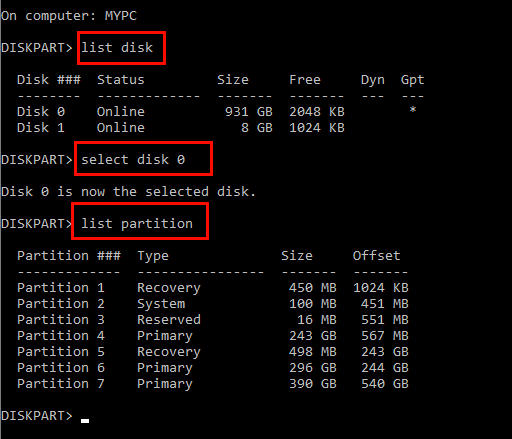
3.Agora, digite esses comandos um por um e bata Digitar depois de cada vez para executá -los.
BootRec.Exe /RebuildBCD BootRec.exe /fixmbr bootrec.EXE /Fixboot
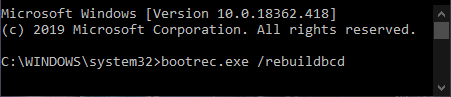
Você pode fechar o Prompt de comando terminal.
OBSERVAÇÃO-
a. No momento da execução desses comandos, se você receber algum tipo de mensagem de erro, copiar colar este comando em Prompt de comando janela, e acertar Digitar.
Bootsect /ntfs60 C:
(Importante: No comando acima, substitua "C:" pela letra de unidade da unidade onde você instalou o Windows).
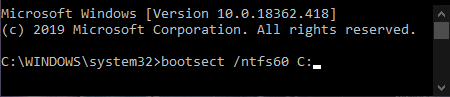
b. Agora, tente executar os comandos do passo 3 novamente.
Fechar Prompt de comando. e tente correr Reparo automático no seu computador.
Se ainda assim, o reparo automático não pode reparar seu computador, vá para a próxima correção.
FIX-5 Exclua o arquivo problemático-
1. Novamente, abra o Prompt de comando. Copiar colar esses comandos sequencialmente, e atingem Digitar para executá -los.
CD C: \ Windows \ System32 \ Logfiles \ Srt SrtTrail.TXT

2. Depois de abrir o arquivo, você deve ver esse tipo de linha-
Inicialize Arquivo Crítico C: \ Windows \ System32 \ Drivers \informações do arquivo.sys
O nome do arquivo em negrito será o arquivo problemático do seu dispositivo, que é a causa raiz do Reparo automático falha. (Ex- para o nosso sistema, é informações do arquivo.sys o que está causando o problema.)
3. Exclua o arquivo problemático executando esses comandos (digite esses comandos um por um e pressione Digitar depois de cada um deles) -
CD C: \ Windows \ System32 \ Drivers del FileInfo.sys
(No segundo comando, substitua “informações do arquivo.sys”Com o nome problemático do arquivo em seu sistema.)

[[ImportanT: Não exclua nenhum outro motorista, exceto o problemático]
Reiniciar seu computador. O reparo automático tentará reparar o problema relacionado à inicialização no seu computador.
FIX-6 Desative o loop automático de reparo de inicialização-
[[OBSERVAÇÃO- Desative esta opção somente se você está em um loop automático de reparo de inicialização. Caso contrário, você pode pular esta correção.]
1. Depois de abrir o Prompt de comando, Você pode digitar este comando ou copiar diretamente colar este.
bcdedit /set default recuperado não

2. Agora, reiniciar seu computador e o Reparo automático Loop deve ser desativado.
OBSERVAÇÃO-
Se você quiser iniciar o loop automático de reparo de inicialização novamente no seu computador, você pode fazê -lo apenas executando este comando no Prompt de comando janela de Modo de solução de problemas-
bcdedit /set default recuperado sim, sim

Verifique se o reparo automático está funcionando no seu dispositivo ou não.
Fix-7 Defina valores certos para a partição do dispositivo-
1. Abrir Prompt de comando em Solução de problemas modo e tipo “bcdedit”E acerte Digitar Para configurar dados de configuração de inicialização em seu computador.

2. Agora, observe os valores da partição do dispositivo e partição do dispositivo OS.
Verifique se os valores estão configurados corretamente para as respectivas unidades.
Geralmente, a partição de dispositivos e a partição do device OS devem ser configurados para C: (Assumindo que as janelas estejam instaladas em C: Drive no seu computador).
Se você vir algum tipo de exceção do cenário acima mencionado, basta digitar esses dois comandos um por um na janela Prompt de comando e pressione Digitar para cada vez para executá -los,
bcdedit /set default partitio de dispositivo = c: bcdedit /set default osdevice partition = c:

Reinício Seu computador para salvar essas alterações. O reparo automático deve ser capaz de corrigir os problemas relacionados à inicialização sem outros erros.
FIX- 8 Desative a aplicação da assinatura do motorista-
1. Plugin a mídia de instalação e defina suas preferências de idioma e clique em “Próximo““.

2. Então, no canto mais esquerdo da tela, clique no “Repare seu computador““.
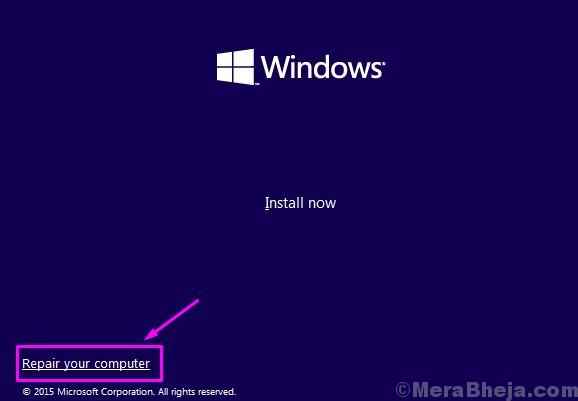
3. Depois disso, você deve clicar no “Opções avançadas““.
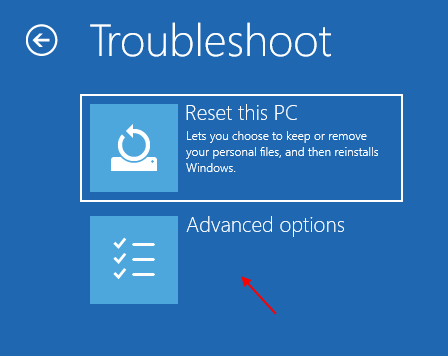
4. No interior do Opções avançadas Janela, clique no “Configurações de inicialização““.
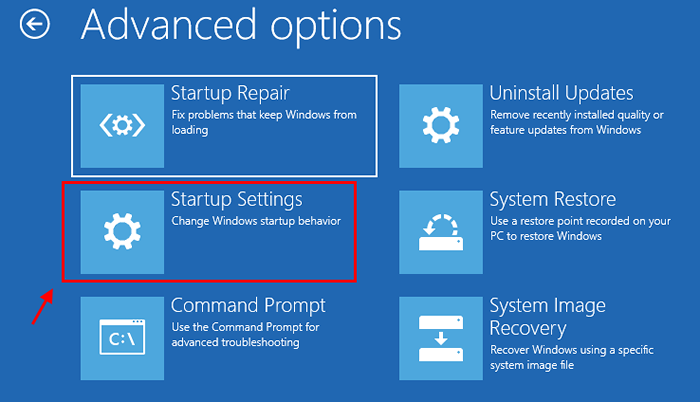
5. Em seguida, clique na opção “Reiniciar““.
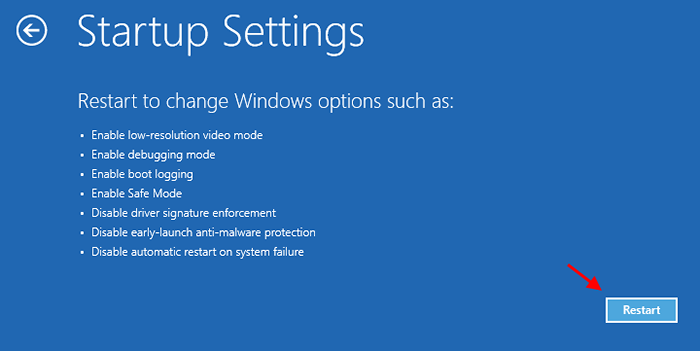
6. Seu dispositivo vai reafirmar em breve.
7. Você será mostrado opções para Configurações de inicialização.
8. Imprensa 7 para "Desativar a aplicação da assinatura do motorista““.
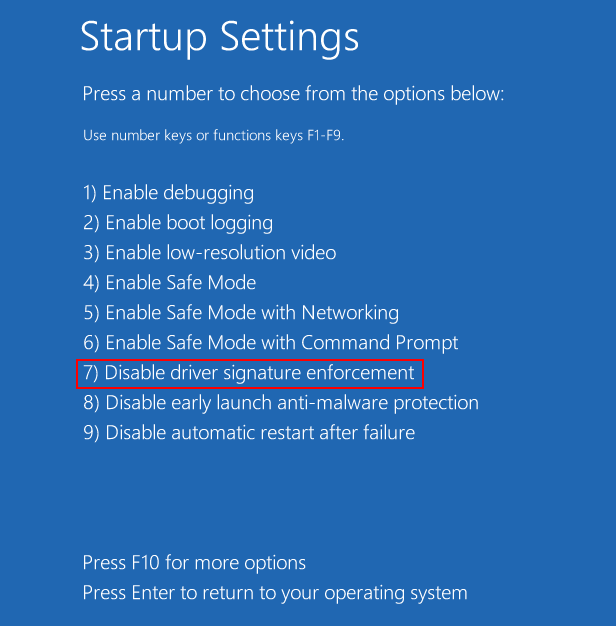
Problemas relacionados à inicialização no seu computador devem ser corrigidos.
Se alguma dessas correções não funcionou para você, você poderá redefinir ou atualizar seu computador.
Fix-9 Redefinir ou atualizar seu computador-
Redefinir ou refrescar o seu computador é a última opção disponível para você.
1. Clique em "Solucionar problemas”E clique em“Redefinir este PC““.
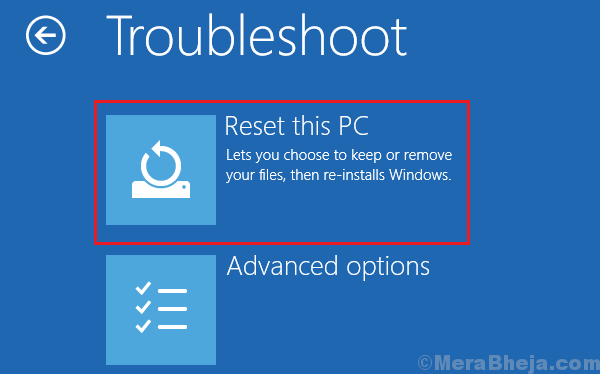
2. Agora, você tem duas opções-
a. Atualize seu PC- A atualização deste PC garantirá que todos os arquivos pessoais sejam retidos.
b. Redefina seu PC- Redefinir seu PC excluirá todos os seus arquivos e redefinirá todas as configurações do seu computador completamente.
Escolha qualquer uma dessas opções de acordo com sua escolha.
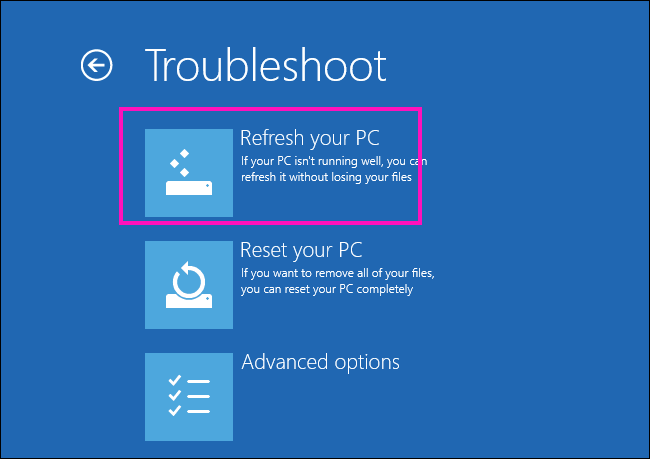
3. Siga as instruções na tela para concluir o processo.
Seu computador será redefinido/ atualizado e todos os problemas relacionados à inicialização serão corrigidos.
- « Corrija o erro de falha do instalador da NVIDIA no Windows 10
- Como abrir qualquer aplicativo com execução no Windows 11/10 »

